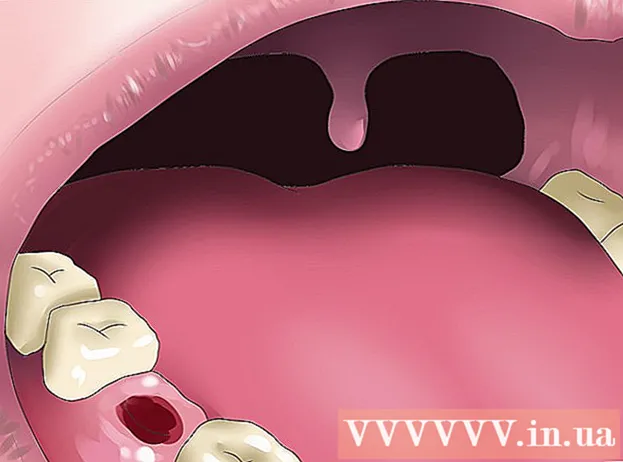Författare:
John Stephens
Skapelsedatum:
26 Januari 2021
Uppdatera Datum:
1 Juli 2024
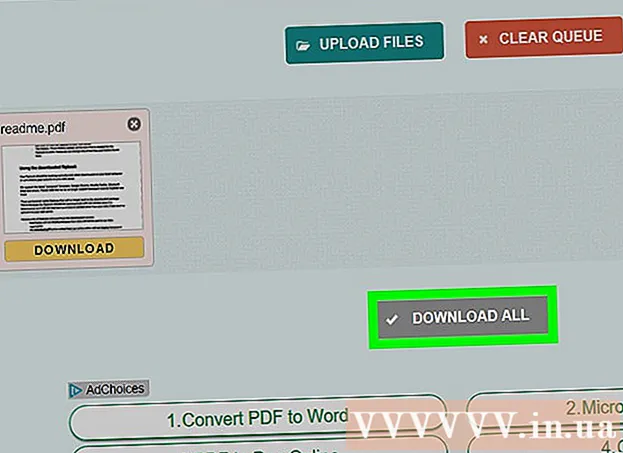
Innehåll
Den här artikeln visar hur du kopierar innehållet i en PDF-fil och klistrar in det i ett Microsoft Word-dokument (eller liknande). Om PDF-filen skapades från ett dokument på din dator kan du använda det gratis Acrobat Reader-programmet för att kopiera innehållet. Om en PDF-fil skannas (skannas) till en dator från ett pappersdokument eller har antikopiering aktiverad måste du dock använda Google Drive för att känna igen och konvertera texten. Du kan använda en online-omvandlare för att direkt konvertera PDF-filer till Microsoft Word-dokument om något av ovanstående alternativ är ineffektivt.
Steg
Metod 1 av 3: Använd Adobe Acrobat Reader
Öppna Acrobat Reader. Adobe Acrobat Reader DC är Adobes gratis PDF-visare. Beroende på vilken typ av PDF som laddas ner kan du välja och kopiera innehållet i PDF-filen med det här programmet.
- Om du inte har Adobe Reader kan du ladda ner och installera den gratis.

Öppna PDF-filen. Klick Fil (Arkiv), välj Öppna (Öppna) i popup-menyn, välj din PDF-fil och klicka Öppna i det nedre högra hörnet av fönstret.- Om Adobe Reader inte är standard-PDF-programmet, dubbelklickar du bara på PDF-filen som du vill visa för att öppna den med Acrobat Reader.

Klick Redigera (Redigera) i det övre vänstra hörnet av Acrobat Reader-fönstret (i Windows) eller i det övre vänstra hörnet på skärmen (på en Mac). Skärmen visar en lista med val.
Klick Välj alla (Välj alla) i menyn Redigera (Redigera). Detta är åtgärden för att markera all text på sidan utom bilden.- Om hela texten är markerad i blått kan du inte kopiera och klistra in texten som text. Du måste använda Google Drive.
Klick Redigera (Redigera) igen och klicka sedan på Kopiera (Kopiera) för att kopiera den markerade texten.
- Om PDF-filen har flera sidor måste du gå tillbaka och kopiera varandra efter att du har klistrat in innehållet på den här sidan.
Öppna ett nytt dokument. Vanligtvis måste du öppna ett program som Microsoft Word, Pages eller Google Docs.
- Du kan använda en textredigerare som Anteckningsblock eller TextEdit, men PDF-formatet ändras om du använder det här alternativet.
Klistra in kopierat innehåll genom att trycka på Ctrl+V (på Windows) eller ⌘ Kommando+V (på Mac). Du ser innehållet kopierat från PDF-filen som visas i texten.
- Om kortkommandot inte fungerar kan du klicka på den tomma sidan i texten och försöka igen.
- Du kan också högerklicka på sidan och välja Klistra (Klistra in) i menyn som visas för närvarande.
Metod 2 av 3: Använd Google Drive
Använd den här metoden när PDF-filen innehåller texten som är kodad i en bild. Skannade PDF-filer visas ofta som bildfiler istället för textfiler. Du måste använda OCR (Optical Character Recognition) för att konvertera bilder till valbar text. Google Drive levereras med en gratis inbyggd OCR-tjänst när du publicerar PDF-filer och är vanligtvis effektiv i de flesta fall.
- Om PDF-filen har kopieringsfunktionen inställd kan Google Drive inte ta bort inställningen för PDF-filskydd när du utför OCR-steget.
Öppna Google Drive genom att besöka https://drive.google.com/ från din favoritwebbläsare. Detta öppnar Google Drive-sidan om du är inloggad.
- Om du inte är inloggad på ditt Google-konto anger du din e-postadress och lösenord innan du fortsätter.
Klicka på knappen NY (Ny) i blått i det övre vänstra hörnet på Drive-sidan. Skärmen visar en lista med val.
Klick Filuppladdning (Ladda ner fil) högst upp i popup-menyn för att öppna ett nytt fönster.
Välj en PDF-fil genom att klicka på önskad fil.
- Du kan först behöva klicka på mappen som innehåller PDF-filen till vänster i fönstret.
Klick Öppna (Öppna) i det nedre högra hörnet av fönstret för att ladda upp PDF-filer till Google Drive.
Välj den uppladdade PDF-filen. När PDF-filen har laddats upp till Google Drive klickar du på den för att välja den.
Klick ⋮ högst upp på sidan för att öppna en urvalslista.
Välja Öppna med (Öppna med) nära toppen av menyn. Du ser en annan meny bredvid det här alternativet.
Klick Google Dokument i menyn. Detta kräver att Drive skannar texten i PDF-filen till ett Google-dokument - det kan ta lite tid beroende på filens textlängd.
Kontrollera vilken text som har konverterats. Google Drive OCR-programmet är inte perfekt och kan orsaka fel eller inte konvertera all text. Du kommer att se mycket vitt utrymme mellan sektionerna; så kontrollera att hela texten har konverterats.
- Om du får ett fel kan du åtgärda det i Google Dokument innan du kopierar texten.
Välj text. Klick Redigera (Redigera) längst upp till vänster på sidan och välj sedan Välj alla (Välj alla) i menyn.
Kopiera texten genom att klicka Redigera igen och välj Kopiera (Kopiera).
Öppna ett nytt dokument. Vanligtvis måste du öppna ett program som Microsoft Word, Pages eller Google Docs.
- Du kan använda en textredigerare som Anteckningsblock eller TextEdit, men PDF-formatet ändras om du använder det här alternativet.
Klistra in den kopierade texten genom att trycka på Ctrl+V (på Windows) eller ⌘ Kommando+V (på Mac). Du kommer att se PDF-innehållet visas i texten.
- Om kortkommandot inte fungerar kan du klicka på en tom sida i texten och försöka igen.
- Du kan också högerklicka på sidan och välja Klistra (Klistra in) i menyn som visas för närvarande.
Metod 3 av 3: Konvertera PDF till Word
Öppna sidan som konverterar PDF till Word genom att besöka http://pdf2doc.com/ från din favoritwebbläsare.
- Denna sida konverterar endast PDF-filen till Word och stöder inte kopiering och klistra in text.
Klicka på knappen LADDA UPP FILER (Ladda ner fil) mitt på sidan för att öppna ett nytt fönster.
Välj PDF-filen genom att klicka på filen du vill använda.
- Du kan först behöva klicka på mappen som innehåller PDF-filen till vänster i fönstret.
Klick Öppna (Öppna) i nedre högra hörnet av fönstret för att ladda upp PDF-filen till konverteringssidan.
Klicka på knappen LADDA NER Den gula (nedladdnings) färgen visas under PDF-filnamnet efter att nedladdningen och konverteringen är klar. Detta hämtar en PDF-fil i Word-format.
- Du kan öppna Word-dokument genom att dubbelklicka på filen och redigera innehållet som kopierats från PDF-filen.
- Observera att PDF-filer som skannas till din dator kommer att vara i bildformat när de laddas ner. Du måste använda Google Drive för att bearbeta dessa filer.
Råd
- När du konverterar text med Google Drive kan PDF-filens teckensnitt påverka teckenigenkänning. Du kommer att lyckas konvertera texten när PDF-filen har ett tydligt och lättläst teckensnitt.
Varning
- Inte alla PDF-filer tillåter dig att kopiera text, eftersom en del text är säker (vilket innebär att du behöver ett lösenord för att komma åt den).