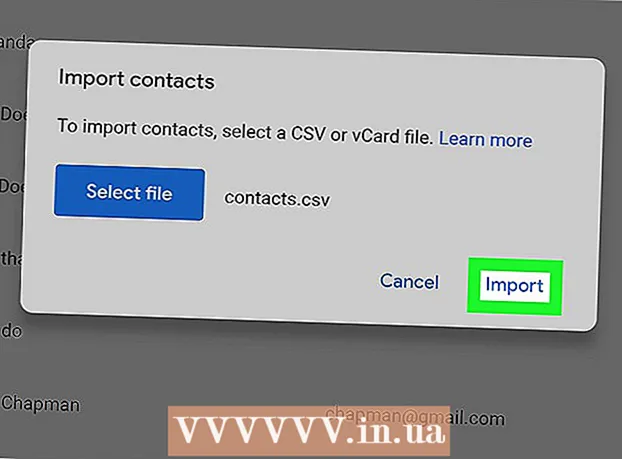Författare:
Lewis Jackson
Skapelsedatum:
9 Maj 2021
Uppdatera Datum:
1 Juli 2024
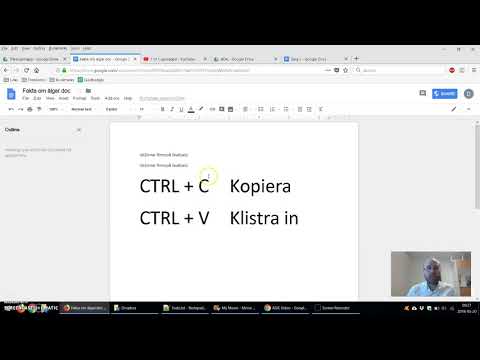
Innehåll
Denna wikiHow lär dig hur du kopierar bilder från en plats och klistrar in dem någon annanstans på din Windows / Mac-dator, såväl som på en iPhone, iPad eller Android-mobil enhet. Inte alla bilder i nätverket kan kopieras. Att använda en annan persons bild utan deras tillstånd kan bryta mot upphovsrätten.
Steg
Metod 1 av 4: På Windows
Välj den bild du vill kopiera: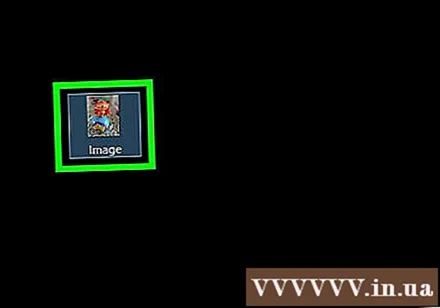
- Bild: På de flesta Windows-appar kan du välja den bild du vill kopiera genom att klicka på den.
- Bildfil: Klicka på fotofilen på den dator du vill kopiera för att klistra in.
- Du kan välja flera filer genom att hålla ned tangenten Ctrl och klicka på det foto du vill välja.
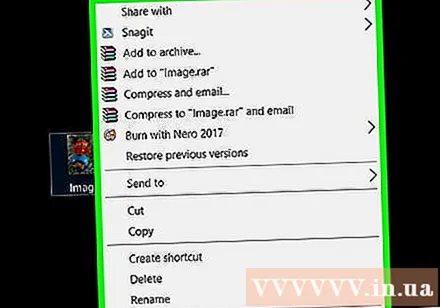
Högerklicka på musen eller styrplattan. Om du använder styrplattan kan du, beroende på datorns inställningar, högerklicka genom att trycka på två fingrar på styrplattan eller knacka på ett finger på höger sida av styrplattan.
Klick Kopiera eller Kopiera bild (Kopiera bilder). Fotoet eller filen kopieras till datorns urklipp.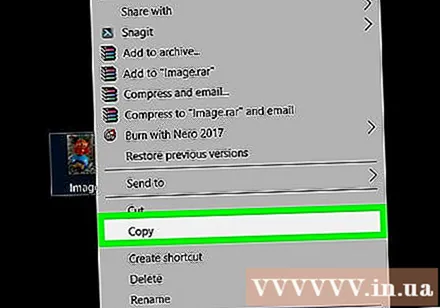
- Eller så kan du trycka på Ctrl+C. I många appar kan du också klicka Redigera (Redigera) i menyraden och välj Kopiera.
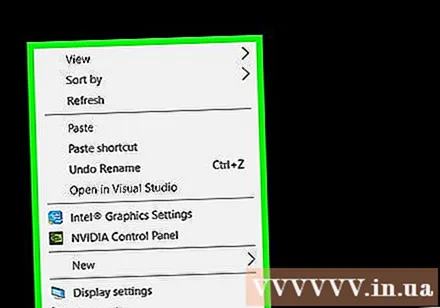
Högerklicka på dokumentet eller datafältet där du vill infoga bilden.- Klicka på den mapp till vilken du vill kopiera bilderna för filen.
Klick Klistra (Klistra). Bilden infogas i dokumentet eller datafältet vid muspekarens position.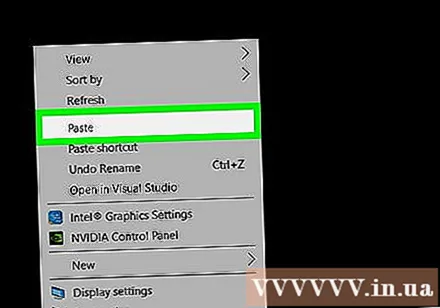
- Eller tryck Ctrl+V. I många appar kan du också klicka Redigera välj sedan i menyraden Klistra.
Metod 2 av 4: På en Mac
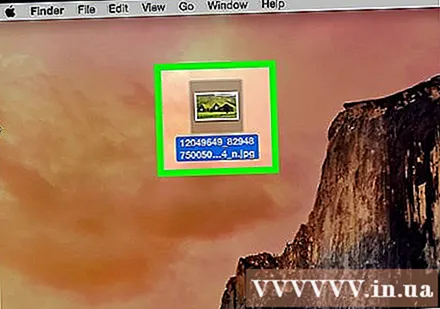
Välj de data du behöver kopiera:- Bild: På de flesta Mac-appar kan du välja det foto du vill kopiera genom att klicka på det.
- Bildfil: Välj filerna på datorn som du vill kopiera för att klistra in, eller så kan du välja flera filer genom att hålla ned ⌘-tangenten för att välja en grupp med flera filer.
Klick Redigera i menyraden.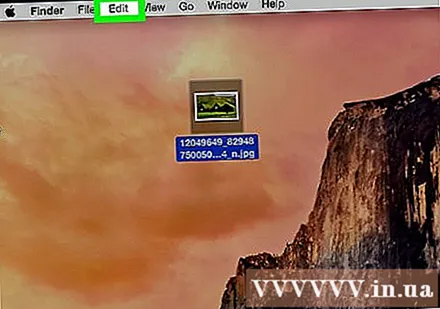
Klick Kopiera. Fotoet eller filen kopieras till Urklipp på din dator.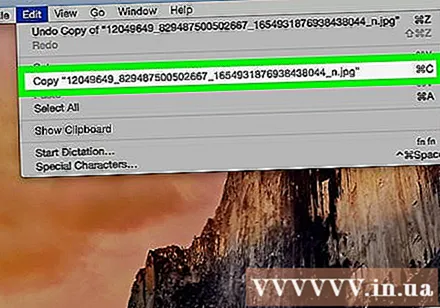
- Eller så kan du trycka på⌘+C. Du kan också högerklicka på musen eller styrplattan. Om din Mac inte har en höger musknapp trycker du på Kontrollera klicka samtidigt och välj sedan Kopiera i popup-menyn.
Klicka på dokumentet eller datafältet där du vill infoga bilden.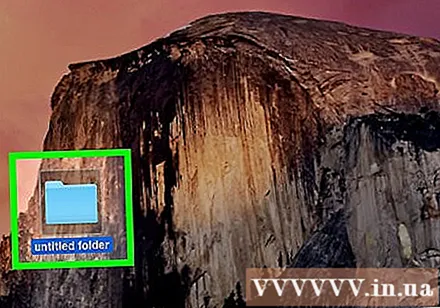
- Klicka på den mapp till vilken du vill kopiera data för filen.
Klick Redigera i menyraden.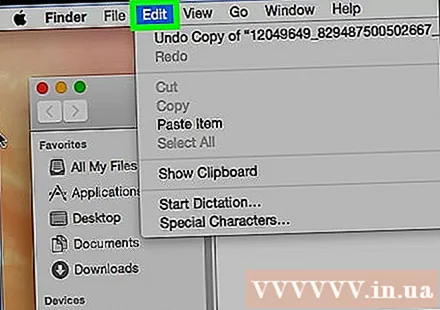
Klick Klistra. Bilden infogas i dokumentet eller datafältet vid muspekarens position.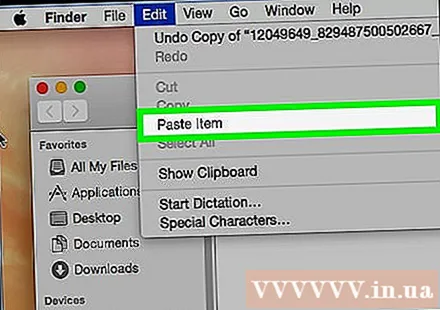
- Eller tryck ⌘+V. Du kan också högerklicka på musen eller styrplattan. Om din Mac inte har en höger musknapp trycker du på Kontrollera klicka och välj sedan Klistra i popup-menyn.
Metod 3 av 4: På en iPhone eller iPad
Välj den bild du vill kopiera. För att göra detta, tryck länge på fotot tills en meny visas.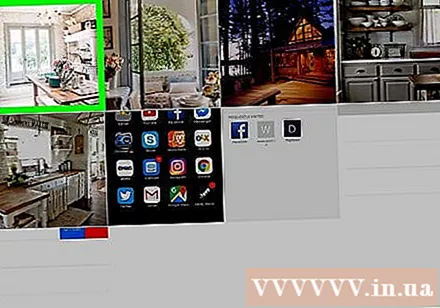
Klick Kopiera. Fotoet kopieras till urklipp på enheten.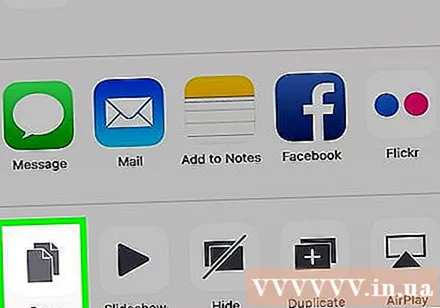
Tryck länge på ett dokument eller datafält där du vill infoga bilden.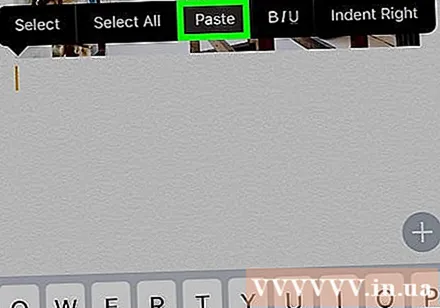
- Om platsen där du vill infoga bilden finns i ett annat program än det du kopierar data från måste du öppna det andra programmet.
Klick Klistra. Bilden infogas i dokumentet eller datafältet vid muspekarens position. annons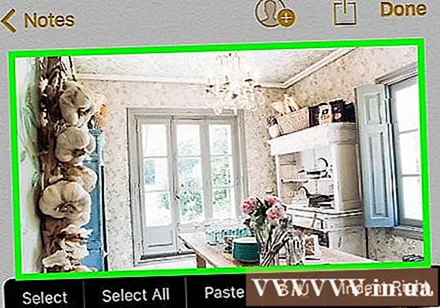
Metod 4 av 4: På Android
Välj den bild du vill kopiera. För att göra detta, tryck länge på fotot tills en meny visas.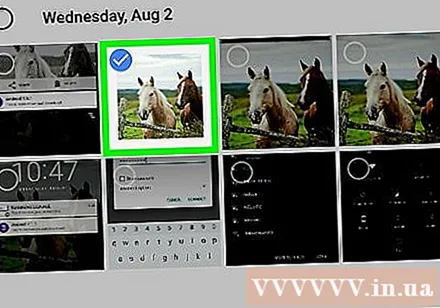
Klick Kopiera. Fotoet kopieras till urklipp på enheten.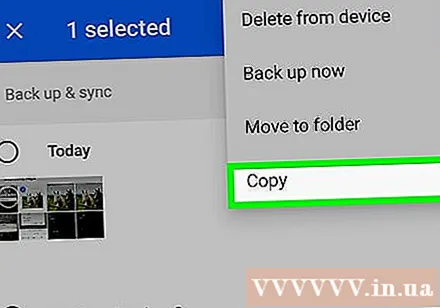
Tryck länge på ett dokument eller datafält där du vill infoga bilden.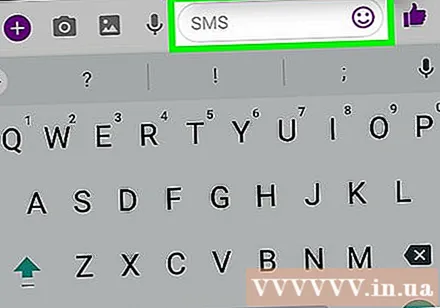
- Om platsen där du vill infoga bilden är en annan applikation än den där du kopierar data öppnar du den andra applikationen.
Klick Klistra. Bilden infogas i dokumentet eller datafältet vid muspekarens position. annons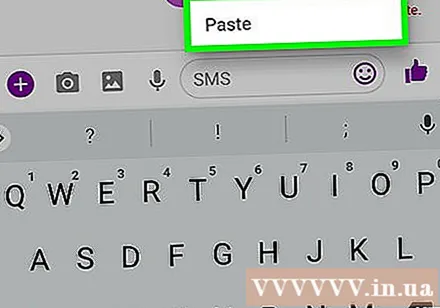
Råd
- Personlig användning av bilder som du hittar online kan bryta mot upphovsrätten.
- Se till att ta med källan på alla bilder du använder.