Författare:
Louise Ward
Skapelsedatum:
4 Februari 2021
Uppdatera Datum:
1 Juli 2024
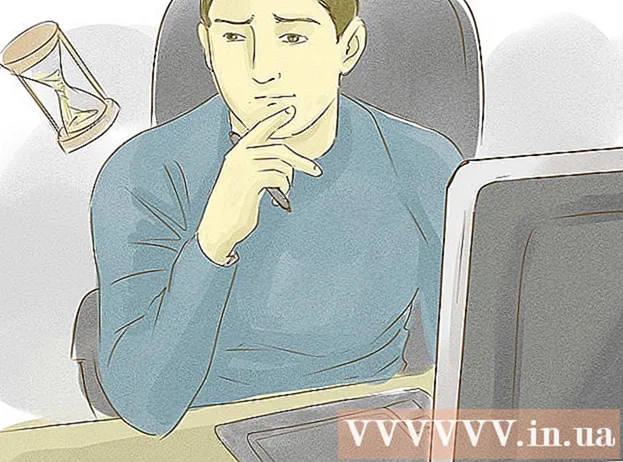
Innehåll
Den här artikeln lär dig hur du fixar skrivskydd på en fil eller lagringsenhet så att du kan redigera filens innehåll eller data i minnet. Du måste använda ett administratörskonto för att göra detta. Vissa lagringsenheter, t.ex. CD-R-skivor, har ett standardskrivskydd, så du kan inte justera dem.
Steg
Metod 1 av 5: Grundläggande botemedel
Klicka på Windows-logotypen i skärmens nedre vänstra hörn.
Klicka på mappikonen längst ned till vänster på Start-menyn.

Klicka på Windows-logotypen i skärmens nedre vänstra hörn.
Typ regedit Gå till Start för att söka efter kommandot Registerredigerare på din dator.
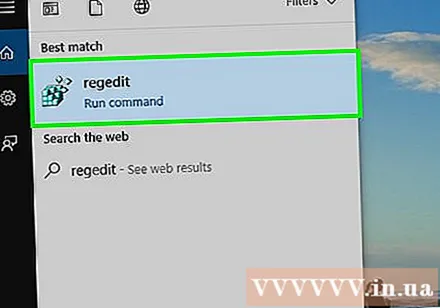
Klick regedit med en blå multiblocksikon högst upp i Start-fönstret för att öppna fönstret.
Expandera mappen "HKEY_LOCAL_MACHINE". Klicka på nedåtpilen till vänster om mappen "HKEY_LOCAL_MACHINE" i fönstrets övre vänstra hörn.
Notera: Du måste dra glidreglaget på vänster sida av fönstret uppåt för att hitta den här mappen.
Expandera mappen "SYSTEM".
Expandera mappen "CurrentControlSet".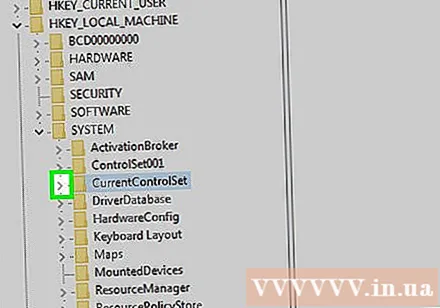
Välj mappen "Control". Du kommer att klicka på mappen för att utföra valet.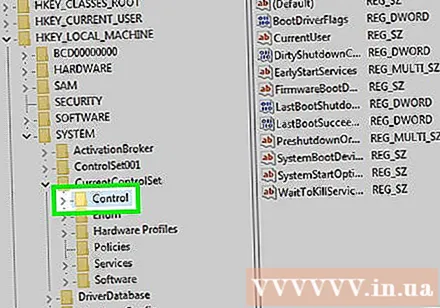
Klicka på kortet Redigera (Redigera) högst upp i fönstret för att öppna en rullgardinsmeny.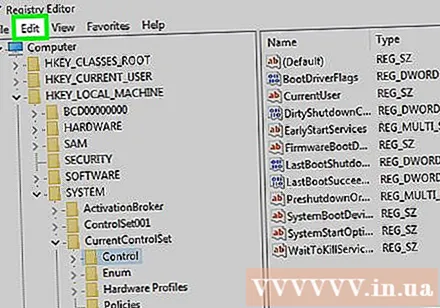
Välja ny (Ny) är högst upp på menyn Redigera visar.
Klick Nyckel (Key) är högst upp i menyn ny just visas. En ny mapp (även känd som "Key") kommer att dyka upp i "Control" -mappen.
Ändra namnet på mappen "nyckel". Typ StorageDevicePolicies och tryck ↵ Gå in.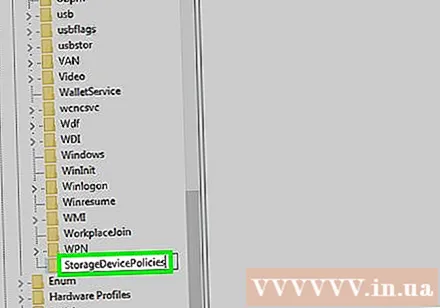
Skapa en ny DWORD-fil i "nyckel" -mappen på följande sätt: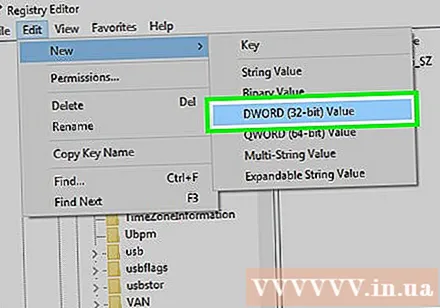
- Välj "nyckel" -mappen med namnet "StorageDevicePolicies" som du just skapade.
- Klick Redigera
- Välja ny
- Klick DWORD (32-bitars) värde
- Typ Skrivskydda och tryck ↵ Gå in.
Öppna DWORD-värdet genom att dubbelklicka. Skärmen visar ett nytt fönster.
Ändra "Värde" -nummer till 0. Välj numret i fältet "Värde" och skriv sedan 0 för att ersätta det aktuella värdet.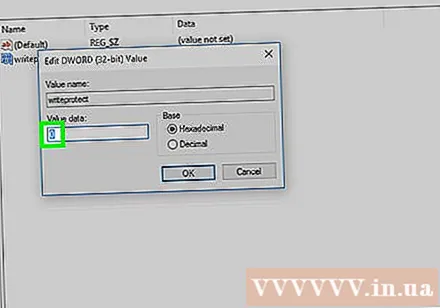
Klick OK. Detta korrigerar de skrivskyddade fel som du upplever på din lagringsenhet.
- Om USB eller CD fortfarande inte kan skriva data måste du ta enheten till en dataåterställningstjänst för att få tillbaka data.
Metod 5 av 5: Fixa skrivskydd för Mac-lagringsenheter
Se till att en lagringsenhet är ansluten. Sätt i din USB, externa enhet eller SD-minneskort i din Mac innan du fortsätter.
- Om du använder en nyare Mac behöver du en adapter för att ansluta den till en av USB-C-portarna innan du kan montera en lagringsenhet.
Klicka på menyn Gå högst upp på skärmen för att öppna en urvalslista.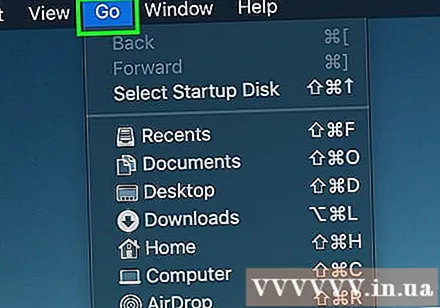
- Om inte Gå Klicka på Finders blå bakgrund eller ansiktsikon högst upp på skärmen i Dock på din Mac för att se den här menyn.
Klick Verktyg (Verktyg) är längst ner i menyn Gå visar.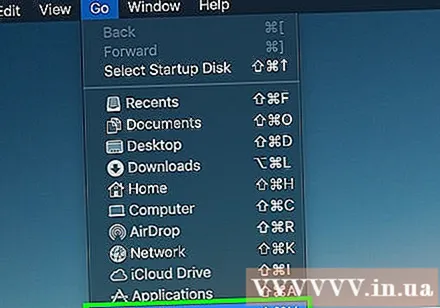
Öppna Diskverktyg genom att dubbelklicka på hårddiskikonen. Skärmen visar ett nytt fönster.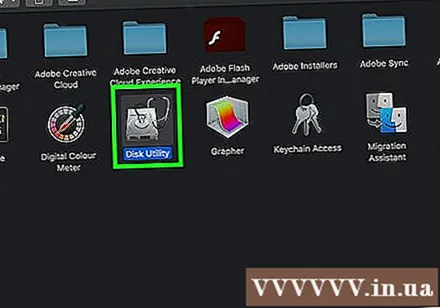
Välj en lagringsenhet genom att klicka på dess namn i det övre vänstra hörnet av fönstret Diskverktyg.
Klicka på kortet Första hjälpen (Reparera) med stetoskopikonen högst upp i fönstret Diskverktyg.
Vänta tills din Mac är klar med skanningen. Om enhetens skrivskydd är aktiverat på grund av felet på enheten kommer felet att korrigeras och du kan använda enheten som vanligt.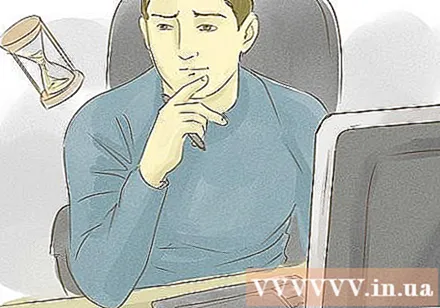
- Om problemet med din enhet är relaterat till maskinvara måste du ta enheten till en dataräddningstjänst för att få tillbaka dina sparade data.
Råd
- Vanligtvis uppstår antiskrivningsfel på grund av maskinvarubegränsningar (t.ex. en skrivskydd som är påslagen eller en skadad del) eller ett olämpligt filsystemformat.
Varning
- Om du inte är administratör eller vill fixa skrivskydd på en skrivskyddad enhet (t.ex. en CD-R) fungerar inte korrigering av skrivskyddet.



