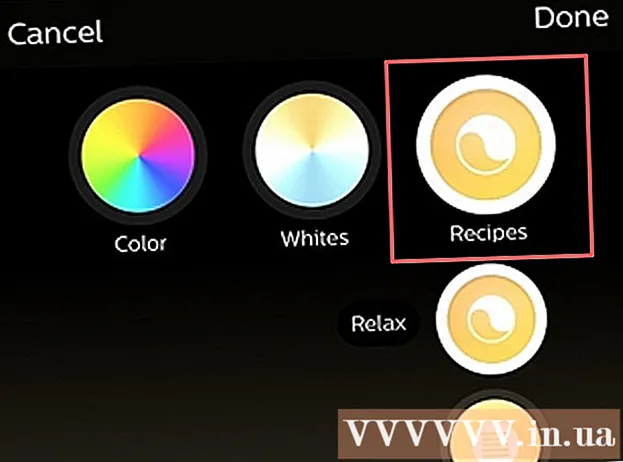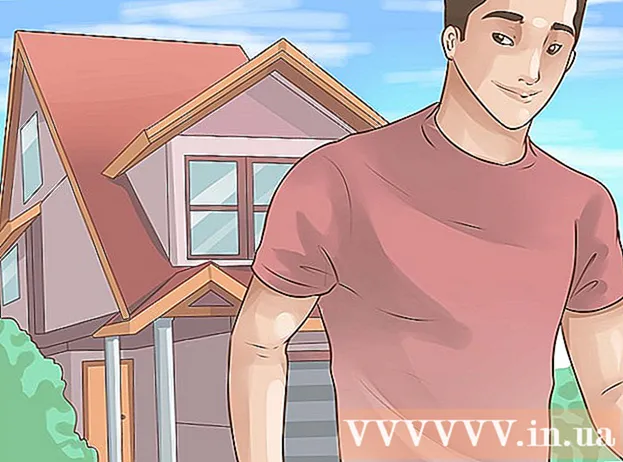Författare:
Randy Alexander
Skapelsedatum:
26 April 2021
Uppdatera Datum:
1 Juli 2024

Innehåll
Om du planerar en resa till en plats där du vet att du inte har tillgång till Internet vill du antagligen spara några av dina favoritvideor för offlinevisning. Den senaste versionen av YouTube-appen stöder offlinevisning, men den här funktionen är för närvarande inte tillgänglig i många regioner, inklusive i USA. Om du inte kan komma åt offlinefunktioner i YouTube-appen finns det flera sätt för dig att få videor på din enhet för offlinevisning.
Steg
Metod 1 av 3: YouTube-app
Registrera dig för YouTube Music Key. Detta krävs för att ladda ner musikvideor från YouTube för offlinevisning. Det här är de enda videoformaten du kan spara för offlinevisning med den här metoden. Om du vill spara YouTube-videor i andra format, använd någon av följande metoder.
- Du får en YouTube Music Key genom att prenumerera på Google Play Music All Access, som kostar $ 10 per månad.

Uppdatera din ansökan. Offlinevisning är endast tillgänglig i de senaste versionerna av YouTube-appen. Uppdateringar för offlinevisning är inte tillgängliga i alla regioner, vilket beror på att den inte har distribuerats i stor utsträckning än. Om den här metoden inte fungerade kan du prova metoden nedan för ditt specifika operativsystem.
Håll kontakten med mobilnätet. För att spara videon måste du först ha en nätverksanslutning. När videon har sparats för visning offline kan du koppla från och titta på den offline. Om du inte kan ansluta till Wifi kan du använda en dataanslutning om den stöds av din enhet.
Slå på YouTube-appen. Öppna YouTube genom att klicka på dess ikon. Den har en röd rektangel med rundade hörn och en Play-ikon i mitten.

Hitta den musikvideo du vill behålla. YouTube har en sökfunktion genom att trycka på sökknappen längst upp till höger på app-skärmen. Skriv in videonamnet i sökrutan och välj sedan lämpligt sökord som visas nedan.- Du kan också använda sidofältet, nås genom att svepa in från vänster kant på huvudskärmen, för att bläddra till dina prenumerationer om du vill söka på det sättet. . Klicka på "Mina prenumerationer" i den vänstra rutan för att bläddra bland nyligen uppladdade videor av de kanaler du prenumererar på. Du kan också använda sidofältet "Historik" för att kolla in de videor du nyligen har sett.
- Du kan bara spara musikvideor med den här metoden.
Välj en video för att öppna den. Sökningen visar resultaten med titel och små ikoner. Tryck på videon du vill spara.
Klicka på knappen "Ladda ner" och välj kvalitet. I det nedre högra hörnet av videofönstret ser du en pil som pekar nedåt. Klicka på pilen för att välja videokvaliteten. Högre kvalitet tar längre tid att ladda ner.
- Om du inte ser den här knappen stöder YouTube inte offlinevisning i ditt område. Du måste istället använda någon av metoderna ovan.
Ladda ner videon. När du har valt kvalitet, tryck på “OK” -knappen i det nedre högra hörnet i popup-fönstret för kvalitetsval. Du kan också markera rutan "Kom ihåg mina inställningar" så att YouTube laddar ner samma videokvalitet senare. En annan popup-skärm dyker upp och berättar att videon laddas ned och är tillgänglig via knappen "Offline" i sidofältet. Klicka på Avvisa i popup-rutan.
- För att titta på videon måste du vänta tills den har laddats ned. Ett meddelande kommer att meddela dig om nedladdningsförloppet. Denna information finns också i Offline-menyn i YouTube-appen.
Spela upp videon offline. När du är utomhus och inte har en internetanslutning, slå på YouTube-appen och öppna vänster sidofält genom att dra fingret från telefonens vänstra kant medan du är på appens startskärm. Klicka på knappen "Offline" i sidofältet och välj sedan de videor du har sparat. Videon spelas sedan direkt från telefonminnet. annons
Metod 2 av 3: iPhone, iPad
Öppna App Store. De flesta regioner har inte YouTubes offline-visningsfunktion. Det betyder att du måste använda en tredjepartsapp för att ladda ner videor.
Hitta en app för att ladda ner videor. Dessa appar är inte tekniskt auktoriserade av YouTube och kommer vanligtvis att tas bort från appbutikerna. Nya appar kommer alltid att vara på topp för att ta sin plats, så de appar som listas här kommer sannolikt inte att hålla länge. De flesta program för nedladdning av video fungerar väldigt lika, så nedladdningsprocessen är mycket lika. Sök efter "videonedladdare" och läs recensionerna om dem. Från och med den 6 oktober 2015 är den mest populära nedladdningsapplikationen som fungerar med YouTube "Video Pro Movie Downloader."
Starta appen efter installation. När du aktiverar Video Pro Movie Downloader hälsas du med en webbläsare som visar YouTube-mobilversionen.
Hitta videon du vill ladda ner. Sök på YouTube efter videon du vill ladda ner för att se senare. Tryck på videon för att öppna videosidan på YouTubes mobilversion.
Klicka på "Ladda ner" för att börja ladda ner videon. När du har startat kommer du att bli ombedd att ladda ner videon. Klicka på "Ladda ner" för att börja ladda ner videofilen till din enhet.
Tryck på "Klar" för att återgå till huvudapplikationsskärmen. När du har börjat ladda ner videon trycker du på "Klar" i det övre vänstra hörnet för att återgå till huvudskärmen för Video Pro Movie Downloader.
Klicka på "Filer" för att se dina nedladdade videor. Om videon inte är nedladdad visas den på fliken "Nedladdningar".
Klicka på videon och klicka sedan på "Spara" för att överföra den till din kamerarulle. Detta gör att du enkelt kan komma åt videon från apparna Foton eller Videor.
Titta på dina sparade videor offline. När du har sparat videon kan du titta på den från kamerarullen när som helst, även utan internetanslutning. annons
Metod 3 av 3: Android
Gå till YouTube-webbplatsen med din webbläsare. Om du vill spara videor för senare visning på Android är det enklaste sättet att använda webbplatser som tillåter nedladdning av Youtube-videor. För att kunna använda den behöver du adressen till videon du vill ladda ner senare.
Hitta videon du vill ladda ner. Hitta den video du vill spara på YouTube. Klicka på den för att ladda YouTube-videosidan.
Kopiera videon URL (adress). Håll ner adressen i webbläsarens URL-fält. Välj "Kopiera" från menyn som visas. Kopieringsknappen kan se ut som två överlappande rektanglar.
Gå till en webbplats som tillåter nedladdning av Youtube-videor. Det finns många webbplatser som låter dig ladda ner YouTube-videor. En av de mest populära och betrodda webbplatserna är KeepVid.com. Processen kommer att likna mycket på andra webbplatser för nedladdning av video.
Klicka i URL-fältet. På KeepVid är det högst upp på sidan. Du kan behöva zooma in eftersom den här webbplatsen endast är tillgänglig för stationära versioner.
Håll in det tomma fältet och välj sedan "Klistra in". Du klistrar in den kopierade URL: en i den rutan.
Klicka på "Ladda ner" till höger om URL-rutan. Tryck inte på den stora nedladdningsknappen bredvid den, eftersom det här är en annons.
Klicka på "Ladda ner MP4" för att få den kvalitet du vill ha. Många versioner har antagligen bara röst eller video, men vanligtvis ser du en MP4-version 480p eller högre. Att knacka på nedladdningslänken börjar omedelbart ladda ner videon till din enhet.
Titta på nedladdade videor. Du hittar filmerna i mappen Nedladdningar som du kan komma åt genom att öppna App-lådan och välja "Nedladdningar". Din Android borde kunna spela upp videofiler utan problem, men om filen inte spelas kan du prova att använda den gratis VLC Player-appen för att spela upp dem. annons
Relaterade inlägg
- Skapa YouTube-videor
- Ladda upp videor till YouTube
- Ladda ner YouTube-videor (Ladda ner YouTube-videor)