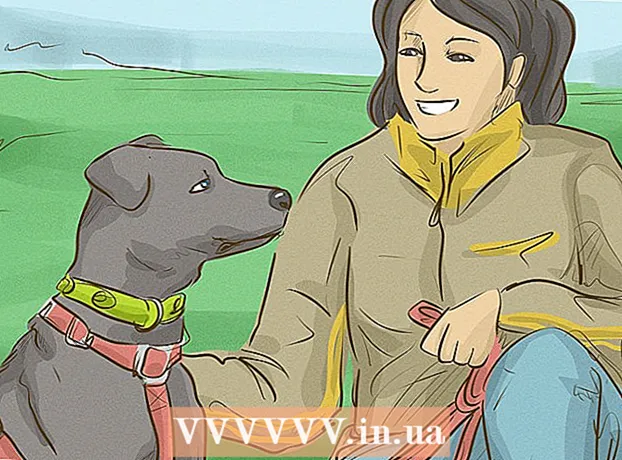Författare:
John Stephens
Skapelsedatum:
24 Januari 2021
Uppdatera Datum:
1 Juli 2024

Innehåll
I den här artikeln visar wikiHow hur du använder Microsoft Paint i Windows. Detta är det klassiska Windows-programmet som fortfarande används i Windows 10.
Steg
Del 1 av 8: Öppna färg
Klicka på Windows-logotypen i skärmens nedre vänstra hörn.
Typ måla för att hitta Paint-programmet på din dator.

Hitta applikationsikonen Paint i Start-menyn. Denna ikon har en färgpalettbild med några färger på.
Klicka på objektet Måla ligger bredvid appikonen för att öppna ett nytt Paint-fönster. annons
Del 2 av 8: Rita och radera

Ta en titt på verktygsfältet. Verktygsfältet högst upp i Paint-fönstret innehåller alla alternativ du kommer att använda för att interagera med tavlan.
Välj din primära färg. Klicka på valfri färg på paletten längst upp till höger i Paint-fönstret för att använda den för rutan "Color 1". Det här är färgen du använder när du använder vänster musknapp på tavlan.
- Du kan skapa färgen själv genom att klicka på alternativet Redigera färger (Färgjustering) i det övre högra hörnet av fönstret, välj sedan de färger och nyanser du vill använda i paletten och tryck sedan på OK.

Välj en sekundär färg. Klicka på rutan "Färg 2" till vänster om paletten och välj den färg du vill använda som sekundärfärg. Den här färgen aktiveras när du högerklickar på tavlan.
Välj en borsttyp. Klicka på ett alternativ Borstar (Pensla) högst upp i Paint-fönstret och klicka sedan på vilken typ av borstspets du vill använda. Borsten påverkar penselns storlek, form och tjocklek.
- Om du bara vill rita frihand med vanliga linjer, klicka på "Pencil" -ikonen i form av en penna i avsnittet "Tools".
Välj en linjedensitet. Klicka på ett alternativ Storlek (Storlek) finns på vänster sida av paletten och klicka sedan på densiteten du vill använda när du ritar.
Håll och dra musen på tavlan för att rita. När du ritar måste du hålla ned vänster musknapp.
- Du kan hålla och dra höger musknapp för att använda sekundära färger.
Färga området. Klicka på verktyget "Fyll med färg" i färgskopans form i avsnittet "Verktyg". Klicka sedan på ritytan för att konvertera hela området till primärfärgen (eller så kan du också högerklicka för en sekundärfärg).
- Om du har delat tavlan (till exempel genom att använda en linje för att dela tavlan i två), kommer bara ett av områdena att färgas när du klickar.
- Om tavlan är tom eller endast innehåller ofullständiga (icke slutna) områden kommer hela tavlan att färgas när du använder det här verktyget.
Radera. Du kan använda raderingsfunktionen genom att klicka på den rosa "Eraser" -ikonen i avsnittet "Verktyg" och sedan trycka länge och dra över den del av bilden du vill radera.
- Blekmedel använder sekundärfärgen. Därför kan du behöva ändra sekundärfärgen till vit (eller bakgrundsfärgen på din målning, om den har en annan färg) innan du raderar den.
Del 3 av 8: Formning
Välj en färg. Klicka på färgen du vill använda för att rita formen.
Välj en "Fyll" färg om det behövs. Om du vill fylla formen med färg istället för att bara rita konturen klickar du i rutan "Färg 2" och klickar sedan på färgen du vill använda för att måla.
Hitta bilden som ska användas. I avsnittet "Former" i verktygsfältet kan du bläddra nedåt eller uppåt för att se alla tillgängliga ramar.
Klicka för att välja den bild du vill använda.
Välj tjockleken på den ritade linjen genom att klicka på alternativet Storlek klicka sedan på önskad tjocklek i rullgardinsmenyn.
Välj alternativet "Kontur" om det behövs. Som standard kommer formens konturer att ha samma färg som rutan "Färg 1". Om du vill ändra färgkonsistensen eller ta bort gränsen helt klickar du på rullgardinsmenyn Skissera och välj motsvarande alternativ (t.ex. Ingen översikt - använd inte gränsen).
Välj "Fyll" om så önskas. När du väljer "Fyll" -färg kan du lägga till ett "Fyll" -alternativ i formen: tryck Fylla tryck sedan på Enfärgade (Blockfärg).
- Du kan välja ett annat "Fyll" -alternativ (t.ex. krita - vaxfärg) för stilisering vid målning.
För att rita en form, håll och dra diagonalt över tavlan.
Fast form. När formen har nått önskad storlek och position släpper du musknappen och klickar utanför ritytan. annons
Del 4 av 8: Lägga till text
Välj textfärg genom att klicka i rutan "Färg 1" och välj sedan den färg du vill använda.
tryck på knappen A högst upp i fönstret.
Välj en plats för din text. Ange var du vill skriva texten på tavlan och klicka på den. Textrutor indikerade med prickade linjer visas.
Ändra teckensnitt. I avsnittet "Font" i verktygsfältet klickar du i textrutan ovan och väljer det typsnitt du vill använda i rullgardinsmenyn.
Ändra teckenstorlek. Klicka på numret under teckensnittsnamnet och klicka sedan på den storlek du vill använda.
Lägg till formatering i din text. Klicka på knapparna om du vill göra stora, kursiva och / eller understrykade texter B, Jagoch / eller U i avsnittet "Font" i verktygsfältet.
Öka textrutans storlek om det behövs. Eftersom du har justerat standardteckensnittet och storleken kan du behöva öka textrutans storlek genom att placera muspekaren över ett hörn av textrutan och dra diagonalt utåt.
Skriv text. Ange texten du vill visa i textrutan.
Lägg till en bakgrundsbild för texten om så önskas. Om du inte vill använda det befintliga innehållet på tavlan som bakgrund för din text kan du klicka Ogenomskinlig i avsnittet "Bakgrund" i verktygsfältet.
- Textens bakgrund blir sekundärfärgen i rutan "Färg 2".
Fast text. När du är redigerad kan du klicka var som helst på tavlan (eller utanför tavlan) för att frysa texten.
- När du är fixad kan du inte längre flytta texten.
Del 5 av 8: Öppna foton
Klick Fil (File) i det övre vänstra hörnet av Paint-fönstret. En meny visas.
Klicka på alternativet Öppna (Öppna) mitt i menyn för att öppna ett File Explorer-fönster.
Välj en bild. Leta reda på bildfilen du vill öppna i Paint och klicka för att markera den.
Tryck Öppna i fönstrets nedre högra hörn. Ditt foto laddas in i Paint och målarpanelen i Paint ändras så att den passar bilden.
Högerklicka för att öppna menyn som hjälper dig att öppna bilden i Paint. Om Paint inte redan är öppen kan du högerklicka på bilden och välja för att öppna en bild i Paint Öppna med (Öppna med) i rullgardinsmenyn och klicka Måla i menyn som visas efter det. annons
Del 6 av 8: Beskära och rotera bilder
Klicka på ett alternativ Välj (Välj) längst upp till vänster i verktygsfältet Paint. En rullgardinsmeny visas.
Klicka på ett alternativ Rektangulärt urval (Välj per rektangel) från rullgardinsmenyn.
- Om du vill rita urvalet själv, använd alternativet Val av fritt format (Välj fritt).
Gör ett val genom att hålla och dra från det övre vänstra hörnet av det område du vill markera diagonalt till det nedre högra hörnet och släpp sedan musknappen.
- Håll fritt urval och dra runt det föremål du vill beskära och se till att urvalet täcks innan du fortsätter.
Klicka på ett alternativ Beskära (Klipp ut) högst upp i Paint-fönstret för att ta bort allt ur valet från bilden. Vid denna tidpunkt förblir bilden bara i ditt val.
- Om du vill lämna det valda området och behålla resten av bilden använder du knappen Del.
Klicka på ett alternativ Rotera (Rotera) högst upp i Paint-fönstret. En rullgardinsmeny visas.
Välj rotationsalternativ. Klicka på ett av rotationsalternativen i rullgardinsmenyn för att använda det i bilden.
- Till exempel, Rotera 90º åt höger roterar bilden så att den högra kanten blir den nedre kanten.
Del 7 av 8: Ändra storlek på bilder
Klicka på ett alternativ Ändra storlek (Ändra storlek) i verktygsfältet Paint. Ett fönster visas.
Markera rutan "Behåll bildförhållande" mitt i fönstret. Vid denna punkt, oavsett storlek du gör, kommer du inte att förvränga bilden.
- Om du bara vill höja höjden och ändå vill behålla bildbredden (eller vice versa), hoppa över det här steget.
Markera rutan "Procent" högst upp i fönstret.
- Om du vill ändra storlek på en bild till en viss pixel markerar du rutan "Pixlar".
Ändra "Horisontellt" -värdet. Skriv i rutan "Horisontellt" det nummer du vill använda för att ändra storlek på bilden (till exempel, för att dubbla storleken skriver du 200).
- Om du använder pixlar istället för en procentsats anger du här antalet pixlar som används i rutan ovan.
- Om rutan "Behåll bildförhållande" inte är markerad måste du också ändra värdet i rutan "Vertikal".
Skjut bilden om så önskas. Skewing får bilden att falla åt vänster eller höger. För att skeva bilden, ange valfritt nummer i textfältet "Horisontell" och / eller "Vertikal" under rubriken "Skew (Degrees)".
- För att luta i motsatt riktning, ange ett negativt värde (till exempel "-10" istället för "10").
Del 8 av 8: Spara filer
Spara ändringar på befintliga filer. Med uppgiften redan sparad kan du trycka på Ctrl+S (eller klicka på diskettikonen i det övre vänstra hörnet på skärmen) för att spara dina ändringar.
- Observera att detta när du redigerar en befintlig bild kommer att ersättas med den redigerade versionen. Du bör därför skapa och ändra kopian istället för att justera originalbilden.
Klick Fil i det övre vänstra hörnet av Paint-fönstret. En ny meny visas.
Välj ett alternativ Spara som (Spara som) är mitt i menyn. En annan meny öppnas på höger sida.
Klicka på alternativet JPEG-bild (JPEG-bild) i höger meny. Fönstret "Spara som" visas.
- Du kan välja vilket bildformat som helst (t.ex. PNG-bild).
Ange ett filnamn. Ange namnet du vill ge ditt projekt ett namn i rutan "Filnamn".
Välj en spara plats. Klicka på valfri mapp till vänster i fönstret (till exempel Skrivbord - skärm) för att välja den som platsen för att spara din fil.
Tryck Spara (Spara) i det nedre högra hörnet av fönstret. Din fil kommer att sparas under det namn du valt på den angivna platsen. annons
Råd
- Här är några kortkommandon som kan vara till hjälp för dig:
- Sväng: Ctrl+R
- Ny ritbord: Ctrl+N
- Skära: Ctrl+X
- Klistra: Ctrl+V
- Kopiera: Ctrl+C
- Spara: Ctrl+S
- Radera: Del
- Skriva ut: Ctrl+P
- Ångra: Ctrl+Z
- Fullständig markering: Ctrl+A
- Öppna: Ctrl+O
- Omarbeta, gör det igen: Ctrl+Y
- Dölj verktygsfältet: Ctrl+T
- Öppna fastigheter: Ctrl+E
- Stretch och tilt: Ctrl+W
- Dölj färgfältet: Ctrl+L (tryck igen för att dyka upp igen)
- Du kan lägga till rutnät till ett Paint-projekt genom att gå till en flik Se (Display) och markera sedan rutan "Gridlines".
- Klicka på kortet för att lägga till linjalvyn på tavlan Se och markera rutan "Linjal".
Varning
- Gör alltid en kopia innan du redigerar en bild för att undvika att skriva över bilden med dina ändringar.
- Paint stöds inte längre av Microsoft. Som ett resultat måste du förmodligen ladda ner det från Microsoft Store app store i kommande versioner av Windows.