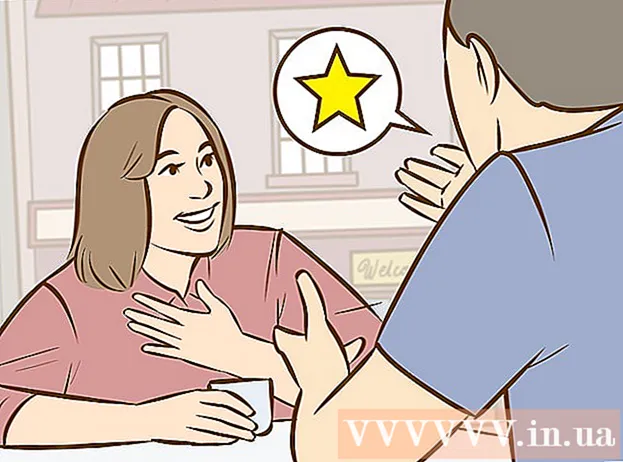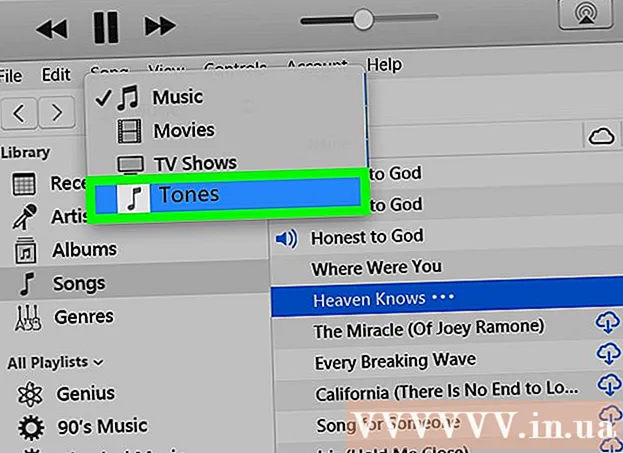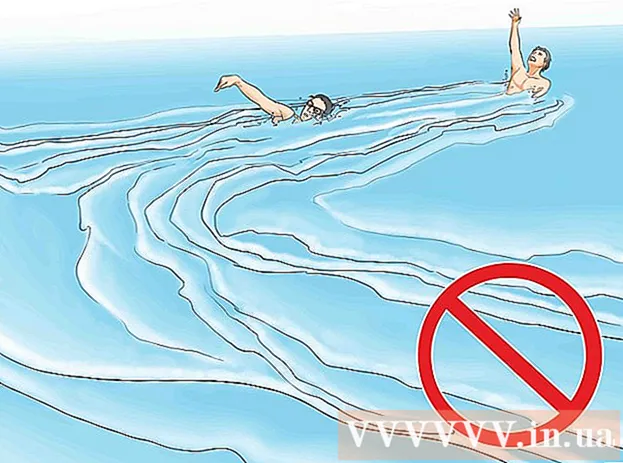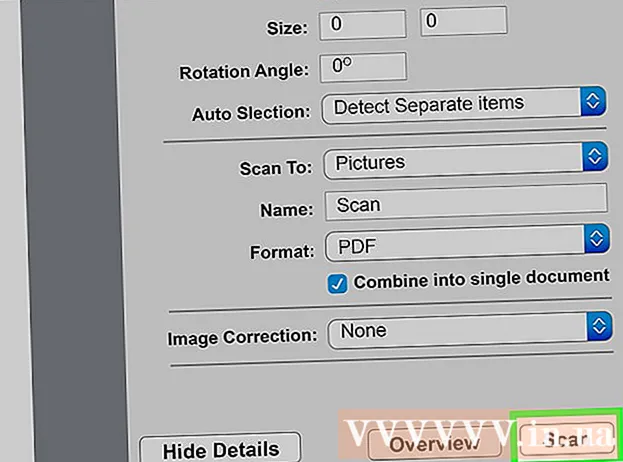Författare:
Lewis Jackson
Skapelsedatum:
13 Maj 2021
Uppdatera Datum:
1 Juli 2024

Innehåll
Facebook har utvecklat en dedikerad Messenger-app för mobila enheter som låter dig chatta med dina Facebook-vänner. Facebook Messenger, eller helt enkelt Messenger, är en fristående meddelandeapp som ersätter Facebooks meddelandefunktioner. Med Messenger kan du använda mer avancerade chattfunktioner, som att välja meddelandefärger eller ändra emojis. Messenger uppdateras regelbundet med nya funktioner, inklusive överföring av pengar, skapande av chatbot, bokning av en åktur och dela bilderna du tar med dina vänner med bara ett tryck genom Photo Magic.
Steg
Del 1 av 12: Installera Messenger
Öppna App Store-objektet på din mobila enhet. Du kan få Messenger-appar för iPhone, iPad, iPod Touch, Android och Windows Phone. Öppna appbutiken på din enhet för att söka och ladda ner appen.
- Du kan också komma åt Messenger-butikssidan direkt genom att öppna avsnittet Meddelanden på Facebook.

Sök efter nyckelord "Budbärare."Flera resultat visas under namnet" Messenger ".
Installera Messenger-appen från Facebook. Kontrollera tillverkarens information om apparna i listan och hitta officiella Facebook-appar. Klicka på "Installera" för att ladda ner och installera programmet.
- Enheten måste vara ansluten till ett trådlöst nätverk för att ladda ner appen.

Logga in på Messenger. När du öppnar Messenger får du en uppmaning att logga in med ditt Facebook-konto. Om din Facebook-applikation är installerad behöver du inte ange din personliga inloggningsinformation.- Om du inte har ett Facebook-konto kan du använda ditt personliga telefonnummer för att skapa ett separat Messenger-konto. Detta låter dig chatta med personer som använder Messenger i dina kontakter, men du har inte tillgång till Facebook-chattar. Klicka på orden "Inte på Facebook" på inloggningsskärmen för att skapa ett Messenger-konto. Den här funktionen gäller inte alla regioner.
Del 2 av 12: Chatta med vänner

Se Facebook-chattar. När du startar Messenger ser du alla dina Facebook-röstmeddelanden under fliken Senaste. Klicka på valfri postlåda för att öppna dem.
Starta en ny konversation. För att skapa ett nytt meddelande, klicka på knappen "Nytt meddelande" på fliken Senaste:
- iOS - Tryck på knappen Ny meddelande i det övre högra hörnet.
- Android - Tryck på plustecknet "+" längst ned till höger och välj "Skriv meddelande". (Ange meddelande)
Lägg till vänner i chatten. När du har skapat ett nytt meddelande visas en lista över de vänner du interagerar mest med. Du kan välja en vän från den här listan eller använda sökfältet högst upp för att hitta någon i din vän- eller kontaktlista. Du kan också lägga till nya grupper.
- Du kan ange ett namn att lägga till en vän till efter att ha valt den första mottagaren.
Ange ditt meddelande. Under konversationen finns textrutan "Skriv ett meddelande". Klicka på texten om tangentbordet inte visas.
- Till skillnad från SMS är antalet tecken du kan använda på Messenger inte begränsat (cirka 20 000 tecken).
Klicka på "emoji" -knappen (emoticon) för att infoga emoticon. Denna knapp konverterar skärmtangentbordet till ett emoji-tangentbord. Du kan svepa åt vänster eller höger för att visa olika kategorier och bläddra upp och ner för att se emojis i varje kategori.
- iOS - Tryck på smileyknappen Smiley till vänster om mellanslagstangenten. Tryck på "ABC" för att återgå till det vanliga tangentbordet.
- Android - Emoji-knappen är till höger om textfältet och ser ut som fyra smileys ordnade i en kvadrat. Tryck på knappen för att öppna emoji-tangentbordet och tryck på det igen för att återgå till det vanliga tangentbordet.
Tryck på Gilla-knappen för att skicka tummen upp-ikonen. Om du inte har skrivit in text ännu ser du en Gilla-knapp bredvid textfältet. Klicka på ikonen för att snabbt skicka Gilla-knappen när du får ett intressant meddelande från dina vänner. Gilla-knappen skickas så snart du trycker på.
- Håll ned Like-knappen för att öka tummeikonen. Om du håller Gilla-knappen för länge kommer den att "försvinna".
Tryck på knappen ⓘ (Android) eller konversationsnamnet (iOS) för att ändra färger, emojis och andra inställningar. Du kan ändra vissa konversationsrelaterade inställningar på skärmen. Observera att alla som chattar med dig kommer att se denna förändring.
- Tryck på "Meddelanden" för att aktivera eller inaktivera aviseringar för en konversation.
- Klicka på "Färg" för att ändra dialogens färg. Denna förändring kommer att ses av andra deltagare.
- Tryck på "Emoji" för att tilldela en speciell emoji-karaktär till konversationen. Den här funktionen ersätter knappen "Gilla".
- Klicka på alternativet "Smeknamn" för att ställa in olika smeknamn för dina vänner. Den här funktionen gäller endast för den aktuella chatten.
- Klicka på "Visa profil" för att visa dina vänners Facebook-profiler.
Se hur mycket andra har läst. En cirkel med en liten avatar längs konversens högra sida berättar var personen läste meddelandet. annons
Del 3 av 12: Skicka bilder, klistermärken, GIF-animationer och ljudanteckningar (röstanteckningar)
Tryck på kameraknappen för att ta och skicka foton eller videor. Du kan använda enhetens kamera för att snabbt ta och skicka bilder till mottagarna i chatten. Du måste ge Messenger-appen åtkomst till enhetens kamera och lagring.
- Tryck på cirkelikonen för att ta ett foto. Tryck och håll på cirkeln för att spela in videon. Du kan spela in videor med en maximal längd på 15 sekunder. För att avbryta inspelningsläget, flytta fingret från avtryckaren.
- Klicka på kameraknappen längst ned på skärmen för att växla mellan de främre och bakre kamerorna.
- Tryck på knappen "Skicka" efter att ha tagit ett foto eller spelat in en video för att skicka den till chatten.
Välj ikonen "Galleri" för att skicka fotot från din enhet. Du kan använda den här knappen för att hitta foton som sparats i enhetens kamerarulle och skicka dem till chatt.
- Tryck på fotot som ska skickas och tryck på knappen "Skicka" för att skicka bilden.
- Du kan välja "Pencil" -ikonen för att rita och skriva på en bild innan du skickar.
Klicka på smiley-ikonen (smiley face) för att skicka klistermärket (klistermärke). Du kan infoga många klistermärken som är tillgängliga på Facebook Messenger. Skjut klistermärkefästet åt vänster och höger för att se dina olika klistermärkepaket.
- Tryck på valfri klistermärke för att skicka den direkt.
- Tryck och håll in en klistermärke för att förhandsgranska dess innehåll. Många klistermärken är utformade som animationer.
- Välj "+" -tecknet i det övre högra hörnet av klisterramen för att komma åt Sticker Store och se den nya klistermärken. Det finns många olika klistermärken tillgängliga gratis.
Klicka på GIF-knappen för att hitta och skicka GIF-animationer. GIF-bilder är ett vanligt bildfilformat som skapas med snabba animationer. Med Messenger kan du söka efter GIF-filer som är lagrade på flera populära GIF-webbplatser och snabbt skicka dem till en chatt. Vissa GIF-filer som trenderar just nu visas när du öppnar den här fliken.
- Sök efter den GIF du vill använda. Om du till exempel vill skicka en GIF till Battlestar Galactica, skriv "battlestar" i sökfältet.
- GIF skickas direkt till konversationen när du trycker på ikonen.
Tryck på mikrofonikonen (mikrofon) för att skicka röstanteckningar. Du kan spela in röstnoteringar som människor i konversationen kan lyssna på på sin fritid. Om enheten du använder har en liten skärm, tryck först på ikonen "...".
- Håll inspelningsknappen intryckt för att börja spela in ditt röstmemo. Släpp din hand för att omedelbart skicka inspelningen. Flytta fingret från inspelningsknappen för att avbryta meddelandet.
Aktivera Photo Magic-funktionen så att Messenger känner igen ansikten till vänner som visas på bilderna. Photo Magic skannar alla foton som tagits från din telefonkamera även om du inte använder Messenger och försöker matcha igenkända ansikten med dina Facebook-vänner. Du kommer då att få ett meddelande och kan omedelbart skicka fotot via Messenger till de som är taggade på fotot.
- Öppna fliken Inställningar eller Profil i Messenger.
- Välj "Foton och media". (Foto och fordon)
- Välj "Photo Magic" -funktionen och slå sedan på den.
- Öppna meddelandet som visas när du tar ett foto av din vän. Klicka på "Skicka" -knappen för att skicka fotot genom Messenger-chattfönstret till de personer som är taggade på fotot.
Del 4 av 12: Samtal och videosamtal
Öppna en konversation med personen du vill ringa. Du kan ringa gratis telefonsamtal eller videosamtal till alla som använder Messenger-appen. Till exempel: När du öppnar en konversation med Nam och samtalsknappen är grå längst upp på skärmen, eller om du ser orden "Bjud in Nam till Messenger" (Bjud in Nam att använda Messenger,) använder den personen inte. Messenger-appen och kan inte ringa samtal.
- Du kan se vilka kontakter som använder Messenger genom att följa ikonen i hörnet av deras profilbild. Om du ser Messenger-blixtikonen använder de Messenger. Om du ser Facebook-ikonen använder de Facebook-meddelanden via webbplatsen.
Tryck på knappen Telefon eller Videosamtal för att ringa samtalet. Messenger initierar kommunikation med mottagaren. Deras enhet kommer att ringa så länge den har samtalsmeddelanden påslagen och en internetanslutning.
Chatta så mycket du vill. Det finns ingen avgift för att använda Messenger, men du måste använda din mobildata om du inte ansluter till det trådlösa nätverket. En videochatt kan tömma mobildata snabbt, så försök att begränsa videochattar när du är ansluten till ett Wi-Fi-nätverk. annons
Del 5 av 12: Dela din nuvarande plats med dina vänner
Öppna en konversation. Du kan skicka din plats till konversationen så att dina vänner enkelt kan hitta dig. Det här alternativet är endast synligt när du har tillgång till en chatt.
Klicka på ikonen ’... "(ellipser) och välj sedan" Plats. " (Plats) Aktivera platsläge om du får meddelanden från Messenger.
Flytta stiftikonen (stift) till den plats du vill dela. När kartan öppnas för första gången finns stiftet på din nuvarande plats. Du kan flytta kartan runt nålen för att välja och dela en annan plats.
- Du kan välja mellan närliggande platser i listan nedan eller använda sökfältet högst upp på skärmen för att söka efter specifika platser.
- Tryck på plustecknet eller pilknappen för att återställa stiftikonen till din aktuella plats.
Tryck på "Skicka" -knappen för att skicka stiftplats. Kartbilder visas i konversation med den fästa platsen samt de platser du har valt. Kartan öppnas i helskärmsläge när mottagaren berör den och låter dem få navigationsinstruktioner. annons
Del 6 av 12: Göra betalningar via Messenger
Öppna Inställningar (för iOS) eller Profil (för Android). Du kan skicka och ta emot pengar via Messenger och allt du behöver är ett giltigt bankkort. För att komma igång måste du ange information på ditt kort. Detta steg gör att du kan överföra och ta emot pengar från ditt bankkonto.
Klicka på "Betalningar" i inställningsmenyn. Betalningsskärmen visas.
Tryck "Lägg till nytt bankkort.’ (Lägg till ett nytt bankkort) Detta är den enda betalningsmetoden som stöds av Messenger. Du behöver ett bankkort eller kreditkort som utfärdats av en kreditförening för att skicka eller ta emot pengar. Kreditkort, förbetalda bankkort och PayPal stöds inte i detta fall.
- Du behöver ett bankkort för att skicka och ta emot pengar.
Ange information på bankkortet. Ange ditt betalkortsnummer, utgångsdatum, säkerhetskod på baksidan och postnummer. Klicka på "Spara" för att lägga till kortet i ditt konto.
- Messenger stöder endast vissa banker och ditt bankkort kan vara bland de som inte stöds.
Öppna en chatt med personen du vill skicka och ta emot pengar till / från den personen. Nu när kortet har lagts till kan du börja skicka och ta emot pengar. Du kan ha en chatt öppen med en person eller med en grupp.
- Klicka på ’... "och klicka sedan på" Betalningar. " Detta öppnar sändnings- och mottagningsalternativen.
- Om det finns många personer i konversationen uppmanas du att välja en innan du fortsätter.
- Ange beloppet du vill skicka eller ta emot. Du kan klicka på fliken "Betala" eller "Begär" för att växla mellan lägen. Ange beloppet du vill skicka eller ta emot från den personen.
- Ange innehåll (valfritt). Du bör ange orsaken till överföringen eller begära överföringen. Använd denna metod om den andra parten inte känner till transaktionsinnehållet.
Skicka en begäran eller gör en betalning. Om du godkänner att göra transaktionen, klicka på "Nästa" för att skicka din betalningsförfrågan. När mottagaren godkänner (och har gjort betalningar för sitt konto) kommer pengarna att flöda. Det kan ta tre dagar för pengarna att visas på ditt bankkonto. annons
Del 7 av 12: Bokning av en Uber eller Lyft Ride
Öppna en chatt med någon. Du kan begära åkattraktioner från Uber och Lyft under Messenger-konversationer. Genom den här widgeten kommer vänner att veta om din rutt, såväl som att du kan boka en bil för någon. (För närvarande i Vietnam stöds det här verktyget ännu inte.)
- Du behöver ett Uber- eller Lyft-konto för att använda den här funktionen och uppmanas att skapa ett om du inte har ett.
- Du kan också öppna livechattar med Uber eller Lyft chatbots. Starta en ny chatt med en Uber- eller Lyft-bot och följ sedan instruktionerna.
- Klicka på ikonen ’... "och välj" Transport. " (Transport) Då visas bilreservationslistan.
- Välj den tjänst du vill använda. För närvarande kan du välja mellan Uber och Lyft (om din region är tillgänglig). Du behöver fortfarande ett konto för den här tjänsten. Du kommer inte att se det här alternativet om du fortsätter direkt via chatt med en chatbot.
- Om du inte har ett Uber- eller Lyft-konto måste du skapa ett och lägga till betalningsinformation.
- Tillåt den tjänst du väljer att få åtkomst till ditt Messenger-konto. Detta steg krävs för att du ska kunna ansluta till operatörstjänsten via Messenger-appen.
- Välj vilken typ av fordon du vill ha. Beroende på plats och vald tjänst kan du välja mellan olika fordon. Använd flikarna för att växla fram och tillbaka och kolla med truckföretagets supportwebbplats för att se skillnaden mellan dem.
- Ställ in önskad upphämtningspunkt. Din nuvarande plats är standardplatsen. Du kan ändra denna plats var som helst, vilket är användbart när du behöver boka en resa för någon annan.
- Ställ in önskad destination. Du måste ange destinationen innan du bokar.
- Klicka på "Begär" för att reservera bilen. Ankomsttid beror på lokala faktorer. Betalning behandlas via betalningsinformation som lagras i restjänsten eller via det betalkort som är kopplat till ditt Messenger-konto.
- Hitta resekvitton i chatt med biltjänst. Efter bokningen får du ett bekräftelsemeddelande från fordonstjänstens chattbot. Du hittar alla kvitton för dina resor här, samt kan chatta med kundsupport om det behövs.
- Du hittar den här konversationen på fliken Senaste.
Del 8 av 12: Lägga till fler appar till Messenger
Öppna en chatt med någon. Med Messenger kan du installera en mängd olika appar som är utformade för att fungera med Messenger. Du kan göra detta med alla konversationer.
Klicka på ikonen ’... "Ytterligare konversationsalternativ visas.
Bläddra igenom listan över tillgängliga appar. Du kan bläddra ner för att se en lista över alla appar som fungerar med Messenger. Vissa appar är fristående appar som kan integreras med Messenger, medan andra är utformade speciellt för den.
- Tillgängligheten för varje app varierar beroende på vilken enhet du använder.
Klicka på "Installera" eller "Öppna" för att öppna App Store-sidan. Alla appar för Messenger installeras från enhetens appbutik.
Installera appar. Klicka på "Hämta" eller "Installera" och installera samma tillägg som med någon annan app på din enhet.
Tryck på knappen igen ’... "i Messenger-konversation. En blå prick som visas på den indikerar att nya alternativ finns tillgängliga.
Klicka på tillägget. Dessa widgets listas högst upp på skärmen. Detta öppnar apparna på din enhet.
Använd appen. Olika applikationer kommer att ha olika funktioner, men de flesta av dem innebär att skapa innehållet i meddelandet du skickar. Se instruktionerna från appens supportsida för hur du får ut det mesta.
Klicka på knappen "Skicka till Messenger". Platsen för texten och processens noggrannhet varierar beroende på applikationen, men du kan vanligtvis skicka tillbaka den till Messenger med innehåll som du skapade direkt.
Tryck på ikonen "Skicka" i Messenger för att skicka det du har skapat i ett annat program. Du får en förhandsgranskning av innehållet innan du skickar det. annons
Del 9 av 12: Chatta med Chatbots
Hitta en chatbot du vill prata med. Chat-bot är ett sätt på vilket användare kan interagera med företag och organisationer utan att hantera telefonsamtal eller vänta på svar från e-post. Chatbots support har precis börjat rulla ut och bara en handfull används just nu. Här är några av de tillgängliga chatbots:
- CNN - m.me/cnn
- Wall Street Journal - m.me/wsj
- Poncho - m.me/hiponcho
- 1-800-blommor - m.me/1800flowers
- Vår - m.me/springNYC
Öppna avsnittet "Människor" i Messenger-appen. Alla dina befintliga kontakter visas.
Sök efter den chatbot du vill lägga till. En chatbot som är redo att kontaktas kommer att finnas i listan "Bots". Sökfunktionen är inte riktigt tillförlitlig ännu, så det är enklare att gå till chatbots webbplats (till exempel) i en mobil webbläsare och välja att öppna länken i Messenger. Ett livechattfönster öppnas sedan.
Börja chatta med chatbot. Saker kommer att bli mer intressanta. Chatbots svarar baserat på specifika kommandon och nyckelord, och deras naturliga språkbehandlingskapacitet är begränsad. Så var så specifik som möjligt och använd bara några korta ord. Testa olika metoder för olika bots.
- Till exempel när du nämner "stora nyheter" till CNN-botten och då kommer dagens stora nyheter att besvaras. Du kan skriva in nyckelordet "val" och få nyheter relaterade till det kommande valet.
- Med 1-800 blommor kan du ange "beställa blommor" för att se tillgänglighet och beställa online. Under beställningsprocessen kan du skriva "ändra dig" för att avbryta beställningen.
Del 10 av 12: Justera aviseringar på iOS
Öppna avsnittet Inställningar i appen. Du kan ställa in Messenger-meddelandemetod för nya meddelanden i Inställningar. Klicka på knappen "Inställningar" i det nedre högra hörnet.
Tryck "Meddelanden.’ (Meddelanden) Meddelandeinställningarna för Messenger-appen öppnas.
- Obs! Du kan inte stänga av aviseringar helt eller ändra ljudinställningar från detta menyrad. Du kan bara inaktivera Messenger-meddelanden från Inställningar enligt instruktionerna.
Växla förhandsvisningsläge på / av. Detta hjälper dig att definiera vilken information som visas i varningspanelen när du får meddelanden.
Ignorera aviseringar under en tidsperiod. Tryck på "Mute" -knappen för att stänga av ljudet för meddelandet under den inställda tidsperioden.Du kan eventuellt stänga av ljudet med mellanrum eller till nästa morgon (9:00). Du kan inte stänga av aviseringar helt på det här sättet.
Klicka på avsnittet "Meddelanden i Messenger" för att ställa in alternativ i appen. Messenger har sina egna aviseringsinställningar för när appen är öppen och aktiv. I den här menyn kan du aktivera eller inaktivera ljud- och vibrationsläge för nya meddelanden när du öppnar programmet.
Öppna enhetens Inställningar-app för att ändra andra aviseringsalternativ. När du vill ändra hur meddelanden visas, oavsett om du vill att de ska vara på eller av helt, måste du tillgripa din iOS-enhets Inställningar-app.
Klicka på "Meddelanden" i listan med inställningar. En lista med applikationer visas.
Klicka på "Messenger" i listan över applikationer. Detta öppnar aviseringsinställningarna för Messenger-appen.
Aktivera / inaktivera aviseringar med reglaget "Tillåt aviseringar". Detta stänger helt av meddelanden om Messenger-appen.
Aktivera / inaktivera andra aviseringsinställningar. Du kan fortfarande installera utan att bero på statusen för aviseringarna som visas i Meddelandecentret, ljudet, programmets ikon för olästa meddelanden och status för meddelanden som visas. låsskärm. Du kan också ställa in aviseringsmetoden så att den visas medan du använder en annan app på din enhet. annons
Del 11 av 12: Justera aviseringar på Android
Öppna programmets profilavsnitt. Du hittar applikationsinställningar i detta avsnitt, inklusive aviseringsalternativ. Klicka på knappen "Profil" i det övre högra hörnet.
Klicka på välj "Meddelanden och ljud.’ (Meddelanden och ljud) Meddelandeinställningarna för Messenger-appen öppnas.
- Du kan inte stänga av aviseringar för Messenger helt här. Du måste använda Android-appen Inställningar för att stänga av aviseringar enligt instruktionerna.
Aktivera / inaktivera förhandsgranskningar av aviseringar. Förhandsgranskningarna visar namnet och innehållet på de nyligen mottagna meddelandena i aviseringarna. Stäng av förhandsgranskningen om du inte vill att den här informationen ska visas på din låsskärm.
Slå på / av vibrationsläget. Du kan stänga av vibration för nya meddelanden med hjälp av skjutreglaget.
Slå på / av aviseringslampan. Om din enhet har en LED-lampa kan du aktivera eller inaktivera aviseringslampan. Du har inte det här alternativet om din enhet inte är utrustad med en LED-lampa.
Aktivera / inaktivera aviseringsljud. Använd reglaget Ljud för att aktivera eller inaktivera meddelandeljudet för Messenger.
Klicka på "Meddelandelyd" för att ändra aviseringsljudet i Messenger. Du kan välja från en lista över nedladdade aviseringsljud på din Android-enhet.
Slå på / av ljud i appen. Messenger använder ett antal olika ljud inom varje app, till exempel när du uppdaterar din konversationslista. Med den här reglaget kan du aktivera eller inaktivera dessa ljud.
Öppna appen Inställningar på din Android-enhet för att stänga av aviseringar helt. Om du vill inaktivera Messenger-aviseringar helt måste du göra det från Inställningar på Android:
- Öppna avsnittet Inställningar och välj "Appar" eller "Programhanterare". (Application Manager)
- Klicka på "Messenger" i din applikationslista.
- Avmarkera rutan "Tillåt aviseringar"
- Om rutan inte visas i avsnittet Inställningar, gå tillbaka till huvudmenyn Inställningar och välj "Ljud & avisering". (Ljud & aviseringar). Tryck på alternativet "Appar" i avsnittet "Meddelanden". Välj "Messenger" från applikationslistan och slå sedan på "Blockera".
Del 12 av 12: Använda Messenger på skrivbordet
Besök sidan.i din stationära webbläsare. Messenger kan nu nås från Messenger.com-webbplatsen. Du kan använda de flesta av de funktioner som finns tillgängliga i mobilappen, inklusive faktureringsfunktionen.
- Det finns inget dedikerat Messenger-program för datorer. Du bör inte ladda ner några program som hävdar att de är anslutna till Facebook Messenger, eftersom detta riskerar ditt personliga konto.
Logga in med ditt personliga Facebook-konto. Om du någonsin har loggat in på Facebook på en dator kan du gå vidare till nästa steg utan att ange dina inloggningsuppgifter.
Att använda Messenger-webbplatsen är som att besöka en app. Du kommer att se en lista med konversationer till vänster på sidan. Den valda konversationen öppnas i huvudramen och foto-, klistermärke-, GIF-, inspelnings- och betalningsalternativ visas till höger om meddelandefältet.
- Vissa funktioner, t.ex. frakt, är inte tillgängliga på webbversionen.