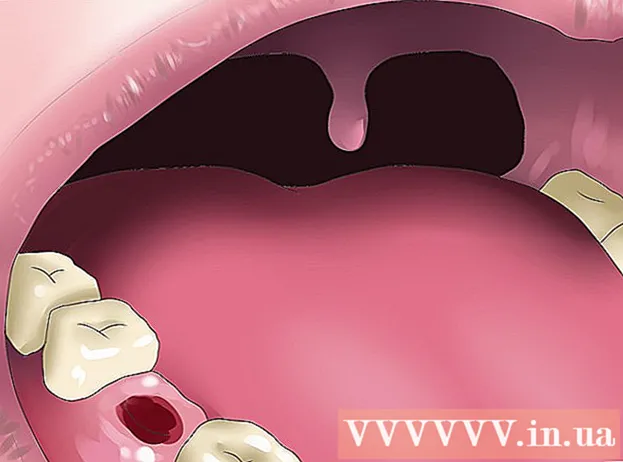Författare:
Louise Ward
Skapelsedatum:
3 Februari 2021
Uppdatera Datum:
1 Juli 2024

Innehåll
I den här artikeln lär wikiHow dig hur du ställer in och använder Microsoft Excel på både Windows- och Mac-datorer.
Steg
Del 1 av 5: Beredning
Installera Microsoft Office om du inte har en. Microsoft Excel distribueras inte som ett fristående program, utan snarare som en del av Microsoft Office-programvarupaketet.

Öppna ett Excel-dokument genom att dubbelklicka på det. Detta dokument öppnas i ett Excel-fönster.- Hoppa över det här steget om du vill skapa och öppna ett nytt Excel-dokument.
Öppna Excel. Klicka eller dubbelklicka på den vita "X" Excel-applikationsikonen på en mörkblå bakgrund.

Välj en mall om det behövs. Om du vill använda en Excel-mall (till exempel en budgetmall), bläddra ner tills du hittar mallen du vill använda och klicka på den en gång för att öppna den i arbetsbokens fönster.- Om du bara vill öppna ett tomt Excel-dokument, klicka på alternativet Tom (Tomt) längst upp till vänster på sidan och hoppa till nästa steg.

tryck på knappen Skapa (Skapa) till höger om mallnamnet.
Vänta tills Excel-arbetsboken öppnas. Det tar några sekunder. När den tomma sidan / Excel-formuläret visas kan du börja importera data till kalkylbladet. annons
Del 2 av 5: Datainmatning
Bli bekant med bandtaggar i Excel. På det gröna "bandet" högst upp i Excel-fönstret finns otaliga flikar. Det är tillgång till Excels olika verktyg. De viktiga taggarna är:
- Hem (Hem) - Innehåller alternativ relaterade till textformatering, ändring av bakgrundsfärg för celler och liknande.
- Föra in (Infoga) - Innehåller alternativ för tabeller, diagram, grafer och ekvationer.
- Sidlayout (Sidlayout) - Innehåller alternativ relaterade till att justera, ändra sidorientering och välja ett tema.
- Formler (Formel) - Innehåller en funktionsmeny och massor av formelalternativ.
Överväg att använda de översta cellerna som rubriker. När du lägger till data i ett tomt kalkylblad kan du använda den första cellen (t.ex. A1, B1, C1, ...) för att göra kolumnrubriker. De är mycket användbara för att skapa tabeller som kräver etiketter.
Välj cell. Klicka i cellen där du vill importera data.
- Om du till exempel använder budgetplanmallen kan du klicka på den första tomma rutan för att markera den.
Skriv text. Skriv texten du vill lägga till i cellen.
Tryck ↵ Gå in för att lägga till innehåll i den valda cellen och gå till nästa tillgängliga cell.
Redigera dina data. För att gå tillbaka och redigera data klickar du i cellen du vill redigera och gör anpassade justeringar i textrutan ovanför den översta raden i kalkylbladet.
Formatera text om det behövs. Om du vill ändra formateringen av cellens innehåll (t.ex. att ändra ett valutaformat till ett datumformat), klicka på fliken. Hem, i listrutan högst upp i avsnittet "Nummer" och välj sedan vilken typ av format du vill använda.
- Du kan också använda villkorlig formatering för att ändra formateringen av celler baserat på vissa faktorer (till exempel blir automatiskt rött när värdet i cellen ligger under ett visst tröskelvärde).
Del 3 av 5: Använda formler
Välj cellen för din formel. Klicka i cellen där du vill skapa formeln.
Utför enkla matematiska operationer. Du kan lägga till, subtrahera, multiplicera och dela celler med följande formler:
- Plus - Skriv = SUM (cell + cell) (Till exempel:
= SUMMA (A3 + B3)) för att lägga till värdena för två celler tillsammans eller typ = SUMMA (cell, cell, cell) (Till exempel:= SUMMA (A2, B2, C2)) för att lägga till ett cellområde tillsammans. - Minus - Skriv = SUMMA (cell) (Till exempel:
= SUM (A3-B3)) för att subtrahera en cells värde med värdet för den andra cellen. - Dela med sig - Skriv = SUMMA (cell / cell) (Till exempel:
= SUM (A6 / C5)) för att dela värdet på en cell med värdet på en annan cell. - Mänsklig - Skriv = SUMMA (cell * cell) (Till exempel:
= SUM (A2 * A7)) för att multiplicera värdena för två celler tillsammans.
- Plus - Skriv = SUM (cell + cell) (Till exempel:
Lägger till numren för hela kolumnen. Om du vill lägga till alla siffror i en kolumn (eller en del av en kolumn) kan du skriva = SUMMA (cell: cell) (Till exempel:
= SUMMA (A1: A12)) i cellen som du vill använda för att visa resultatet.
Välj celler som ska manipuleras med avancerade formler. För en mer komplex formel använder vi verktyget Infoga funktion. Låt oss börja med att klicka i cellen där du vill visa formeln.
Klicka på kortet Formler högst upp i Excel-fönstret.
Klicka på ett alternativ Infoga funktion längst till vänster i verktygsfältet Formler. Ett nytt fönster visas.
Välj en funktion. Klicka på den funktion du vill använda i fönstret som öppnas och tryck sedan på OK.
- Om du till exempel vill välja tangentformeln för ett hörn kan du bläddra och klicka på alternativet SOLBRÄNNA.
Fyll i funktionsformuläret. När du uppmanas ange numret (eller välj cellen) som du vill använda formeln för.
- Till exempel när du väljer en funktion SOLBRÄNNADu måste ange storleken på den vinkel du vill hitta.
- Beroende på vald funktion kan du behöva klicka på några instruktioner på skärmen.
Tryck ↵ Gå in för att tillämpa och visa funktionen i den cell du har valt. annons
Del 4 av 5: Skapa ett diagram
Ställ in data för ditt diagram. Om du till exempel vill skapa ett rad- eller kolumndiagram ska du skapa en datakolumn för den horisontella axeln och en datakolumn för den vertikala axeln.
- Vanligtvis används den vänstra kolumnen för den horisontella axeln och kolumnen till höger om den för den vertikala axeln.
Välj data. Klicka och dra musen från den övre vänstra cellen ner till den nedre högra cellen i datablocket.
På kortet Föra in (Infoga) högst upp i Excel-fönstret.
Klicka på alternativet Rekommenderade diagram (Rekommenderat diagram) i avsnittet "Diagram" i verktygsfältet Föra in. Ett fönster med olika diagrammallar visas.
Välj en diagrammall. Klicka på diagrammallen du vill använda.
tryck på knappen OK längst ned i fönstret för att skapa ett diagram.
Redigera diagramtitel. Dubbelklicka på titeln högst upp i diagrammet, ta bort och ersätt den aktuella titeln med din egen.
Ändra axlarnas titlar. Om du vill lägga till axlar i ditt diagram kan du gå till menyn "Diagramelement" genom att klicka på + Den gröna färgen är precis till höger om det valda diagrammet och gör sedan dina ändringar. annons
Del 5 av 5: Spara ett Excel-projekt
Klicka på kortet Fil (Arkiv) längst upp till vänster i Excel (Windows) -fönstret eller på skrivbordet (Mac). En ny meny visas.
Tryck Spara som (Spara som). I Windows finns det här alternativet till vänster på sidan.
- För en Mac finns det här alternativet i menyn Fil tappas.
Dubbelklicka på alternativet Den här datorn (Den här datorn) är mitt på sidan.
- Med en Mac skulle det vara På min Mac (På min Mac).
Ange ditt projektnamn. Här kan du använda vilket namn du vill ge ditt ark och ange det i rutan "Filnamn" - på Windows eller "Namn" - på en Mac - i fönstret Spara som fönster.
Välj en spara mapp. Klicka på mappen där du vill spara kalkylbladet.
- På en Mac kan du först behöva klicka på rullgardinsmenyn "Var" innan du kan välja filer.
Tryck Spara (Spara) längst ner i fönstret för att spara kalkylbladet i den valda mappen under namnet du just namngav.
Spara senare ändringar med genvägen "Spara". Om du tänker redigera ett Excel-dokument ytterligare kan du trycka senare Ctrl+S (Windows) eller ⌘ Kommando+S (Mac) för att spara ändringar utan att gå in i fönstret Spara som igen. annons