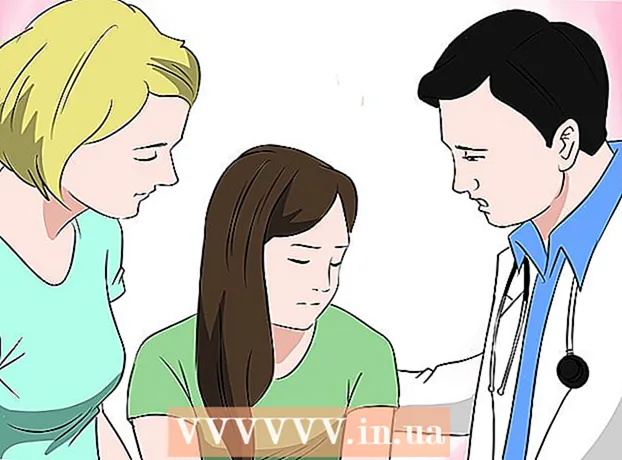Författare:
John Stephens
Skapelsedatum:
27 Januari 2021
Uppdatera Datum:
1 Juli 2024

Innehåll
Photoshop - riktigt kraftfullt nog för att vara ett verb! En av världens mest kända applikationsprogram är också känd för att vara svår att lära sig - men idag kommer vi att skingra den uppfattningen. Trots att de är födda mer än 20 år och alltmer kraftfulla, men programvarugränssnittet förblir enkelt, rimligt och lätt att förstå. Dagens wikiHow lär dig grunderna och hur du fortsätter ditt mer avancerade lärande med Photoshop CS6.
Steg
Metod 1 av 4: Grundläggande verktyg
Öppna Photoshop. Om du inte har Photoshop än kan du ladda ner en gratis testversion på Adobe.com. Klicka på knappen Försök till höger på sidan.Du får en 30-dagars fullständig testperiod för att se om Photoshop är rätt för dig.

Öppna dokumentet. Håll nyckeln Kommando och klicka (Windows: tryck på Ctrl och klicka) kom in för att öppna exempelbilden i en ny flik. Du kan använda den här handledningen parallellt. Dra fotot, släpp det på skrivbordet och öppna det i Photoshop.- Din skärm ska då se ut så här:

- Din skärm ska då se ut så här:
Välj markeringsverktyg (genväg:M). Klicka på ikonen eller tryck på M-tangenten. (För resten av handledningen kommer kortkommandot att täckas efter verktygets namn.) Tält är det mest grundläggande verktyget du kanske känner till: nästan alla applikationer Både applikationer och operativsystem väljer objekt genom att klicka och dra för att välja ett område på skärmen. Det gör Photoshop också.
- Klicka och håll musen på markeringsikonen, en meny dyker upp med alternativ: Rektangulär markeringsram (standard) skapar ett rektangulärt urval; Elliptisk partytält, gör ett cirkulärt och oval urval; och Enstaka (rad / kolumn) markering för att göra ett val 1px brett vertikalt och horisontellt.
- Välj nu den rektangulära markeringsramen, placera muspekaren någonstans ovanför bilden till vänster och klicka och dra. Du bör se att urvalet gradvis expanderar med pixelvärdena till höger. Dra musen till mitten tills den är ungefär W: 300 H: 200 (300 bred vid 200 bred) och släpp sedan.
- Klicka och håll musen i mitten av markeringen och flytta sedan muspekaren - markeringen rör sig med. Gör ett urval runt det bruna huset på kullen så här:

- Du kan kopiera, flytta, tillämpa filter på val - allt i Photoshop kan göras härifrån.

Välj Lasso-verktyget (L). Liknar Marquee är Lasso-verktyget, som används för att skapa ett urval. Men med Lasso kan du göra ett val från frihand. Denna grupp inkluderar verktyget Polygonal Lasso (välj enligt polygon) och Magnetic Lasso (välj fritt). Välj ett grundläggande lasso-verktyg och prova.
- Klicka och håll ner musknappen och rita ett urval runt den lilla vita segelbåten mitt till vänster i fönstret. När du drar till botten av båten släpper du musknappen - valet slutförs automatiskt. Tryck nu på Command-D (Mac) eller Control-D (Windows) för att avmarkera. Obs, detta fungerar för Allt urvalsområde.
- Tryck på Shift-L-kombinationen. Muspekaren ändras till ett verktyg Polygonal Lasso. (Skiftning med kortkommandon går igenom relaterade alternativ). Det svarta pilmärket i det övre vänstra hörnet är muspekaren till vänster om Polygonal Lasso-musen.
- Klicka en gång var som helst på bilden. Varje gång du rör musen sträcker sig den streckade linjen från den ursprungliga fästa punkten mot muspekaren. När du klickar igen blir det nästa pinnade punkt. Du kan fortsätta att klicka tills valet är klart: det kan vara så enkelt (som en triangel) eller så komplicerat som det borde vara. När du når slutpunkten, dubbelklicka istället för att bara klicka, polygonen stängs automatiskt.

- Tryck på Escape-tangenten när du vill avbryta valet.
- Tryck på Shift-L igen för att växla till verktyg Magnetisk Lasso. Som med lassoverktygen är klickpunkten den svarta markören ovan till vänster om muspekaren.
- Testa det: klicka och sväva i enlighet med vattennivån i näsan (framför) på båten och dra sedan försiktigt runt objektet. När du rör dig följer markeringen muspekaren som håller fast vid båten!
- Överst i Photoshop-fönstret finns några ytterligare verktyg: Fjäder, Anti-alias, Bredd, Kontrast och Frekvens. När det gäller avancerat lärande, prova dessa alternativ för att se varje effekt för valet. "Tips" för specifika verktyg eller inställningar visas när du svävar över varje gränssnittselement.

Välj verktyget Snabbval (W). Detta är en förbättrad version av Magic Wand-verktyget (finns fortfarande som ett alternativt verktyg).
- Prova: klicka och håll kvar i det bruna huset mitt på bilden. Håll åt vänster eller höger för att "måla" huset. Valet skapas medan du gör detta. Se till att hela huset är valt och missa inte taket eller balkongen. När du släpper musknappen ser du att busken också är vald:

- Det finns två sätt att ta bort buskar med snabbvalsverktyget. Det första sättet är att välja verktyget subtrahera (subtrahera).

- För att subtrahera valet, tryck bara och håll ner alternativtangenten (Alt), verktyget växlar tillfälligt till den uteslutna versionen (du kommer att se det extra verktyget förvandlas högst upp på skärmen när du trycker på knappen.)
- Ett annat sätt är att klicka och dra musen försiktigt över de överflödiga buskarna, objektet kommer att avmarkeras:

- Du kan justera valets känslighet genom att ändra storlek. Ju större storlek, desto mer kan du välja. Klicka på standard snabbvalsverktyget, ställ in storleken till 100 och försök sedan välja huset igen.

- Prova: klicka och håll kvar i det bruna huset mitt på bilden. Håll åt vänster eller höger för att "måla" huset. Valet skapas medan du gör detta. Se till att hela huset är valt och missa inte taket eller balkongen. När du släpper musknappen ser du att busken också är vald:
Välj beskärningsgrödverktyget (C). Enligt Adobe är detta det mest använda verktyget i Photoshop. Det är ett av de verktyg som kan beskära vad som helst och dramatiskt förbättra dina foton. När du väljer beskärningsverktyget ser du ett litet handtag i hörnen och på gränsen mitt i bilden:
- För att beskära bilden kan du dra handtagen runt den del av bilden du vill behålla, eller klicka och dra inuti bilden för att rita beskärningsområdet. När du gör detta förblir bildområdet normalt och det beskurna området blir suddigt. Gör ett val som liknar det som visas och tryck sedan på Enter:

- Lägg märke till hur fotans övergripande mitt ändras. Klicka på Ångra (Command-Z, Mac eller Control-Z, PC) för att återställa bilden till sin ursprungliga storlek. Om du har gått igenom många förändringar kan du återgå till baserat på din redigeringshistorik med Command-Option-Z (Control-Alt-Z).
- Perspektivskörd. Istället för att beskära i en enkel rektangel låter Perspective Crop dig justera bildens proportionella vinkel när du beskär. Det är otroligt kraftfullt, roligt och värt upplevelsen, men det är en avancerad funktion som bör beskrivas mer detaljerat i mer ingående tutorials.
- Skivverktyget, en del av beskärningsmenyn, är utformat för att dela upp bilder i webbsidor. Precis som Perspective crop är detta en avancerad funktion som måste behandlas i detalj i lämpliga självstudier.
- För att beskära bilden kan du dra handtagen runt den del av bilden du vill behålla, eller klicka och dra inuti bilden för att rita beskärningsområdet. När du gör detta förblir bildområdet normalt och det beskurna området blir suddigt. Gör ett val som liknar det som visas och tryck sedan på Enter:
Välj textverktyget (T). Det sägs ofta att en bild är mer än tusen ord, men ibland räcker det inte med en bild: du behöver också ordet på den! Photoshops textverktyg ger dig några alternativ.
- När du har valt textverktyget klickar du längst ned till vänster på bilden. Du bör se en blinkande pekare för textinsättning. Vänligen skriv "Boats in the Bay". Beroende på din inställning kan texten vara väldigt hög, mycket liten eller visas i svårlästa färger. Textegenskapsredigeraren är högst upp i Photoshop-fönstret:

- Typsnittsfamilj. Liksom alla teckensnittsmenyer låter den här menyn dig välja det teckensnitt du vill ha. Du kan välja från listan eller skriva teckensnittsnamnet. Typsnittsnamnet fylls i automatiskt när du skriver. Välj teckensnitt Helvetica för att matcha självstudien.
- Typsnitt. De tillhörande teckensnittsstilarna (om sådana finns) för teckensnittsgruppen (som fetstil, kursiv, ljus, medium osv.) Visas i denna popup-meny. Om menyn är nedtonad finns det inga anpassningar för den aktuella teckensnittsgruppen. I det här exemplet väljer du "Regular".
- Textstorlek. Alternativ för att justera teckenstorleken. Du kan skriva in text enligt en specifik teckensnittsstorlek eller välja en storlek från en liten lista. För att ändra teckensnittsstorleken snabbt, flexibelt och enkelt, klicka och håll ner musen på T-ikonen till vänster om fältet och dra sedan åt vänster eller höger: storleken kommer att ändras avsevärt.
- Antialiasing. Alternativ som bestämmer jämnheten i bildmarginalen. Om anti-aliasing är avstängd visas texten som 1984-typsnitt: som trappor. Här är skillnaderna mellan inställningarna för antialiasing:

- Berättigande. Ikonen säger allt: alternativet justerar all text på det valda lagret till vänster, mitt eller höger.
- Färg. Den här färgrutan är som standard förgrundsfärgen när du först väljer textverktyget. För att ändra textfärg väljer du själva textlagret, textpekaren eller någon del av texten i fältet.Klicka på färgrutan, välj en färg, valfri text tillsammans med all framtida text visas under den här nya färgen. Obs! Om du väljer ett flerfärgat textfält kommer den färgade rutan att visa ett frågetecken (?). Alla andra textegenskaper visas som tomma celler.
- Varp. Detta alternativ vrider eller "förvränger" texten vertikalt eller horisontellt. För att använda det, välj bara textlagret, klicka på Warp-knappen och arbeta med Style och skjutreglagen tills du gillar det. I artikeln kommer vi att använda flaggstilen och ställa in böjreglaget till 100%.

- Paneler. Panelsknappen öppnar ytterligare två paneler: Tecken och stycke så att du kan finjustera utseendet på din text.
- När du har valt textverktyget klickar du längst ned till vänster på bilden. Du bör se en blinkande pekare för textinsättning. Vänligen skriv "Boats in the Bay". Beroende på din inställning kan texten vara väldigt hög, mycket liten eller visas i svårlästa färger. Textegenskapsredigeraren är högst upp i Photoshop-fönstret:
Skapa godtyckliga textfält. Klicka och dra musen från det övre vänstra hörnet där du vill att textrutan ska visas i det nedre högra hörnet av ramen. Du bör se en rektangel med handtag i hörnen och kanterna visas på skärmen.
- Skriv några meningar i rutan. Oroa dig inte om texten är för stor eller för liten. När du är klar med att skriva, tryck på Enter. Om texten är för liten kan du använda justeringsrutan för teckenstorlek (överst) för att göra texten större. Omvänt, om texten är för stor använder du justeringsrutan för teckenstorlek för att göra texten mindre.
- Du kan justera storleken på textområdet: håll muspekaren över handtaget i några sekunder, muspekaren förvandlas till en dubbel pilmarkering. Klicka och dra med musen för att justera ramstorleken: texten kommer att böja sig inom ramen.

Stäng fönstret. Spara filen eller ta bort eventuella ändringar. Dessutom har du alltid en omodifierad version. annons
Metod 2 av 4: Ritverktyg
Skapa nya dokument. I dialogrutan Ny ställer du in bredden till 1024 pixlar, höjden till 768 pixlar och bakgrundsinnehållet till vitt (vitt).
Välj borstverktyget (B). Detta är en del av Photoshop från tidigare version 1.0 som nästan alla ritapplikationer har!
- Penselmenyn innehåller verktyg för penna, färgbyte och mixerborste.
- Pennverktyget ritar streck med olika tjocklekar, även om du kan använda olika borstspetsar, har Pennverktyget inte anti-aliasing-egenskaper: du ser pixlar tydligt.
- Verktyget Färgbyte är mycket användbart för att ersätta en färg (eller ett färgområde) med en annan färg.
- Mixerborsten blandar olika färger tillsammans, liksom hur artisten blandar färger på paletten.
- Välj en färg för penseln. Klicka på rutan Förgrundsfärg längst ner i verktygslistan. Dialogrutan för färgväljare visas. Välj vilken färg som passar dig. För denna handledning väljer vi färgen röd. När du har valt din favoritfärg klickar du på OK för att stänga fönstret.

- Välj en borste. Det enklaste sättet att välja pensel är att klicka på penselmenyn längst upp till vänster i Photoshop-fönstret. Välj valfri borstspets. Kom ihåg att notera parametrarna Storlek och Hårdhet. Storlek anger diametern på borstspetsen, medan hårdheten är för konturen: 100% borstar har hårda kanter, medan 0% borstar har mjuka kanter. Ställ in borststorleken på 30 och hårdheten till 50%. Du kan använda skjutreglaget eller ange rätt nummer.

- Prova att klotter med din valda färg för att se hur borsten fungerar. Du kan också justera opacitets- och flödesalternativen ovanpå. Opacitet ställer in färgens opacitet medan Flow bestämmer mängden bläckfärg i varje penseldrag på tavlan.

- För att se skillnaden mellan opacitet och flöde, ställ in opacitet till 50% och klotter sedan utan att tappa eller klicka. Om du väljer rött ser du en liten rosa fläck. Om du släpper musknappen och börjar klotter igen ser du den nya linjen överlappar den gamla och mörkare. Färgen blir ljusare vid startpositionen för det nya slaget. Transparens läggs till varje stroke, inte genom en enda stroke. Återställ nu Opacity till 100%.
- Ställ in flödet på 25% och opacitet till 100% och klottra sedan igen. När du undersöker penseldraget ser du att färgen blir mörkare tills den blir röd. Transparens når snabbt 100% från början. Med en flödeshastighet på 100% dras hela färgen direkt på utkastet.
- När upplevelsen är klar rensar du upp ritningen genom att trycka på Command-Delete (Control-Delete). Målningen fylls med bakgrundsfärg. Om du trycker på Alternativ-Radera (Alt-Radera) fylls ritningen med förgrundsfärg.
- Penselmenyn innehåller verktyg för penna, färgbyte och mixerborste.
Välj formverktyget (U). Som standard väljs rektangelverktyget. Klicka på öppna menyn Form och välj polygonverktyget. Du kommer att kunna ange antalet kanter och rita önskad form automatiskt.
- Observera inställningarna längst upp på skärmen. På menyn Shape (visas nedan) kan du välja mellan Shape, Path eller Pixels. Formen hjälper dig att skapa en komplett form (något du kan göra med pennverktyget). Fyllnadsfärgen finns i menyn Fyll; den yttre linjefärgen (om sådan finns) finns på menyn Stroke; slagbredden ställs in i streckbreddmenyn; och linjealternativen - streckade linjer, heldragna linjer och så vidare - ställs in på menyn Stroke Options.

- Ett annat alternativ att se upp för i Polygon-verktyget är Sides. Alternativ gör att du kan ange antalet sidor på en polygon - från 3 till 100. Du kan ange siffror direkt eller klicka och hålla ned ordet Sidor och dra sedan åt vänster eller höger för att öka eller minska antalet kanter.

- För att skapa en polygon, klicka och dra var som helst på tavlan. Polygonen öppnas från mitten av musklicket. Innan du släpper musen ska du se något liknande:

- När du släpper musknappen fylls polygonen med den färg du har valt och konturen kommer att ha de egenskaper som du har ställt in.
- Eller, för att göra polygoner snabbare och enklare, klicka bara en gång var som helst på tavlan. En dialogruta visas där du kan ställa in alla parametrar samtidigt. Här är ett exempel och bredvid resultatet:

- Observera inställningarna längst upp på skärmen. På menyn Shape (visas nedan) kan du välja mellan Shape, Path eller Pixels. Formen hjälper dig att skapa en komplett form (något du kan göra med pennverktyget). Fyllnadsfärgen finns i menyn Fyll; den yttre linjefärgen (om sådan finns) finns på menyn Stroke; slagbredden ställs in i streckbreddmenyn; och linjealternativen - streckade linjer, heldragna linjer och så vidare - ställs in på menyn Stroke Options.
Välj Paint Bucket Tool (G). Eftersom detta är det andra verktyget i den här menyn, måste du klicka på palettikonen och sedan välja Paint Bucket-skopan som visas:
- Det här verktyget är riktigt bekant: det finns i nästan alla ritapplikationer på jorden. Urvalet fylls med den färg du väljer. Medan de flesta applikationer kräver fylla utvalda områden med ren färg, kan Photoshop du anpassa toleranser så att alla färgpunkter som faller inom området för den ursprungliga klickpositionen fylls. Till exempel, till höger om den här bilden är fylld med blått, är lägena Överlagring och Tolerans inställda på 165:

- Tryck på D för att välja förgrunds- och bakgrundsfärger och tryck sedan på Kommando (Kontroll) -Radera för att radera ritningen och fylla den med vitt.
- Det här verktyget är riktigt bekant: det finns i nästan alla ritapplikationer på jorden. Urvalet fylls med den färg du väljer. Medan de flesta applikationer kräver fylla utvalda områden med ren färg, kan Photoshop du anpassa toleranser så att alla färgpunkter som faller inom området för den ursprungliga klickpositionen fylls. Till exempel, till höger om den här bilden är fylld med blått, är lägena Överlagring och Tolerans inställda på 165:
Välj lutningsverktyget (G). Om du har valt verktyget Paint Bucket eller 3D Material Drop kan du trycka på Skift-G tills Gradient-verktyget är valt. Med lutningsverktyget kan du fylla ett område med två eller flera jämnt blandade färgskalor.
- Dubbelklicka på paletten högst upp i fönstret och välj de blå, röda och gula skalorna i första raden till höger.

- Klicka och håll ner musen från det övre vänstra hörnet, dra till det nedre högra hörnet, ritningen ser ut så här:

- Som med verktyget Paint Bucket kan du tillämpa en färgskala med olika färgöverlagringar på bilder. Experimentera med varje färgskala och se hur de påverkar färgblandningen.
- Klicka på färgschemat för att redigera en färgskala. Dialogrutan Gradient Editor visas. Klicka på de färgade korten för att välja färger för varje punkt och flytta sedan punkterna för att ställa in start- och slutpunkter för varje färg. Klicka på de svarta flikarna högst upp för att ange en opacitet.

- Stäng Gradient Editor.
- Dubbelklicka på paletten högst upp i fönstret och välj de blå, röda och gula skalorna i första raden till höger.
Metod 3 av 4: Redigeringsverktyg
- Returnera modellen. Öppna exempelfilen SamplePic.webp. "När du har gjort ovanstående instruktioner och sparat dina ändringar bör du ha några textfält. Under fliken Lager till höger (om du inte ser det väljer du Skikten från menyn Windows), klicka på ögonglob-ikonen som representerar alla lager utom det faktiska fotolagret. När du har avmarkerat textlagret, klicka för att aktivera bildlagret.

Välj verktyget Klonstämpel (S). Med klonstämpeln kan du välja en del av bilden och kopiera den till en annan.
- Välj en borste. Högst upp i fönstret, till höger om ikonen Klonstämpel, finns penselpanelen. Klicka på den och välj borstspetsen enligt bilden nedan.

- Använd skjutreglaget Storlek och ställ borstspetsen till 50.
- Ställ in din spegelkälla. Innan du kopierar bilden måste du välja innehållet som ska samplas.Vi gömmer den vita båten mitt i bilden med vatten. Håll ner Alternativ-tangenten (Alt) och klicka på positionen där vattenstrukturen ändras som det röda målet i bilden:

- Vid denna punkt kommer markörpositionen att vara källbilden. Flytta muspekaren till den vita båten och matcha krusningarna i vattnet så tätt som möjligt. Det kanske inte är perfekt, men det blir nästan riktigt. Muspekaren och arrangemanget ska se ut så här (förstorad bild):

- Klicka och håll ner musknappen och måla på båten så mycket du kan. Du kommer att se upprepande mönster, men nästa visar vi dig hur du minimerar detta. När du har smurit bort båten ser din skärm ut så här:

- Mjuka kanten på kopieringsområdet. Klicka igen på borstpanelen högst upp och minska hårdheten till 0%. Objektets konturer kommer att blekas ut gradvis. Välj den duplicerade källan som är nästan identisk med originalet och måla sedan över kanterna på det duplicerade området. Klicka på olika delar av vattnet för att minimera duplicering av prov. När du är klar bör du få följande bild:

- Om du vill ha en riktig utmaning, försök att rensa masten. Använd den mindre borstspetsen och duplicera resurserna nära masten.
- Mönsterstämpeln finns också på menyn Klonstämpel. Detta verktyg målar också på bilden som Clone Stamp, men istället för att använda en del av bilden använder Pattern Stamp det befintliga mönstret.

- För att skapa ditt eget ritmönster, välj en del av bilden med det rektangulära markeringsverktyget och klicka sedan på menyn Redigera och välj Definiera mönster ... (Formningsmönster). Ge det nya mönstret ett namn, välj verktyget Mönsterstämpel och klicka på Mönsterpanelen (se bilden nedan). Rita på fotot och mönstret "klistras" överst:

- Om du markerar rutan "Justerad", även om penselslaget går igenom många gånger, kommer mönstret att ordnas jämnt som ett schackbräde.
- Om rutan "Justerad" är avmarkerad, kommer mönstret att genereras efter varje klick och se mer naturligt ut.
- Om du markerar rutan "Impressionist" får du slumpmässiga färgade prickar från provet. Färgpunktsstorlek bestäms av borstspetsens storlek.
- Välj en borste. Högst upp i fönstret, till höger om ikonen Klonstämpel, finns penselpanelen. Klicka på den och välj borstspetsen enligt bilden nedan.
Välj History Brush tool (Y). Till skillnad från att arkivera kopior parallellt med processen och sedan bara öppna dem igen, tar History Brush dig tillbaka till tidigare versioner av bilden och låter måla att rita på dessa versioner.
- Bläddra till toppen av fliken Historik. Om du inte ser den här taggen, välj Historia från menyn fönster. Överst i fönstret Historik finns en liten bild av bilden. Markera rutan bredvid miniatyrbilden: det här är den version vi kommer att använda.

- Den vita segelbåten som du precis klonade för att täcka är borta? Men vi tar tillbaka det! När du har valt History Brush använder du penseln för att välja en borstspetsstorlek på 100, 100% hårdhet.
- Klicka och håll musen i båtens ursprungliga position och börja måla. Båten kommer gradvis att dyka upp!

- Använd History Brush för att måla bilden tillbaka till sitt ursprungliga utseende.
- Bläddra till toppen av fliken Historik. Om du inte ser den här taggen, välj Historia från menyn fönster. Överst i fönstret Historik finns en liten bild av bilden. Markera rutan bredvid miniatyrbilden: det här är den version vi kommer att använda.
Välj verktyget Spot Healing Brush (J). På samma sätt som klonstämpeln överlappar Spot Healing Brush bilden med en annan del av bilden. I det här fallet kommer emellertid verktyget att prova det område av bilden som ligger intill klicket (så det används ofta för concealer). Du får oväntade naturliga resultat.
- Med Spot Healing Brush-verktyget väljer du en rund borstspets, 50 pixlar i storlek och 50% hårdhet.
- Leta reda på det bruna huset på kullen mitt på fotot. Börja från höger sida av huset, klicka och dra från trädgrenen till huset. Du kommer att se huset försvinna under pinjeträdet!

- Fortsätt måla på huset tills det försvinner. Du kan finjustera gränsen så att backen ser mer naturlig ut. När det är klart ska ditt foto se ut så här:

Välj Dodge-verktyget (O). Ljus och mörkare går tillbaka till dagen då fotografer arbetade i mörka rum. Överlagra (undvik) delar av bilden som hindrade ljus från att nå bilden, vilket gör det täckta området synligt; Och bränn, eller passera mer ljus, mörknar det brända området! Dessa två verktyg använder liknande.
- När du har valt Dodge-verktyget ställer du in borstens spetsstorlek till 50 och hårdheten till 50%. Till höger om borstpanelen ställer du in intervallet till "Highlights" och exponeringen till 50%.
- Vi lägger till lite ljus längst ner till höger på båten. Rita på båten, nära ordet "Saint." Detta båtnätverk tänds gradvis. Lägg också märke till att om du hoppar över och målar över trädäcket är det liten förändring: vi tände bara selektivt på vita toner. Men lite solljus som träffar baksidan av kabinen kommer att göra bilden betydligt mer levande.

- Byt till brännverktyget genom att trycka på Skift-O. Du kan hålla penselvalet och exponeringsinställningen desamma, men ändra området till skuggor. Måla vattnet runt båten. Du kommer att se vattnet gradvis mörkna och den soliga båten förblir opåverkad. Genom att använda Dodge och Burn-verktygen på ett klokt sätt kan du verkligen få bilden att sticka ut.

- Byt till svampverktyget genom att trycka på Shift-O. Med svampverktyget kan du desaturera (ta bort färger) eller mätta bilden (berika färger) selektivt. Välj svampverktyget, ställ in läget (det första läget är "Desaturate." Avmätta båtens baksida tills den är helt svart och vit. Därefter växlar du till Mode "Saturate." Färgen blir först rikare men den kommer snabbt att bli animerad i framtiden. Redigera inte båtens mitt för enkel jämförelse.

Metod 4 av 4: Avancerade verktyg
Välj pennverktyget (P). Pennverktyget är utmärkt för att göra tydliga, redigerbara val. Det är ett svårt verktyg och det krävs mycket övning för att bemästra, men det är väl värt det. Klicka för att välja ikonen eller tryck på P. Muspekaren förvandlas till pennan.
- Gå tillbaka till den vita båten till vänster i mitten, klicka på fören, där skrovet är i kontakt med vattnet och dra längs vattenlinjen till centrum av båten. Du bör se handtagen från den ursprungliga klickpositionen - det här är ankarpunkten - som sträcker sig till en rak linje. Släpp musknappen när du når mitten av skrovet.

- Observera att handtaget förblir på plats. Klicka nu och håll musen på aktern (baksidan) på fartyget direkt i vattenlinjen och dra upp till mitten av fartygets baksida. Släpp inte musknappen ännu.
- Du kommer att se att de ursprungliga handtagen försvinner, ersatt av en ny linje som sträcker sig från den andra ankarpunkten. Du kommer också att se en båge som sträcker sig från vattnet till den ursprungliga ankarpunkten och upp över den andra ankarpunkten.

- Om du flyttar handtaget under muspekaren runt den andra ankarpunkten ser du linjen böjas som en resår. Oroa dig inte om den här linjen bryter in i båten ett ögonblick - vi kommer att rätta till den nu. Som visas nedan, slutför ankarpunkterna runt skrovet, slutligen klicka på den första ankarpunkten för att stänga öglan:

- Konturen runt fartyget kommer sannolikt att likna bilden nedan, endast löst kopplad till båten. Nu fixar vi det med verktyget Direktmarkering.
- Gå tillbaka till den vita båten till vänster i mitten, klicka på fören, där skrovet är i kontakt med vattnet och dra längs vattenlinjen till centrum av båten. Du bör se handtagen från den ursprungliga klickpositionen - det här är ankarpunkten - som sträcker sig till en rak linje. Släpp musknappen när du når mitten av skrovet.
Välj verktyget Direktmarkering (A). Se till att muspekaren är Vit inte svart. Om markören är svart trycker du på Skift-A eller använder markeringsverktyget för att välja verktyget Direktmarkering.
- Klicka på den första ankarpunkten. Handtaget kommer att se ut som nedan. Klicka på det längst till höger handtaget och sväng musen: notera att vänster och höger handtag rör sig tillsammans runt ankarpunkten. Tryck nu på Command-Option (Control-Alt), klicka på handtaget längst till höger och dra uppåt.

- Du kommer att se att bara det högra handtaget rör sig, konturen mellan bågens övre ankarpunkt och den punkt du redigerar börjar åtminstone komma nära skrovet. Dra handtaget till mitten av skrovet och släpp musen.
- Klicka på akterens nedre ankarpunkt. När du ser handtagen klickar du på höger handtag och snurrar uppåt. Du bör se att konturen börjar matcha vattenlinjen. Justera handtaget och handtaget till vänster om den första ankarpunkten tills konturen nästan sammanfaller med vattenlinjen.
- Du kan behöva justera ankarpunkterna själv - klicka och dra dem, eller klicka på ankarpunkterna och använd pilpekaren för att flytta dem i vilken riktning som helst.När du är klar ska konturen längst ner se ut så här:

- Justera runt båten för att göra linjen så nära skrovet som möjligt. Det är okej att inte göra ett perfekt val - det är viktigt att du får en känsla för hur du använder ankarpunkterna och handtagen. Du kan sluta när resultatet blir så här:

- Det kommer att finnas tillfällen när du inte vill ha ett mjukt avrundat hörn, så vi måste ta bort handtagen för att öka vinkeln. Stugans framkant är en sådan plats. Leta reda på ankarpunkten du placerar här och håll sedan ner Command-Option (Control-Alt), klicka på ankarpunkten och punkten under den. Du bör se handtagen försvinna, och linjen mellan de två punkterna kommer att vara rak, inte böjd.

- Efter justering av handtagen högerklickar du på konturen och väljer Gör ett val (Gör val) från menyn. Klicka på OK i dialogrutan som visas. Båten har valts. Om du vill redigera valet kan du fortsätta i fönstret Banor. Tryck på Command-D (Control-D) för att radera det aktuella valet, klicka på fliken sökväg (Arbetsväg), se till att verktyget Direktmarkering är valt och redigera! När du är klar kommer du att ha ett nytt urval.

- Obs! Om du vill spara den här sökvägen för senare användning dubbelklickar du på ordet Arbetsväg, namnge och tryck på Enter. Sökvägen sparas nu i ditt dokument.
- Klicka på den första ankarpunkten. Handtaget kommer att se ut som nedan. Klicka på det längst till höger handtaget och sväng musen: notera att vänster och höger handtag rör sig tillsammans runt ankarpunkten. Tryck nu på Command-Option (Control-Alt), klicka på handtaget längst till höger och dra uppåt.