Författare:
Peter Berry
Skapelsedatum:
20 Juli 2021
Uppdatera Datum:
1 Juli 2024
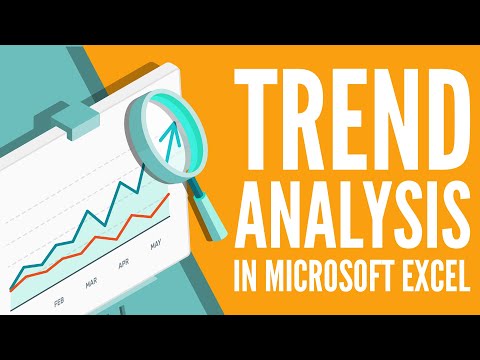
Innehåll
I den här artikeln visar wikiHow hur du skapar ett datakartprojekt i Microsoft Excel. Du kan göra detta på Windows och Mac.
Steg
Metod 1 av 2: På Windows
Öppna Excel-dokumentet. Dubbelklicka på Excel-dokumentet som lagrar data.
- Om du inte redan har importerat de data som du vill analysera i din tabell, öppna Excel och klicka Tom arbetsbok (Tomt dokument) för att skapa ett nytt dokument. Du kan importera data och rita ett diagram baserat på det.

Välj diagrammet. Klicka på diagramtypen du vill använda för att skapa en trendlinje.- Om du inte har ritat ett diagram från dina data, rita det innan du fortsätter.
Klick +. Detta är den gröna knappen i det övre högra hörnet av diagrammet. Menyn visas.

Klicka på pilen till höger om dialogrutan "Trendlinje". Ibland måste du dra musen längst till höger i dialogrutan "Trendline" för att se pilen visas. Klicka för att återgå till andra menyn.
Välj trendlinjen. Beroende på dina behov kan du välja något av följande alternativ:
- Linjär (Linjär)
- Exponentiell (Indexnummer)
- Linjär prognos (Linjär förutsägelse)
- Två period glidande medelvärde (2-period glidande medelvärde)
- Du kan klicka Fler alternativ ... (Lägg till alternativ) för att öppna panelen för avancerade alternativ efter att ha valt de data som ska analyseras.

Välj data som ska analyseras. Klicka på dataseriens namn (t.ex. Serie 1) i fönstret. Om du har namngett data kan du klicka på datanamnet.
Klick OK. Den här knappen finns längst ner i popup-fönstret. Detta är åtgärden att dra en trendlinje till diagrammet.
- Om du klickar på den Fler alternativ ...Du kan namnge trendlinjen eller ändra riktningen mot fönstrets högra sida.
Spara dokument. Tryck Ctrl+S för att spara ändringar. Om du inte har sparat dokumentet tidigare kommer du att bli ombedd att välja en sparar plats och filnamnet. annons
Metod 2 av 2: På en Mac
Öppna Excel-dokumentet. Dubbelklicka på datalagerdokumentet.
- Om du inte redan har importerat dokumentet som du vill analysera i din tabell öppnar du Excel för att skapa ett nytt dokument. Du kan importera dokument och rita diagram utifrån dem.
Välj data i diagrammet. Klicka på den serie data du vill analysera.
- Om du inte har ritat ett diagram baserat på data, gör det innan du fortsätter.
Klicka på fliken Diagramdesign (Designa diagrammet). Den här fliken är högst upp i Excel-fönstret.
Klick Lägg till diagramelement (Lägg till komponent i diagrammet). Det här alternativet finns längst till vänster i verktygsfältet Diagramdesign. Klicka här för att se menyn.
Välja Trendlinje. Knappen finns längst ner i menyn. Du kommer att se ett nytt fönster visas.
Välj trendlinjealternativ. Beroende på dina behov kan du välja något av följande:
- Linjär
- Exponentiell
- Linjär prognos
- Glidande medelvärde (Glidande medelvärde)
- Du kan klicka Fler Trendline-alternativ (Lägg till trendlinjealternativ) för att öppna fönstret för avancerade alternativ (till exempel trendlinjens namn).
Spara ändringar. Tryck ⌘ Kommando+Sparaeller klicka Fil (Arkiv) välj sedan Spara (Spara). Om du inte har sparat dokumentet tidigare kommer du att bli ombedd att välja plats och filnamn. annons
Råd
- Beroende på data i diagrammet kan du se ytterligare trendlinjealternativ (till exempel Polynom (polynom)).
Varning
- Se till att du har tillräckligt med data för att förutsäga en trend. Det är nästan omöjligt att analysera "trend" med endast 2 eller 3 datapunkter.



