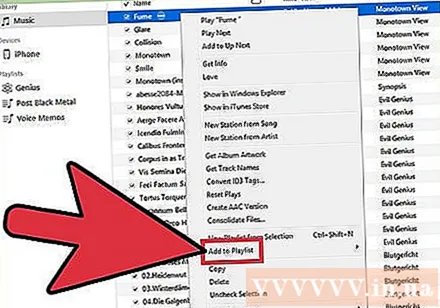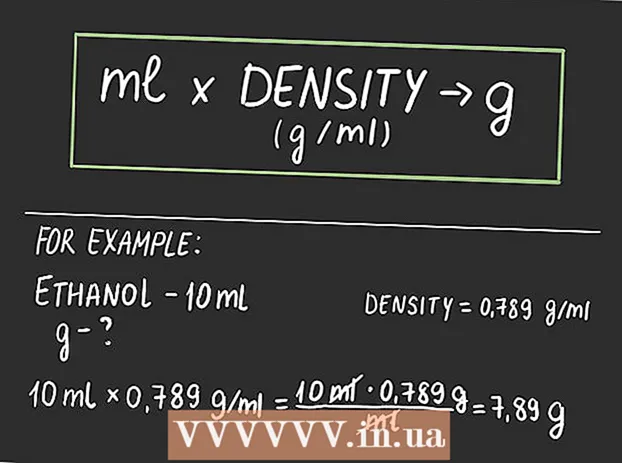Författare:
Laura McKinney
Skapelsedatum:
3 April 2021
Uppdatera Datum:
1 Juli 2024

Innehåll
Exportera iTunes-spellistor kan vara användbart när du vill kopiera musik till en annan dator eller överföra sång- och spellistainformation till ett annat program. Du kan också använda spellistans import- och exportfunktion för att överföra spellistor från din iOS-enhet till datorns iTunes-bibliotek. Viktig anmärkning: spellistor är inte innehåller faktiskt alla musikfiler som bara omdirigerar till låtarna i biblioteket.
Steg
Del 1 av 2: Exportera spellistor
Välj iTunes-spellistan du vill exportera. Exportera en spellista betyder att du exporterar en lista med låtar och deras ordning. Du kan exportera spellistor för överföring från iPhone till en dator eller från iTunes till en annan mediaspelare.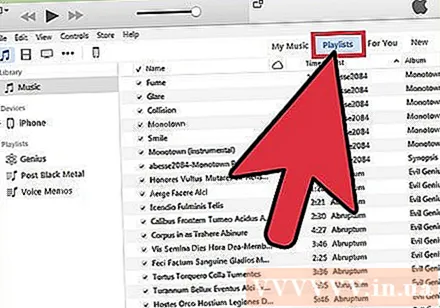
- Du kan exportera vilken spellista som helst på iTunes, inklusive en på din iPhone, iPod eller iPad. Välj din enhet i iTunes och klicka sedan på spellistans namn i avsnittet "På min enhet" i sidofältet.
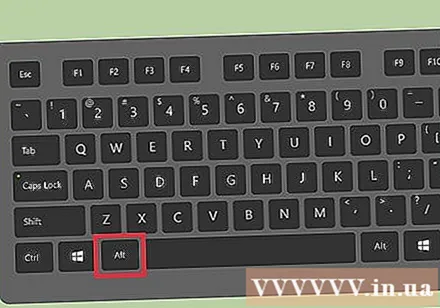
Tryck.Altom du använder Windows. Menyraden visas.Du kan också trycka på Ctrl+B för att ta upp menyraden också.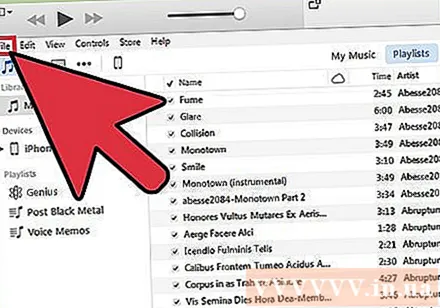
Klicka på menyn "File" (Windows) eller "iTunes" (Mac). En liten meny visas.
Välj "Bibliotek" → "Exportera spellista". Filwebbläsaren öppnas så att du kan välja var spellistfilen ska sparas.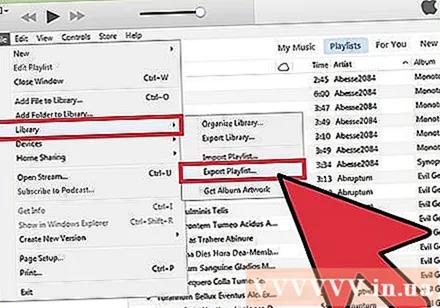
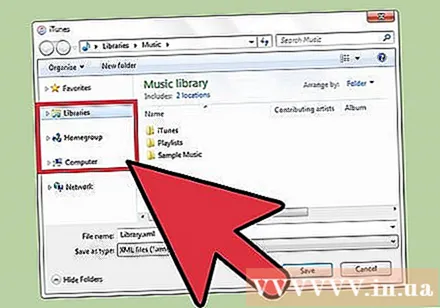
Välj en ny plats för att spara filen. Som standard sparar iTunes för Windows spellistan i "system32" -mappen och det här är inte en bekväm plats för dig att enkelt hitta den igen senare. Välj en plats som är lätt att komma åt, till exempel skrivbordet eller mappen Dokument.
Välj det format som du vill exportera spellistan till. Klicka på menyn "Spara som typ" för att se formatalternativen. Du kommer att ha många val beroende på hur du vill använda spellistan: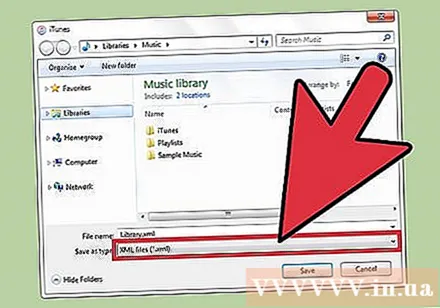
- Välj "XML" om du planerar att importera spellistan tillbaka till iTunes, till exempel när du överför spellistan från iPhone till dator eller delar med vänner.
- Välj "M3U" om du vill importera spellistor till ett program, t.ex. Winamp eller MediaMonkey.
- Välj "Textfiler" om du vill spara alla data för varje låt i en flikavgränsad vanlig textfil. Det här alternativet kan vara användbart när du vill importera spellistan till en databas eller ett kalkylprogram som Excel.
Namnge spellistan och spara den. Som standard matchar spellistfilen sitt ursprungliga namn på iTunes. Du kan ändra det till det innehåll du vill ha innan du sparar det på din dator. annons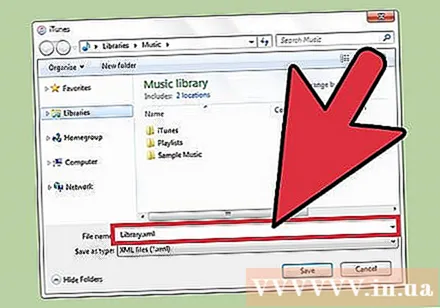
Del 2 av 2: Importera spellistor
Klicka på menyn "File" (Windows) eller "iTunes" (Mac). Om du inte ser menyraden i Windows trycker du på Alt.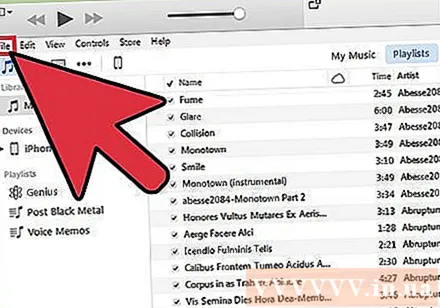
Välj "Bibliotek" → "Importera spellista". Filwebbläsaren öppnas.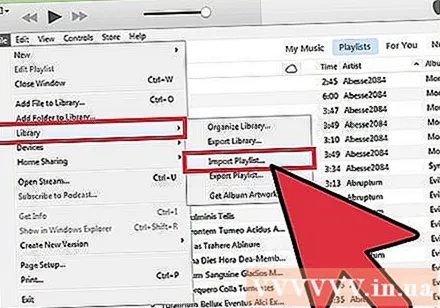
Hitta spellistfilen du vill importera. iTunes kan importera XML- och M3U-spellistor. Välj de filer du vill importera till iTunes.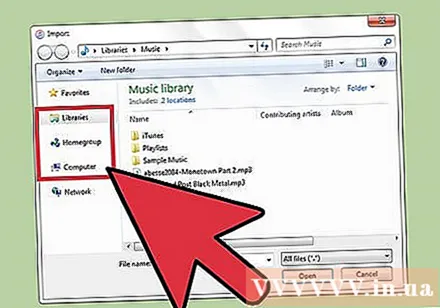
Lägg till några låtar från spellistan som du inte redan har i ditt bibliotek. Ett fel inträffar när du importerar en spellista som innehåller en eller flera låtar som för närvarande inte finns i biblioteket. Du måste överföra dessa låtar till biblioteket om du vill att spellistan ska vara komplett, fortsätt sedan med att importera spellistan igen. annons