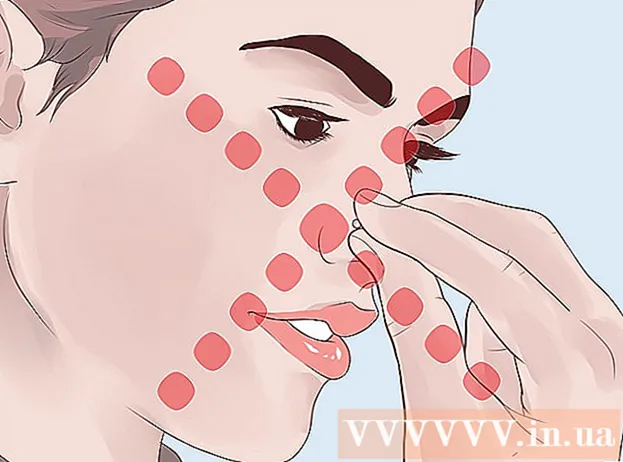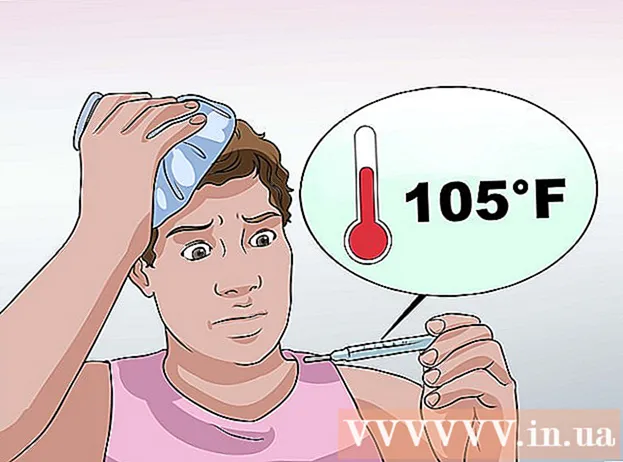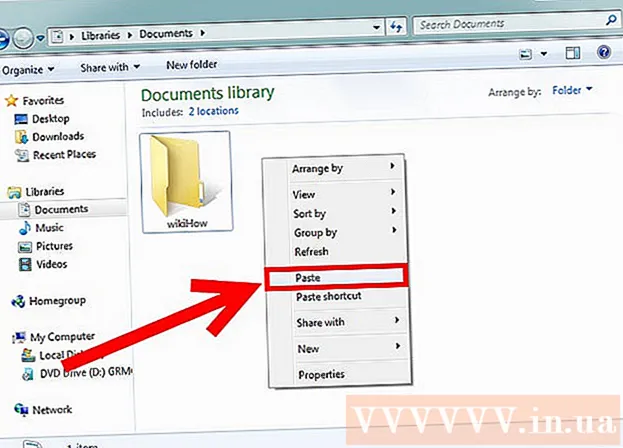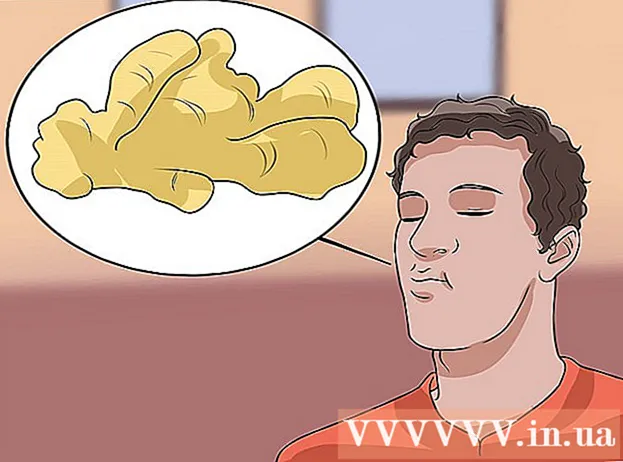Författare:
Peter Berry
Skapelsedatum:
17 Juli 2021
Uppdatera Datum:
23 Juni 2024

Innehåll
FAT32 är en av de mest kompatibla filsystemstandarderna för USB-enheter. När USB-minnet är formaterat enligt FAT32-standarden kommer du att kunna läsa och skriva till USB-enheten från de flesta datorer eller enheter som stöder USB-enheter. Alla operativsystem har ett verktyg som möjliggör snabb formatering av USB-minnet enligt FAT32-standarden.
Steg
Metod 1 av 4: Windows (kör 32 GB eller mindre)
Säkerhetskopiera allt du vill behålla på enheten. Om enheten redan används bör du säkerhetskopiera all data du vill behålla. När en enhet formateras raderas all data som finns på den.

Öppna fönstret Dator / PC. I det här fönstret visas alla enheter som är anslutna till din dator. Det finns flera sätt att öppna den:- Öppna Start-menyn och välj "Dator" eller dubbelklicka på datorikonen på skrivbordet.
- Klicka på mappikonen i verktygsfältet.
- Tryck ⊞ Vinn+E.

Högerklicka på din USB-enhet och välj "Formatera" (Formatera). Detta öppnar fönstret Format.- Om din USB-enhet inte finns med här, tryck på en tangentkombination ⊞ Vinn+R och kör "diskmgmt.msc" för att öppna Diskhanteringsverktyget. Om USB-porten eller enheten inte är fysiskt problematisk, bör enheten visas här. Högerklicka på den och välj "Format".

Välj "FAT32" från "File system" -menyn. Här finns det flera alternativ för dig. FAT32 finns med enheter upp till 32 GB. Om din USB-enhet är större än 32 GB eller om du behöver lagra filer som är större än 4 GB, överväg "exFAT". Den är kompatibel med många nyare enheter och stöder USB-enheter och filer i alla storlekar.- Om enheten är större än 32 GB och du fortfarande vill formatera FAT32-filsystemet, läs nästa avsnitt i den här artikeln.
Avmarkera "Utför snabbformat" om USB inte fungerar som den ska. Om du märker att USB-enheten går långsamt eller om ett fel uppstår när du kopierar filer, kör fullformat för att hitta och åtgärda felet. Naturligtvis tar det längre tid än att köra det vanliga snabbformatet.
Namnge enheten. I fältet "Volymetikett" kan du ange ett namn på volymen. Det här namnet visas när enheten är ansluten till enheten.
Klicka på "OK" för att starta formateringen. Du kommer att bli ombedd att bekräfta att du vill ta bort allt på enheten. För de flesta enheter är formateringen ganska snabb. Att köra fullformat tar längre tid.
Dubbelkolla om enheten fungerar eller inte. Efter att ha formaterats ska enheten visas i fönstret Dator / Denna dator. Försök att kopiera filen till den och se till att det inte finns något fel på din enhet. annons
Metod 2 av 4: Windows (enheter större än 32 GB)
Ladda ner fat32format. Detta är ett gratis verktyg som låter dig formatera alla enheter med en kapacitet som inte överstiger 2 TB i enlighet med FAT32-standarden. Du kan ladda ner den här programvaran från. Öppna webbplatsen, klicka på platsen markerad i skärmdumpen ovan för att ladda ner programmet.
- Den nedladdade filen heter "guiformat.exe".
Sätt i den enhet du vill formatera i din dator. Med det här verktyget kan du formatera vilken enhet som helst med en kapacitet på upp till 2 TB.
- Ju större enhetens kapacitet desto längre tid tar det Windows att känna igen och ansluta filer när enheten sätts in igen. Det kan ta ungefär tio sekunder eller mer efter att du har anslutit den för att en 2 TB-enhet ska visas i Windows.
Springa guiformat.exe. Windows ber dig att ge administrativ åtkomst till programmet. Programmet behöver inte installeras och körs omedelbart.
Välj USB-enhet från enhetsmenyn. Du kommer att se storleken och det aktuella formatet på enheten.
Namnge enheten. Du kan ange valfritt namn. Detta är namnet som kommer att visas när enheten är ansluten till en dator eller annan enhet.
Klicka på "Start" -knappen för att börja formatera enheten. Formateringstiden beror på enhetens kapacitet.
Kontrollera att enheten är formaterad. När den har formaterats kommer enheten att visas i fönstret Dator / Denna dator. Observera att det kanske inte visas omedelbart, speciellt om det är större än 1 TB.
- Om du planerar att använda enheten på din enhet och dator som stöder exFAT eller NTFS, istället för FAT, bör du använda något av dessa format. De ger snabbare överföringshastigheter och stöd för större filstorlekar. Endast FAT32 bör användas för enheter som är större än 32 GB om din enhet endast stöder detta format.
Metod 3 av 4: Mac
Säkerhetskopiera alla viktiga data från enheten. När du väl har formaterat raderas allt på enheten. Så se till att alla viktiga filer säkerhetskopieras säkert någon annanstans innan du börjar formateringen.
Öppna Diskverktyg från mappen Verktyg. Den här mappen finns i mappen Program.
Välj din USB-enhet från listan till vänster. Om USB-enheten inte visas kan du prova en annan USB-port. Om du har använt varje port eller testat på en annan dator och fortfarande inte kan få USB-enheten att visas kan den skadas.
Klicka på fliken "Radera". Formatalternativen för USB-enheten visas.
Välj "MS-DOS (FAT)" från menyn "Format" eller "Volymformat". Även om det bara är skrivet som "FAT" är det verkligen FAT32-filsystemstandarden. Observera att FAT32 endast stöder enheter på upp till 32 GB, samt filer upp till 4 GB. Om din enhet är mer än 32 GB eller om du behöver överföra större filer, överväg att använda det modernare formatet "exFAT". Om du bara ska använda enheten med en Mac, välj "Mac OS Extended (Journaled)".
- Om du har en enhet som är större än 32 GB men verkligen behöver FAT32 kan du dela upp USB-enhetens partition och formatera varje partition i separata FAT32-partitioner. Klicka på fliken "Partition". Klicka sedan på "+" för att skapa nya zoner. Ställ in storleken för varje zon till högst 32 GB och välj "MS-DOS (FAT)" från Format-menyn för varje zon.
Namnge USB-enheten. Ange enhetsbokstaven i fältet "Namn". Det här namnet visas varje gång enheten är ansluten till en dator eller enhet.
Klicka på "Radera" för att börja formatera. All data på enheten raderas och den formateras i FAT32-filsystemstandarden.
Testa USB-enheten. När formateringen är klar bör du kunna lägga till och flytta filerna i enheten utan problem. USB-skivan kommer att finnas på din skärm. annons
Metod 4 av 4: Ubuntu Linux
Säkerhetskopiera data som du vill behålla. När du formaterar raderas all data på enheten. Kopiera som sådant allt du vill spara från USB-enheten innan du formaterar.
Öppna skivverktyget. Detta verktyg låter dig formatera de enheter som är anslutna till din dator. Det enklaste sättet att öppna den är genom att klicka på Dash-knappen eller trycka på en tangentkombination ⌘ och skriv "diskar". Disken-widgeten blir det första resultatet i listan som visas.
Välj din USB-enhet. Det finns i listan över enheter som visas på vänster sida av diskfönstret.
Klicka på Stopp (■) - Stopp-knappen. Detta kommer att leda till att filanslutningen avslutas och du bör kunna fortsätta med formateringen av enheten.
Klicka på växelknappen och välj "Formatera" (Formatera). Ett nytt fönster öppnas.
Välj "Kompatibel med alla system och enheter (FAT)" i menyn "Typ". På så sätt har du valt FAT32 som filsystemstandard.
- Om du planerar att använda ett USB-minne på en Linux-baserad maskin, välj "ext4".
Namnge USB-enheten. Det här namnet visas varje gång enheten är ansluten till en dator eller enhet.
Klicka på "Format" -knappen för att starta formateringsprocessen. Formatering tar bara ett ögonblick att slutföra.
Klicka på Spela-knappen (▶) - Kör. Filanslutningen till din nyligen formaterade enhet kommer nu att upprättas så att du kan börja använda den. annons