Författare:
Louise Ward
Skapelsedatum:
9 Februari 2021
Uppdatera Datum:
1 Juli 2024
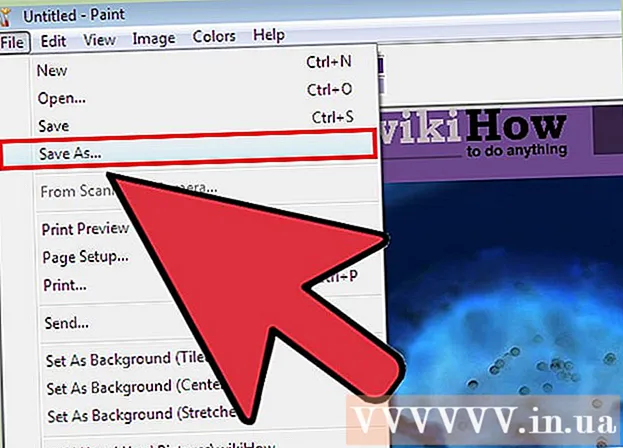
Innehåll
Behöver du använda MS Paint för att invertera färger i en bild? Sedan MS Paint 6.1 (Windows 7) har Microsoft förändrat hur användare måste vända färger. Det är fortfarande lätt att göra, men det är inte alltid självklart. För en snabb färginversion, tryck på en tangentkombination Ctrl + Skift + I. Läs vidare för att se hur man inverterar färger på både gamla och nya versioner av showen!
Steg
Metod 1 av 2: I Windows 7 och senare
Var medveten om att verktyget Invertera färger har ändrats. Leta inte efter verktyget Invertera färger i verktygsfältet högst upp som i Windows Vista eller tidigare. Från och med MS Paint 6.1 kan vi bara invertera färgerna genom att välja och högerklicka på bilden. Det betyder att om du har Windows 7, 8 eller 10, kommer en ny version av Paint att förinstalleras. Det kan vara förvirrande efter år med att vänja sig till det översta verktygsfältet för färgjusteringar - men oroa dig inte! Även om den nya processen är annorlunda kommer den fortfarande att vara väldigt enkel.
- Verktyget Invertera färger är ganska användbart om du bara vill invertera de tillgängliga färgerna i en ikon eller bild och inte behöver helt ersätta färgerna.

Välj en bild. Om du vill invertera färger i hela bilden måste du välja hela bilden. Du kan välja en bild med markeringsverktyget eller klicka på "Välj alla" från Välj alternativ.- Om du bara vill invertera färger i en del av en bild: välj bara den del av bilden du vill manipulera.

Inversion av bildfärg. Högerklicka först på fotot. Rulla sedan ner till alternativet "Invertera färg" längst ner i rullgardinsmenyn. Klicka på "Invertera färg". Den del av bilden du väljer kommer att omvändas omedelbart.- För att snabbt invertera färger, tryck på genvägsknappen Ctrl + Skift + I.
Metod 2 av 2: I Windows Vista och tidigare

Öppna bilden i MS Paint. Du kan göra detta antingen inom eller utanför Paint.- I Paint: Öppna MS Paint genom att klicka på ikonen på skrivbordet eller söka i Program. När Paint öppnas klickar du på "File" och sedan "Open". Hitta och välj den bild du vill invertera. Tryck sedan på ↵ Gå in Eller klicka på "Öppna".
- Outside Paint: Hitta filen du vill invertera. Högerklicka på filen och välj "Öppna med"> MS Paint. Filen öppnas i MS Paint.
Klicka på "Bild" högst upp och välj sedan "Invertera färger"."Färgerna kommer omedelbart att inverteras. Färgerna i den omvända bilden är de exakta kompletterande färgerna i färgen i originalet. Gula kulor blir blå (inte lila - traditionella kompletterande färger) i omvänd version.
- För en snabb färginversion, tryck bara på Ctrl + I. Kom ihåg: detta gäller endast Windows Vista och tidigare!
Spara bild. Klicka på "Arkiv", välj "Spara som ...". Välj ett namn som är lätt att komma ihåg med filtypen (om det behövs). Se till att spara filen någonstans där du hittar den igen. Klicka slutligen på "Spara" för att bekräfta. annons
Råd
- Du kan använda verktyget Välj, eller välj friform för att välja ett specifikt område som du vill invertera på bilden.
- Istället för att öppna bilden i Paint kan du hitta filen i "Mitt dokument" eller någonstans sparad, högerklicka sedan och välj "öppna med" ... "Måla".
- Öppna snabbt en fil genom att trycka på Ctrl + O på tangentbordet.
- "BMP," PNG "," JPG "och" GIF "är populära format. I de flesta fall kommer PNG att producera den minsta filstorleken utan kvalitetsförlust. Det sparas som en ögonblicksbild, men tänk på att detta format tenderar att orsaka att filen tappar kvalitet. Om du planerar att publicera bilden på en webbplats kan du behöva inkludera den i ett bättre bearbetningsprogram. minskning av filstorlek.
- För att se efterbilder, zooma in på den inversa bilden och titta sedan på mitten i 30 sekunder. Titta sedan snabbt på den vita väggen. Du borde se bilden i sin ursprungliga färg. Kom ihåg att detta bara fungerar för foton och stora bilder.
- Tryck Ctrl + I (med Windows 7 eller senare Ctrl + Skift + I) på tangentbordet för att uppnå samma effekt som att välja en åtgärd från menyn.
- Tryck Ctrl + Z återgår till de tre föregående åtgärderna.
- Sök på Internet efter intressanta bilder att prova. Men kom ihåg att de flesta bilder online är upphovsrättsskyddade. I teorin kan du redigera valfritt foto så länge du inte försöker sälja, distribuera eller hävda att det är ditt.
- Samma effekt är fortfarande möjlig på många andra program. Processen kanske inte är densamma, men effekten är densamma.
- Om du använder verktyget välj friform istället för Välj Vanligtvis måste du klicka och dra markeringen lite och sedan sätta tillbaka den i originalpositionen för att vända. Annars inverterar du en rektangel istället för den form du ritade.
Varning
- Om du har problem med att hitta programmet "MS Paint" på din dator (eller utan det) är chansen att du använder en dator / bärbar dator som inte är Windows. Det finns dock många andra liknande grafikprogram (gratis och betald) som är ännu bättre. Du kan fråga folk eller söka på internet.
- I Windows 7 måste du högerklicka på den valda bilden för att invertera färgerna.
- Om du klickar på "Spara" istället för "Spara som ..." skriver du över den gamla bilden. Gör det inte Gör detta om du vill hålla originalbilden parallell med den redigerade bilden.
- Om du håller ner CTRL + I (eller CTRL + SKIFT + I) blinkar färgerna snabbt. Var försiktig: du kan få huvudvärk!
Vad du behöver
- Bilden du vill redigera
- Microsoft (MS) Paint-programvara



