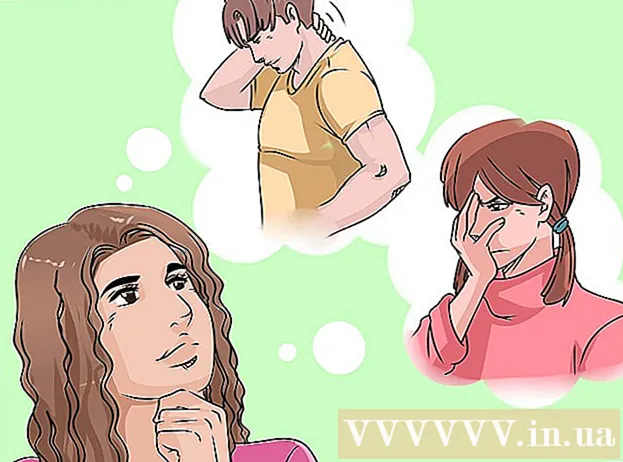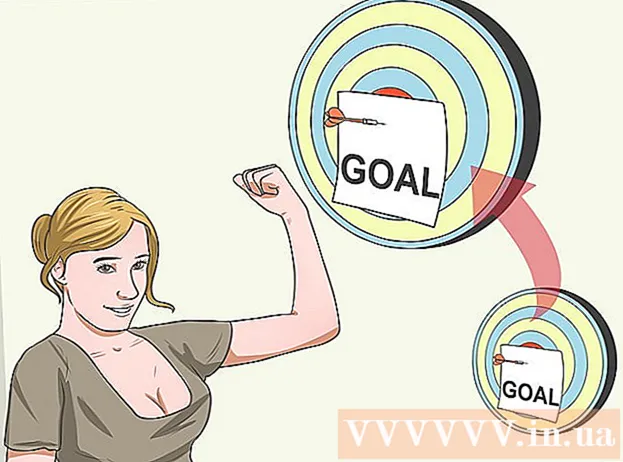Författare:
Laura McKinney
Skapelsedatum:
4 April 2021
Uppdatera Datum:
1 Juli 2024
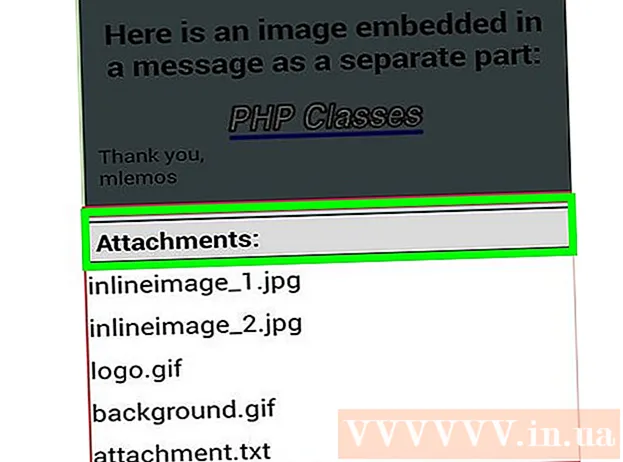
Innehåll
EML är ett filformat för Outlook och Outlook Express utvecklat av Microsoft. EML-filer är e-postarkiv som hjälper till att behålla den ursprungliga HTML-titeln och formatet. De flesta e-postwebbläsare stöder EML-filer, men om du inte har en e-postwebbläsare installerad eller är på en mobil enhet finns det några sätt att öppna den här filen.
Steg
Felsök
EML-filer kan inte öppnas i Outlook Express efter installationen. Vanligtvis beror det på att ett annat program har tagit kontroll över EML-tillägget. Du måste återställa filassociationerna för Outlook Express.
- Stäng Outlook Express om du har den öppen.
- Tryck ⊞ Vinn+R.
- Importera msimn / reg och tryck ↵ Gå in. Detta är en filassocieringsåterställning för Outlook Express. Från och med nu öppnas EML-filen automatiskt i Express med ett dubbelklick.

Kolla in förlängningen. Vissa användare rapporterade att säkerhetskopior som skapats av Windows Live Mail förvandlade EML-tillägget ( * ._ eml istället för *. eml). Om du inte kan öppna EML-filen, försök att kontrollera om tillägget har modifierats.- Se steg 2 i detta avsnitt för att aktivera filtillägg om du har dolt dem.
- Byt namn på EML-filerna med tillägget * ._ eml för att avmarkera _.
Metod 1 av 4: På Windows

Öppna EML-filen med en e-postläsare. EML-filen är faktiskt ett e-postmeddelande i filform. Det enklaste sättet att öppna den här filtypen är att använda en webbläsare som Outlook, Outlook Express, Windows Live Mail eller Thunderbird.De flesta nya versioner av dessa program stöder automatiskt EML-filer, så dubbelklicka bara för att öppna filen.- När du öppnar en EML-fil i din webbläsare kan du ladda ner bilagorna med den filen och se standardbilder och format.
- Om du inte har en webbläsare eller inte kan öppna EML-filen i din webbläsare, fortsätt nedan.

Ändra tillägget för att visa den här filen i din webbläsare. EML-filen har många likheter med MHTML och ändrar tillägget till *. mht konverterar snabbt filen till ett format som kan öppnas i Internet Explorer. Även om andra webbläsare kan öppna MHT-filer är Internet Explorer den enda webbläsaren som visar standardformatet. Denna metod tillåter dock inte att du laddar ner bilagor.- Aktivera filtillägg om du har dolt dem. I Windows 8 kan du markera rutan "Filnamnstillägg" på fliken Visa i Explorer-fönstret. För äldre versioner av Windows öppnar du Kontrollpanelen och väljer Mappalternativ. Klicka på fliken Visa och avmarkera rutan "Dölj tillägg för kända filtyper" (Dölj tillägg för kända filtyper).
- Högerklicka på EML-filen och välj "Byt namn".
- Ta bort tillägget .eml och ersattes med .mht. Windows varnar dig för att detta kan orsaka att filen kraschar. Ditt jobb är att bekräfta ändringen av tillägget.
- Öppna filen i Internet Explorer. Detta är standardprogrammet för MHT-filer. Du kan högerklicka på filen, välja "Öppna med" och välja Internet Explorer i listan. Internet Explorer visar MHT-filen i nästan samma format som i en e-postläsare.
Ladda ner och installera FreeViewer EML File Viewer. Du kan ladda ner programmet gratis på: http://www.freeviewer.org/eml/.
- Gå till katalogen som innehåller EML-filen.
- Dubbelklicka på mappen. EML-filerna har sorterats. Nu kan du klicka på valfri EML-fil för att se innehållet.
- Du kan också se alla e-postbilagor.
Visa filen som vanlig text. Om du inte kan öppna filen i din e-postläsare eller inte kan konvertera den till att öppnas i Internet Explorer kan du visa filen som ren text. Texten kommer att ha några konstiga tecken, men du kan fortfarande se huvudtexten tillsammans med länkarna. Du kan dock inte visa bilder eller bilagor.
- Högerklicka på EML-filen och välj "Öppna med".
- Välj Anteckningar i programlistan.
- Hitta ett kort och . Detta är kännetecknet för en rubrik för e-postmeddelande. Du kan se e-posttexten i det här avsnittet, men du kan behöva utelämna en del HTML.
- Hitta ett kort för att se länken. Du kan kopiera och klistra in webbadressen som visas här i din webbläsare för att komma åt den sökväg som nämns i EML-filen.
Metod 2 av 4: På en Mac
Öppna EML-filen i Apple Mail. Detta är ett program som är förinstallerat på OS X, så att du kan öppna och visa hela innehållet i en EML-fil.
- Högerklicka (eller tryck på Ctrl och klicka) på EML-filen och välj "Öppna med ...".
- Välj "Mail" i listan över program. EML-filen öppnas i Apple Mail. Du kan göra detta även utan att ett e-postkonto har ställts in i Mail-programmet.
Använd Microsoft Entourage eller Outlook för Macintosh. Om du har Office 2008 eller 2011 kan du installera Microsoft-webbläsaren för att öppna EML-filer. Office 2008-programvaran inkluderar Entourage och Office 2011 ersatte Entourage med Outlook för Macintosh. Du kanske inte har valt att installera din e-postläsare när du installerade Office-programvaran.
- När installationen är klar högerklickar du (eller trycker på Ctrl och klicka) på EML-filen och välj "Öppna med ...". Välj Entourage eller Outlook från den aktuella programlistan.
Extrahera filen med Stufflt Expander. Detta är ett gratis dekompressionsprogram för OS X och du kan använda det för att extrahera information från en EML-fil.
- Ladda ner och installera StuffIt Expander i eller i Mac App Store.
- Dra EML-filen till Stufflt-fönstret. Du kan dekomprimera flera EML-filer samtidigt genom att dra alla filerna i fönstret samtidigt.
- Öppna en ny mapp som skapats specifikt för varje EML-fil. Du ser det bifogade innehållet och bilden konverteras till enskilda filer, bredvid textfilen som innehåller e-postens innehåll.

Visa EML-filen som vanlig text. Om du inte har en webbläsare och inte kan installera Stufflt Expander kan du öppna EML-filen i TextEdit. På det här sättet kan du fortfarande se e-postens innehåll och sökväg. Du kan dock inte se bilden och öppna bilagan. annons
Metod 3 av 4: På iPad

Ladda ner och installera Klammer-appen. Det här är en app tillgänglig i App Store för $ 0,99 (motsvarande 23 000 VND). Du får öppna och visa innehållet i EML-filen med den här applikationen. För närvarande är detta det enda sättet att visa EML-filer utan att förkonvertera på en annan plattform.
Öppna Mail-appen (eller vilken app som helst som innehåller EML-filen du vill öppna). Du kan använda Klammer för att öppna EML-filer som är bifogade till e-post, i Dropbox eller annan molnlagringstjänst eller något annat program som stöder filer.
- Om du använder Mail måste du trycka på en bilaga för att ladda ner innehållet till din iPad. Du måste också ladda ner filer till din iPad när du använder Dropbox eller Google Drive.
- Om du inte kan få bilagan, försök vidarebefordra e-postmeddelandet till dig själv och ladda ner det igen.

Tryck på den nedladdade filen. Du kommer att bli ombedd att välja en app för att öppna filen.
Tryck på "Öppna i Klammer" (Öppna i Klammer). EML-filen laddas ned till Klammer-applikationen och innehållet visas i standardformat. annons
Metod 4 av 4: På Android
Ladda ner EML Reader FREE-appen. Som standard stöder Android inte EML-formatet. Det enda sättet att öppna EML-filer på en Android-enhet är att installera en app.
- EML Reader FREE-appen rankas högre än den befintliga EML-läsaren, men du kan fortfarande välja en annan om du vill. Sök bara efter "eml reader" i Google Play Store.
Öppna EML-filen. Hur du öppnar EML-filen beror på hur du mottog filen.
- Om du fick EML-filen som en bilaga öppnar du e-postmeddelandet som innehåller filen i Gmail- eller Mail-appen och trycker sedan på EML-bilagan.
- Om du laddade ner en EML-fil från en webbplats använder du File Manager-applikationen för att öppna nedladdningsmappen eller öppnar EML Reader FREE-applikationen för att visa filen.
Välj EML Reader GRATIS från listan över appar. När du öppnar EML-filen kommer du att bli ombedd att välja en applikation. EML Reader Free-applikationen ska visas i den här listan. Välj "Alltid" för att associera EML-filen med den nya supportapplikationen.
Se EML-filen. EML Reader FREE-applikationen delar upp EML-filen i olika sektioner, inklusive Från / Till, Datum, Ämne, Text, HTML. och bilagor.
- Avsnittet "Text" innehåller innehållet i EML-filen.
- Avsnittet "HTML" visar e-postmeddelandet i sitt ursprungliga format.
Tryck och håll kvar en bilaga för att öppna den. Du kommer att se en lista med bilagor längst ner på skärmen. Dessa är alla bilder som används vid skapandet av HTML-e-post och de filer som bifogas e-postmeddelandet.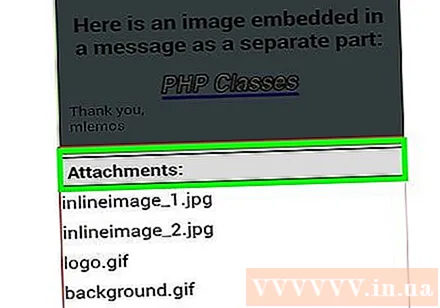
- När du håller ned en bilaga visas en ny meny. Välj "Öppna" och välj ett program som kan läsa den här filtypen. Du kan också välja "Spara" för att extrahera filer från EML-filen och spara i samma mapp.