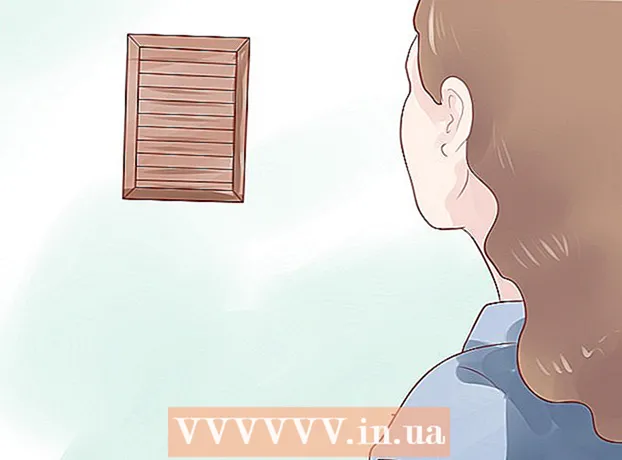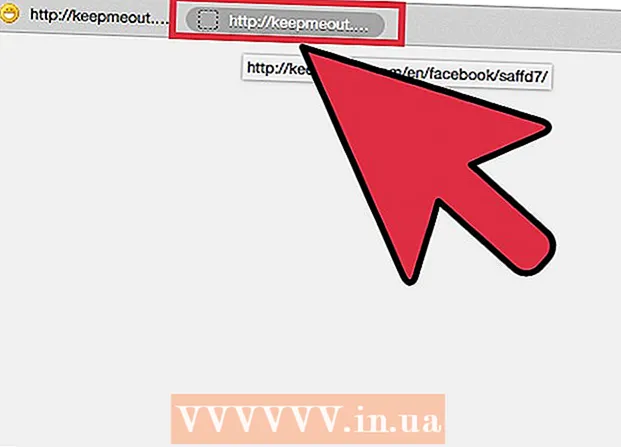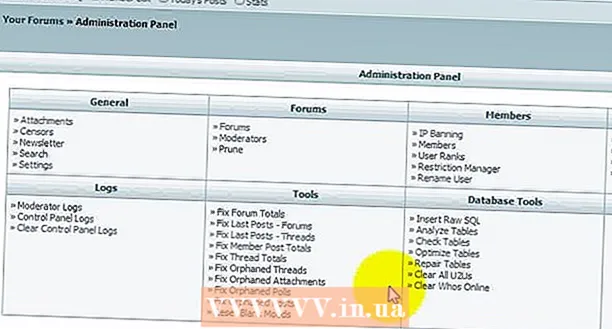Författare:
Louise Ward
Skapelsedatum:
11 Februari 2021
Uppdatera Datum:
28 Juni 2024
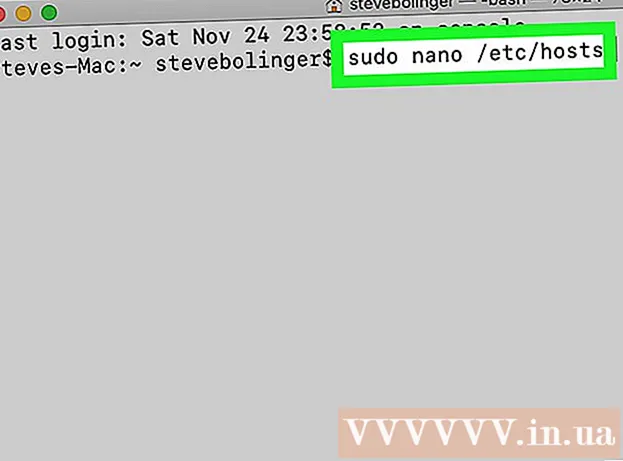
Innehåll
Du kan öppna vilket Mac-program som helst med avancerade administratörsbehörigheter (root-privilegier) så länge du har ett administratörslösenord. Använd som alltid inte avancerad åtkomst om du inte vet vad du gör, annars kan du orsaka ett allvarligt fel i applikationen eller datorn.
Steg
Metod 1 av 3: På administratörskontot
Känn riskerna. De flesta grafikappar är inte utformade för premiumåtkomst. Begränsa dig till specifika uppgifter som du förstår, annars gör du data otillgängliga, programkrascher eller säkerhetshål.

Öppna terminalen. Logga in som administratör på datorn. Gå till Program → Verktyg och starta Terminal.- Administratörskontot måste ha ett icke-tomt lösenord, annars ger Terminal inte root-åtkomst.

Försök snabbare. Med sudo-kommandot kan vi starta applikationer med toppnivååtkomst, men detta kräver sökvägen till den körbara i applikationspaketet. De flesta Mac-appar med många tredjepartsprogram har liknande paketarrangemang, så prova:- Ange sudo "filsökväg från hårddisk till applikation.app / Innehåll / MacOS /applikationsnamn’.
Om du till exempel vill öppna iTunes skriver du sudo "/Applications/iTunes.app/Contents/MacOS/iTunes" och trycker på ⏎ Återvänd. - Ange lösenordet för administratörskontot som du normalt loggar in på. Tryck ⏎ Återvänd.
- Om kommandot fungerar öppnas appen med premiumåtkomst. Om terminalen säger "kommandot hittades inte", fortsätt till nästa steg.
- Ange sudo "filsökväg från hårddisk till applikation.app / Innehåll / MacOS /applikationsnamn’.

Öppna innehållet i applikationspaketet. Om snabböppningen inte fungerar letar du efter appen i Finder. Högerklicka (eller tryck på Kontrollera och klicka) på appikonen och välj Visa paketinnehåll i rullgardinsmenyn.
Hitta den körbara. Du bör se en eller flera mappar i appen. Leta efter den körbara i katalogen. Den här filen finns vanligtvis i / Innehåll / MacOS-sökväg.
- Den körbara filen har vanligtvis samma namn som applikationen, men det kan också vara ett annat namn, till exempel "run.sh."
- Den körbara filen har vanligtvis en svart fyrkantig ikon med lite "exec" inuti.
Ange sudo-kommandot i Terminal. Ange sudo följt av ett mellanslag. Gå inte in nu.
Dra den körbara filen och släpp den på Terminal-kommandoraden. Sökvägen till den körbara filen infogas automatiskt.
Bekräfta beställningen med ett lösenord. Tryck ⏎ Återvänd. Ange lösenordet för administratörskontot som du använde för att logga in, klicka ⏎ Återvänd På nytt. Appen startar med premiumåtkomst. annons
Metod 2 av 3: På kontot som inte är administratör
Öppna Terminal med ett icke-administratörskonto. Många administratörer föredrar att arbeta på vanliga användarkonton för att begränsa möjligheten att orsaka buggar eller attackeras av skadlig kod. Denna metod kräver fortfarande ett administratörslösenord, men låter dig få temporär toppnivååtkomst utan att byta konto. För att komma igång, öppna ett terminalfönster.
Byt till administratörsrättigheter på Terminal. Ange kommandot su - följt av ett mellanslag och användarnamnet för datorns administratörskonto. Ange lösenordet för detta administratörskonto. Så du kommer att agera som den användaren.
- Bindestreck i kommandot är valfria men rekommenderas. Den ställer in miljövariabeln och katalogen för den här administratörsanvändaren och begränsar möjligheten att oavsiktligt göra felet.
Öppna programmet med sudo-kommandot. Det vanligaste sättet att göra detta är att skriva sudo "filsökväg från hårddisk till applikation.app / Innehåll / MacOS /applikationsnamn". Om detta inte fungerar, eller om du behöver mer vägledning, se instruktionerna för hur du använder administratörskontot ovan.
Gå tillbaka till ditt konto. När du har slutfört de uppgifter som kräver root-åtkomst skriver du exit på Terminal. Detta kommando avslutar administratörskontot och återgår till ditt vanliga konto. annons
Metod 3 av 3: Felsökning
Inaktivera systemintegritetsskydd (SIP). Denna funktion (introducerad på Mac OS 10.11 El Capitan) begränsar åtkomst till viktig information även för avancerade användare. Om du inte kan göra de ändringar du vill, inaktivera SIP. Observera att risken för detta tillvägagångssätt är mycket hög. Du bör bara tillämpa detta om du känner dig säker på dina förmågor och kom ihåg att om ett fel inträffar kommer datorn att torkas, till och med inte kunna fungera:
- Starta om datorn. Håll ner ⌘ Kommando + R när du hör startljudet för att komma åt återställningsläget.
- Välj Verktyg från toppmenyn och sedan Terminal.
- Ange csrutil inaktivera; starta om till Terminal.
- Låt datorn starta om som vanligt. Nu kan du använda stegen ovan för att öppna vilken app som helst med root-behörigheter. När du är klar, överväg att köra igen dessa instruktioner med kommandot aktivera istället för att inaktivera för att återställa SIP.
Använd nano istället för en grafisk textredigerare. Det här alternativet blir säkrare och tillförlitligare vid redigering av konfigurationsfiler med hjälp av en textredigerare direkt från terminalen. Nano är det enkla alternativet som är tillgängligt som standard. För att använda den här funktionen med avancerad åtkomst, skriv bara sudo nano, följt av ett mellanslag och en sökväg till textdokumentet. Du kan sedan redigera dokumentet direkt från terminalen. När du är redigerad trycker du på Kontrollera + O för att spara och tryck sedan på Kontrollera + X för att avsluta nano.
- Exempelvis kommer kommandot sudo nano / etc / hosts att öppna serverfilen med behörigheter på förhöjd nivå.
- Du bör göra en säkerhetskopia innan du redigerar konfigurationsfiler. För att göra detta anger du sudo cp filpath_of_config_filenew_filepath of backup. Till exempel kommer kommandot sudo cp / etc / hosts /etc/hosts.backup att göra en säkerhetskopia av värdfilen som hosts.backup. Om du gör ett misstag kan du flytta den felkonfigurerade filen med sudo mv / etc / hosts /etc/hosts.bad (till exempel med hosts.backup-filen) och återställa säkerhetskopian med sudo-kommandot. cp /etc/hosts.backup / etc / hosts.
Råd
- Citaten före och efter sökvägen är endast nödvändiga om sökvägen innehåller mellanslag.
Varning
- Ett enda fel med avancerad åtkomst kan torka din dator ren eller stänga av den. Denna risk är ännu högre på version 10.10 och tidigare, eller på version 10.11 när SIP är inaktiverat. Du bör begränsa att dela ditt administratörslösenord för att förhindra att andra tar root-behörigheter.