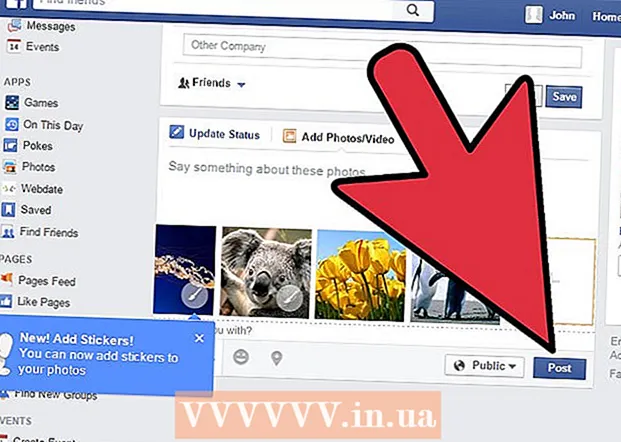Författare:
Randy Alexander
Skapelsedatum:
23 April 2021
Uppdatera Datum:
1 Juli 2024

Innehåll
Dagens wikiHow lär dig hur du spelar in livevideoinnehåll med OBS Studio, eller extraherar och sparar icke-streamade videor med tjänster som KeepVid.com och Savefrom.net. Spela in eller spara videoinnehåll som du inte äger eller har tillstånd att spara kan bryta mot upphovsrättslagarna.
Steg
Metod 1 av 3: Spela in direktuppspelning av video med OBS Studio
Tillgång OBS-projektets webbplats. Använd länken just nu eller skriv "obsproject.com" i din webbläsares sökfält.

Klick Ladda ner (Ladda ned), rulla sedan ner och klicka på det operativsystem du använder. Följ instruktionerna på skärmen för att installera programvaran.- OBS Studio fungerar på Windows 7 eller senare, Mac OS 10.9 eller senare eller Linux.
Öppna OBS-appen med en vit cirkelikon som innehåller tre komma.
- Klicka på om du ombeds att granska licensavtalet OK.
- Första gången du startar programmet kommer du att bli tillfrågad om du vill starta guiden för automatisk konfiguration. var god klicka Ja (Ja) om du vill att OBS ska guida dig genom installationen.

Öppna strömmen du vill spara.
Klicka på markeringen + längst ner i OBS-fönstret, under rutan märkt "Källor".

Klick Fönsterhämtning (Spela in fönster). Det här alternativet finns längst ner i popup-menyn.
Ange en titel för liveströmmen du spelar in.
- Du måste välja alternativknappen "Skapa ny" högst upp i dialogrutan.
Klick OK.
Klicka på rullgardinsmenyn nära mitten av dialogrutan.
Klicka på fönstret som innehåller liveströmmen du vill spara.
- Om du inte vill att muspekaren ska visas på inspelningsskärmen måste du avmarkera alternativet "Visa markör".
Klick OK.
Starta en livestream (om den inte redan har gjort det).
- Den streamade videon ska skalas så att den tar upp så många fönster som möjligt.
Klick Börja spela in (Börja spela in). Det här alternativet finns i det nedre högra hörnet av OBS-fönstret.
Klick Stoppa inspelningen (Stoppa inspelning) när du är klar med inspelningen. Livestreamvideon sparas på datorn.
- Klicka på taggen för att spela upp den inspelade livevideoen Fil (Arkiv) i menyraden och välj Visa inspelningar (Visa loggar).
Metod 2 av 3: Extrahera videor med KeepVid.com
Besök webbplatsen för streaming online. Använd din webbläsare för att gå till vissa streamingwebbplatser, till exempel YouTube.com.
Hitta videon. Ange videoklippets titel eller beskrivning i sökfältet högst upp i webbläsarfönstret.
Klicka på videon för att välja den.
Kopiera videon URL. Klicka på sökfältet högst upp i webbläsaren, klicka på objektet Redigera (Redigera) i menyraden och välj Välj alla (Välj alla). Klicka sedan Redigera igen och välj Kopiera (Kopiera).
Besök KeepVid.com. Skriv "keepvid.com" i sökfältet högst upp i webbläsaren och tryck på ⏎ Återvänd.
Klicka på det länkade fältet högst upp i webbläsarfönstret.
Klicka på knappen Redigera i menyraden längst upp på skärmen.
Klick Klistra (Klistra). YouTube-länken kommer att infogas i textfältet.
Klick Ladda ner (Ladda ner). Den här gröna knappen är till höger om länken du just angav.
Välj videokvalitet. En lista med tillgängliga upplösningar visas, klicka på den videokvalitet som passar dig bäst.
- För att välja "Pro" -kvalitet måste du betala eller prenumerera på en plan.
Klicka på en ny webbläsarflik eller ett nytt fönster. Videon börjar ladda ner i en ny webbläsarflik eller ett nytt fönster. När du har laddat ner den kan du titta på videon i din webbläsare när som helst, även offline. annons
Metod 3 av 3: Extrahera video med Savefrom.net
Besök webbplatsen för direktuppspelning. Använd din webbläsare för att gå till den streamingwebbplats du vill ha, till exempel YouTube.com.
Hitta videon. Ange videoklippets titel eller beskrivning i sökfältet högst upp i webbläsarfönstret.
Klicka på videon för att välja den.
Kopiera videon URL. Klicka på sökfältet högst upp i webbläsaren, klicka på objektet Redigera i menyraden och välj Välj alla. Klicka sedan Redigera igen och välj Kopiera.
Tillgång SaveFrom.net. Skriv "savefrom.net" i sökfältet högst upp i webbläsaren och tryck på ⏎ Återvänd.
Klicka på länkfältet precis under "savefrom.net" i ditt webbläsarfönster.
Klicka på ett alternativ Redigera finns i menyraden längst upp på skärmen.
Klick Klistra för att infoga YouTube-länken i textfältet.
Klicka på markeringen > Den blå färgen är till höger om länken du just angav.
Klick ladda ner video i webbläsaren (ladda ner video i webbläsaren). Det här alternativet finns i det nedre högra hörnet av fönstret.
Välj videokvalitet. Klicka på texten till höger om den blå "Ladda ner" -knappen under länken du just angav. En meny öppnas med tillgängliga videoformat och kvalitet. Klicka på den kvalitet du vill välja.
Klicka på knappen Ladda ner. En dialogruta öppnas där du kan byta namn på filen om du vill.
Välj var filen ska sparas.
Klicka på knappen Spara (Spara) den blå färgen i det nedre högra hörnet av dialogrutan. Videon laddas ned till din dator för offlinevisning. annons
Vad du behöver
- Dator
- Programvara för skärminspelning