Författare:
John Stephens
Skapelsedatum:
2 Januari 2021
Uppdatera Datum:
27 Juni 2024
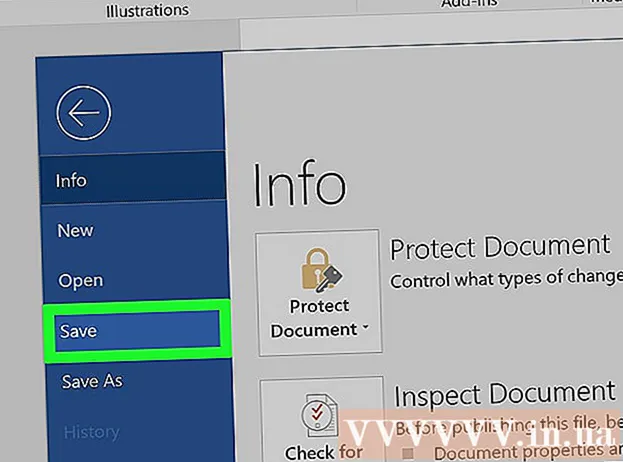
Innehåll
Den här artikeln visar hur du tar bort läsläget som inte tillåter redigering av Microsoft Word-dokument. Även om du inte kan ta bort skrivskyddsläget för skyddade Word-dokument utan att veta lösenordet, kan du enkelt kopiera Word-textinnehåll till en ny Word-fil.
Steg
Metod 1 av 4: Avinstallera Protected View i onlinefilen
Ta reda på vilka dokument som vanligtvis skyddas. Alla Microsoft Word-dokument som du laddar ner från Internet (t.ex. en e-postbilaga eller en fil på en webbsida) skyddas varje gång du öppnar filen. Du kan ta bort detta skydd första gången du öppnar dokumentet.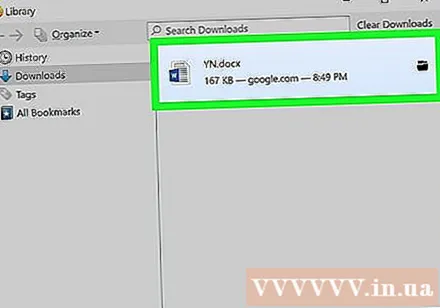
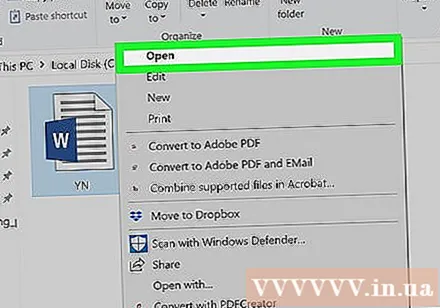
Öppna Word-dokument. Dubbelklicka på Word-texten som du vill ta bort skrivskyddat läge.- Om Word-dokumentet redan är öppet stänger du fönstret och öppnar det igen.

Leta efter ljusgula meddelandelinjer. Om du ser ett ljusgult meddelande som säger "Filer från Internet kan innehålla virus" visas ovanför ditt Word-dokument är din text berättigad. Använd den här metoden för att ta bort skrivskyddat läge.- Om du inte ser den här meddelanderaden, även efter att du har stängt och öppnat Word-dokument, kan du prova en av de andra metoderna i den här artikeln.

Klicka på knappen Tillåt redigering (Aktivera redigering) visas till höger om meddelanderaden. Detta uppdaterar Word-dokumentet och tar bort skrivskyddat läge. Du borde nu kunna redigera din text. annons
Metod 2 av 4: Avinstallera den skyddade vyn i filen med lösenordet
Öppna Word-dokument. Dubbelklicka på Word-texten som du vill ta bort skyddat läge. Du bör se texten som visas i Word.
Klicka på kortet Recension (Granska) i det övre högra hörnet av Word-fönstret. Detta öppnar verktygsfältet Recension högst upp i Word-fönstret.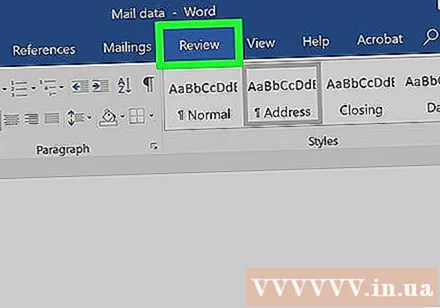
Klick Begränsa redigering (Redigeringsgräns) finns till höger om verktygsfältet Recension. Detta visar en meny till höger om fönstret.
Klick Stoppa skyddet (Stoppa skydd) längst ner på den meny som visas för närvarande. Skärmen visar ett annat fönster.
- Klicka på om du eller en annan användare som har åtkomst till din dator inte har ställt in något lösenordsskydd Stoppa skyddet tar automatiskt bort skyddsläget.
Ange ditt lösenord när du blir ombedd. Skriv textlösenordet i fältet "Lösenord" och klicka sedan på OK. Detta tar bort skrivskyddsläget för Word-dokument omedelbart om lösenordet anges korrekt.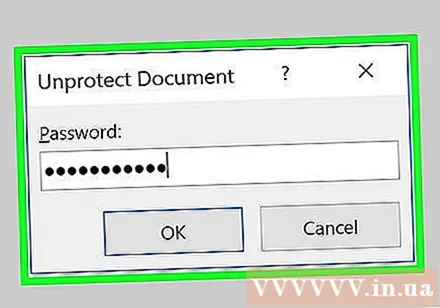
- Om du inte vet lösenordet måste du kopiera och klistra in innehållet i filen.
Spara ändringar genom att trycka på Ctrl+S (på Windows) eller ⌘ Kommando+S (på Mac). Från och med nu är filen inte längre skrivskyddad om du inte aktiverar redigeringsblockering igen. annons
Metod 3 av 4: Ändra filegenskaper
Få åtkomst till Word-dokument. Hitta mappen som innehåller dina Word-dokument.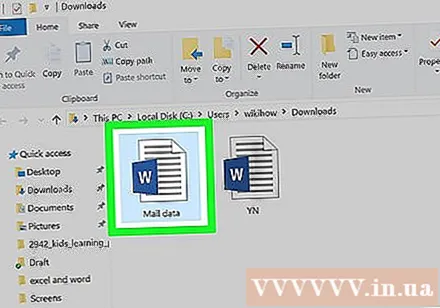
- Om filen inte sparas på datorn (t.ex. på ett USB-minne eller CD) måste du överföra filen till datorn innan du fortsätter.
Öppna Word-filegenskaper. Funktionen varierar beroende på datorns operativsystem: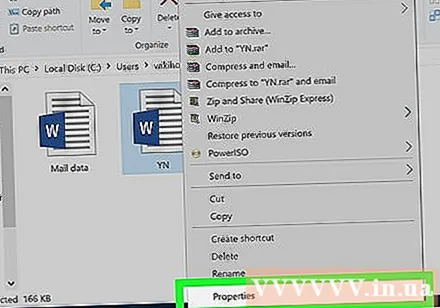
- Windows Klicka en gång på Word-filen, högerklicka på den och välj Egenskaper (Egenskaper) i menyn som för närvarande visas.
- Mac Klicka på Word-filen, välj menyn Fil (Arkiv) i det övre vänstra hörnet på Mac-skärmen och välj Få information (Se information).
Hitta avsnittet "Behörigheter". På Windows-datorn ser du lämpliga alternativ i avsnittet "Attribut" i fönstret Egenskaper.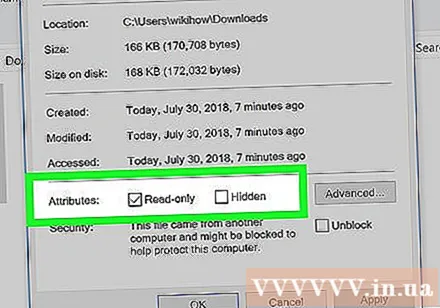
- På Mac klickar du på titeln Delning och tillstånd (Dela och komma åt) är nästan längst ner i fönstret.
Tar bort skrivskyddat läge. Återigen kommer åtgärden att variera beroende på om du använder en Windows- eller Mac-dator: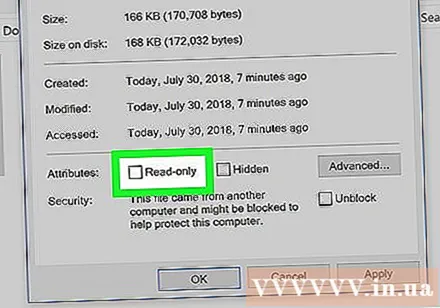
- Windows Avmarkera rutan "Skrivskyddad" längst ner i fönstret, klicka Tillämpa (Använd) och välj OK.
- Mac Klicka på alternativ Läsa (Läs) till höger om ditt namn och välj sedan Läsa skriva (Läs och skriv) i den meny som för närvarande visas.
- Du kan först behöva klicka på hänglåsikonen i det nedre vänstra hörnet av Get Info-fönstret och ange din Macs lösenord innan du kan göra det.
- Om alternativet är nedtonat, avmarkerat eller om filen är i "skrivskyddat" -läge måste du kopiera och klistra in texten.
Redigera fil. Öppna Word-dokumentet genom att dubbelklicka på filen och sedan redigera. Observera att du kanske måste ta bort skrivskydd online innan du fortsätter. annons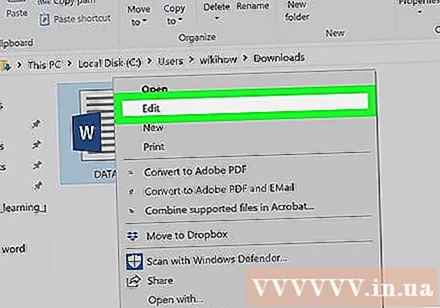
Metod 4 av 4: Kopiera och klistra in innehåll
Lär dig denna metod. Om ditt huvudmål är att redigera ett Word-dokument kan du kopiera innehållet i ett Word-dokument och klistra in det i ett nytt Word-dokument och sedan spara det nya dokumentet på din dator. Även om detta inte tar bort skrivskydd på originaldokumentet skapas en redigerbar kopia.
Öppna skyddade Word-dokument. Dubbelklicka på Word-dokumentet för att göra detta.
Klicka var som helst på texten. Detta placerar muspekaren på textsidan.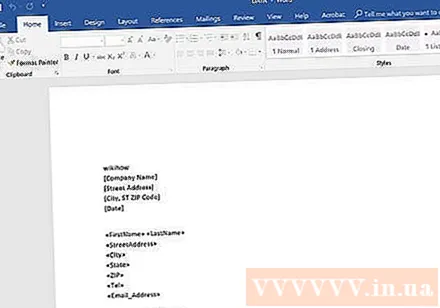
Markera hela texten genom att trycka på Ctrl+A (på Windows) eller ⌘ Kommando+A (på Mac). Du kommer att se all markerad text.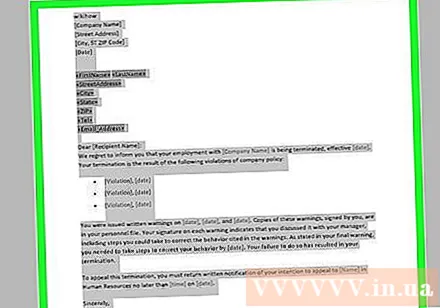
Kopiera markerad text genom att trycka på Ctrl+C (på Windows) eller ⌘ Kommando+C (på Mac). Detta kopierar textinnehållet till datorns urklipp.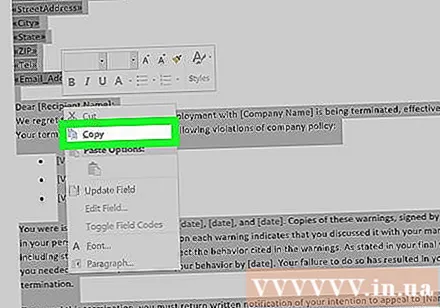
Öppna ett nytt Word-dokument. Klick Fil (Arkiv) i det övre vänstra hörnet av Word-fönstret, klicka på ny (Ny) till vänster i fönstret och klicka Tomt dokument (Tom sida) för att öppna ett nytt Word-dokument.
- Klicka på menyn på Mac Fil, välj Nytt tomt dokument (Ny vit sida) ovanför den meny som för närvarande visas.
Klistra in kopierat innehåll genom att trycka på Ctrl+V (på Windows) eller ⌘ Kommando+V (på Mac). Detta klistrar in innehållet i det låsta Word-dokumentet på den tomma sidan.
- Du måste vänta några sekunder vid detta steg om den vanliga texten innehåller mycket innehåll eller innehåller bilder.
Spara texten som en ny fil. Tryck Ctrl+S (på Windows) eller ⌘ Kommando+S (på Mac), ge sedan texten ett namn och klicka Spara (Spara). Du kan redigera den text som just skapats som vanligt. annons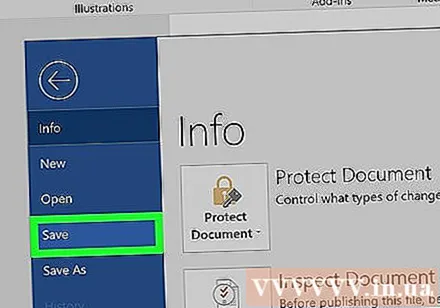
Råd
- Ett annat sätt att ta bort skrivskyddsläget från Microsoft Word-dokument är att konvertera Word-dokument till PDF med SmallPDF online-omvandlare, ladda ner den konverterade PDF-filen och sedan konvertera PDF-filen till Word-dokument med SmallPDF.
Varning
- Att kopiera innehållet i skyddad text och klistra in det i ny text är lättare än att försöka knäcka Microsofts säkerhet.



