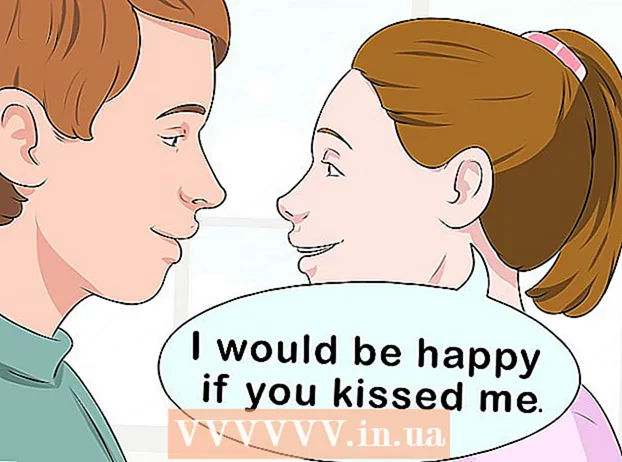Författare:
Lewis Jackson
Skapelsedatum:
13 Maj 2021
Uppdatera Datum:
1 Juli 2024
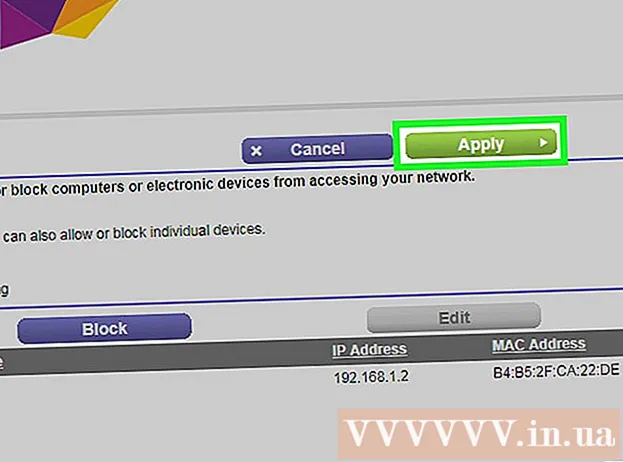
Innehåll
Denna wikiHow lär dig hur du styr enheterna (datorer, telefoner, surfplattor etc.) som får ansluta till Internet via din trådlösa hotspot. Processen kommer att variera beroende på tillverkare, men i allmänhet kan du använda instruktionerna för Linksys och Netgear nedan för att interagera med de flesta andra routergränssnitt.
Steg
Metod 1 av 2: Med Linksys-routrar
Anslut till routern med en webbläsare. Du kan komma åt din router med samma routerns IP-adress som vilken webbplats som helst. Så här bestämmer du en adress på Windows och macOS:
- På Windows:
- Öppna Start-menyn och klicka inställningar (Miljö).
- Klick Nätverk & Internet (Internet & nätverk).
- Klick Visa dina nätverksegenskaper (Se nätverkskonfiguration) längst ner i huvudramen. IP-adressen kommer att listas under rubriken ″ Standardgateway ″.
- På macOS:
- Öppna Apple-menyn och klicka Systeminställningar (Anpassa systemet).
- Klick Nätverk (Nätverk).
- Klick Avancerad (Avancerat) längst ned till höger på ramen. Du kan behöva först klicka på en länk i den vänstra rutan för att se detta alternativ.
- Klicka på kortet TCP / IP. IP-adressen är nummerserien bredvid rubriken ″ Router ″.
- På Windows:

Logga in med administratörens användarnamn och lösenord (admin). Såvida du inte har ändrat din inloggningsinformation är både användarnamnet och lösenordet desamma administration.
Hitta MAC-adressen till den enhet du vill begränsa. Ett snabbt sätt att avgöra detta är att omedelbart ansluta enheten till routern och sedan hitta enhetens post i DHCP-tabellen. Anslut enheten först, sedan fortsätter du enligt följande:- Klicka på kortet Status (Status) högst upp på sidan.
- Klicka på undertaggen Lokalt nätverk (Lokalt nätverk).
- Klick DHCP-klienttabell (DHCP-klienttabell). En lista över alla enheter som är anslutna till routern visas. IP- och MAC-adresserna visas också bredvid varje enhet.
- Kopiera MAC-adressen till varje enhet du vill styra och klistra in i en textredigerare.

Klicka på kortet Åtkomstbegränsningar (Begränsar åtkomst). Det här alternativet är högst upp på sidan.
Klick OK.
Skapa en ny Access Policy-lista. Det här är en lista som styr vilka enheter i nätverket som kan komma åt Internet (eller vissa portar / webbplatser) via denna router.
- Välj numret i rullgardinsmenyn ″ Åtkomst till blockeringspolicy.
- Ange ett namn på listan bredvid ″ Ange policynamn ″ (exempel: ″ Blockera dessa enheter, ″ ″ Tillåt dessa enheter ″).
- Klick Redigera lista (Redigera lista).
Ange MAC-adressen för den enhet du vill begränsa. Lägg till varje adress till raden på respektive enhet.
Klick Spara inställningar (Spara inställningar).
Klick Stänga (Stängd). Så du kan välja att tillåta eller blockera dessa enheter.
Välja Tillåta (Tillåtet) eller Förneka (Vägra).
Välj när dessa enheter ska tillåtas eller nekas. Välj för att blockera dessa enheter hela dagen Varje dag (Varje dag) och 24 timmar (24 timmar). Eller så kan du också välja ett specifikt datum och tid för att begränsa åtkomsten.
Begränsa åtkomsten till vissa webbplatser (valfritt). Om du vill blockera vissa webbplatser för den här listan anger du webbadressen (t.ex. www.wikihow.com) i webbadressen för mellanslag ″.
Begränsa åtkomsten till vissa appar (valfritt). För att förhindra att dessa enheter använder vissa portar eller applikationer kan du välja en tjänst från menyn ″ Program and och klicka på pilen för att lägga till den i kolumnen ″ Blockerad lista ″. ).
Klick Spara inställningar. Så inställningen kommer att uppdateras och de begränsningar (eller behörigheter) du valt börjar gälla.
- För att lägga till ytterligare en lista, välj ett annat nummer på menyn ″ Åtkomst till blockeringspolicy, skapa ett nytt listnamn och klicka Redigera lista för att lägga till objekt.
Metod 2 av 2: Med Netgear-router
Anslut till en Wi-Fi-router med en webbläsare. Det enkla sättet att ansluta till en Netgear-router är att öppna en webbläsare och besöka Routerlogin.net.
Logga in som administratör. Om du inte har ändrat det själv, skriv in det administration som användarnamn och lösenord är Lösenord.
Klicka på kortet Avancerad. Detta ligger vanligtvis nära det övre vänstra hörnet på sidan.
- Olika Netgear-routermodeller har ett något annorlunda administrationswebbplatsgränssnitt.
Klicka på objektet säkerhet (Säkerhet) finns i den vänstra kolumnen.
Klick Åtkomstkontroll (Åtkomstkontroll). Detta är ett av alternativen under rubriken ″ Säkerhet.
Markera rutan bredvid ″ Aktivera åtkomstkontroll ″. En lista över alla enheter som för närvarande är anslutna till nätverket visas och det finns också länkar för att se om enheten har anslutits men för närvarande är offline.
Välj åtkomstregel. Välj ett av de två alternativen nedan:
- Tillåt att alla nya enheter ansluter: Med det här alternativet kan alla enheter ansluta till nätverket så länge användaren anger rätt Wi-Fi-lösenord. Det här alternativet är för dig om du vill blockera vissa enheter, inte alla.
- Blockera alla nya enheter från att ansluta: Det här alternativet tillåter inte att någon enhet ansluter till Wi-Fi-nätverket (även om de har ett lösenord) såvida du inte lägger till motsvarande enhets MAC-adress i listan.
Hitta den enhet du vill blockera (eller tillåta). Om enheten inte är online nu kan du klicka Visa lista över tillåtna enheter som för närvarande inte är anslutna till nätverket (Se listan över tillåtna enheter som för närvarande inte är anslutna till nätverket) för att söka.
Markera rutan bredvid varje enhet du vill blockera (eller tillåta).
Klick Blockera (Blockera) eller Tillåta (Tillåta).
Klick Tillämpa (Tillämpa). Enheten du väljer tillåts eller blockeras enligt önskemål. annons