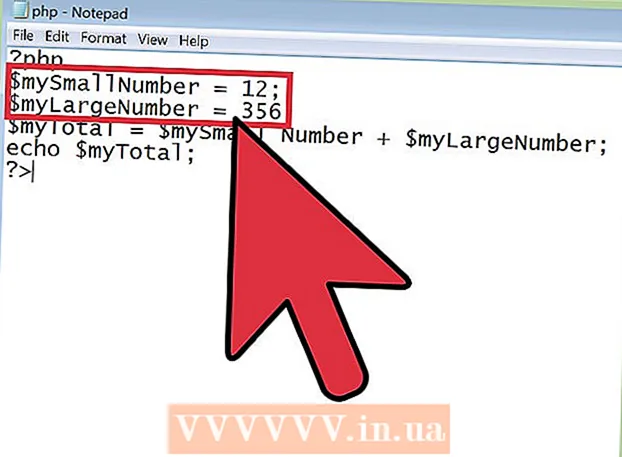Författare:
Monica Porter
Skapelsedatum:
15 Mars 2021
Uppdatera Datum:
1 Juli 2024
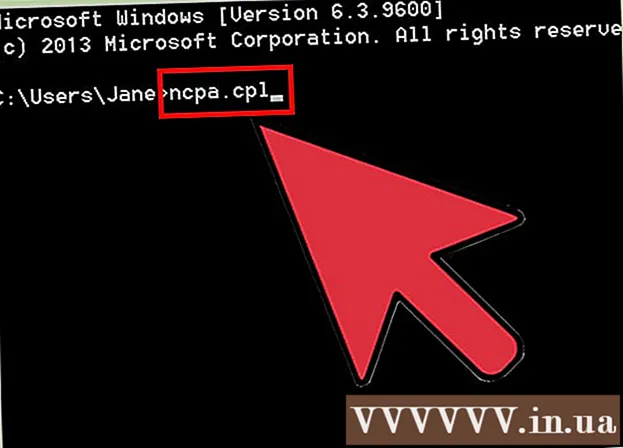
Innehåll
Om du försöker komma åt en webbplats men misslyckas, medan de andra fortfarande laddas normalt, finns det många anledningar. Om webbplatsen är långsam kan du bara vänta. Men om du kan ladda webbsidan på en annan dator eller enhet betyder det att din dator eller ditt nätverk har problem. Det finns några snabbkorrigeringar som borde lösa de flesta problem, men du måste vara lite tålmodig. Åtgärda problemet med att begränsa åtkomsten till en webbplats kan kräva att vi söker efter virus eller skadlig kod, dessutom måste vi kontrollera webbläsarinställningarna eller ändra DNS-konfigurationen om metoderna Skanningen löser inte problemet.
Steg
Del 1 av 5: Grundläggande felsökning

Försök ladda sidan på en annan enhet eller ett annat nätverk, du kan försöka använda ditt mobilnätverk. Försök att komma åt webbplatsen på en annan telefon eller dator. Om webbplatsen körs normalt på andra enheter är problemet med din dator. Om webbsidan inte kan laddas på en annan enhet är problemet överföringsledningen eller själva webbplatsen.- Om möjligt, försök ladda ner webbplatsen på en enhet som är ansluten till ditt nätverk och en annan enhet som inte är ansluten till samma nätverk. Det enklaste sättet är att gå till webbplatsen på din telefon via den Wi-Fi-anslutning som datorn använder, sedan koppla från det trådlösa nätverket och använda mobilnätet för att ladda ner webbplatsen. Du kommer att kunna avgöra om problemet är med din anslutning eller med webbplatsen.
- Om webbplatsen inte kan köras på någon enhet, oavsett vilket nätverk enheten är ansluten till, kommer webbplatsen sannolikt att krascha. Du kan kontrollera genom att ange webbplatsens domännamn i en övervakningstjänst som "Är det nere just nu?" ().

Starta om datorn. Ibland kan bara du starta om datorn lösa problemet du har. Starta om din dator och försök komma åt webbplatsen igen.
Försök ladda sidan i en annan webbläsare. Vissa inställningar kan formateras felaktigt med den aktuella webbläsaren. Använd en annan webbläsare för att se om webbplatsen fungerar korrekt eller inte.- Om du använder standardwebbläsaren och inte har något annat val kan du snabbt ladda ner och installera en gratis webbläsare som Firefox, Chrome eller Opera.
Inaktivera tillfälligt ditt antivirusprogram. Antivirusprogram kan begränsa din möjlighet att komma åt vissa webbplatser. Försök att inaktivera programmet och ladda sedan om webbsidan.
- Högerklicka på antivirusikonen i systemfältet och välj "Inaktivera" eller "Stäng av". Kanske kommer programmet att varna dig för att det inte är säkert.
- Var noga med att aktivera programmet igen efter kontrollen.
Installera om nätverksmodemet och routern (routern). Navigering till eller från en viss webbplats kan avbrytas av nätverksmodemet och routern. Om du installerar om dessa enheter kan du komma åt webbplatsen framgångsrikt.
- Koppla bort strömkablarna till modemet och routern (om du har två separata enheter) och vänta ungefär en minut.
- Anslut modemet igen och vänta tills indikatorlampan tänds helt.
- Anslut routern igen och vänta tills indikatorlampan tänds helt.
- Försök att besöka webbplatsen igen.
Kontrollera datum- och tidsinställningarna på datorn. Om datum eller tid är felaktigt inställd finns det en chans att du inte kommer åt de säkra webbplatserna (). Kontrollera klockan på din dator och mobila enhet för att se till att datum och tid är korrekt inställda.
Se till att inga föräldrakontrollinställningar är aktiverade. Om du använder programvara för föräldrakontroll kan vissa webbplatser blockeras. Försök att inaktivera föräldrakontroll och öppna den igen. Denna process beror på vilken föräldrakontroll du använder. annons
Del 2 av 5: Kontroll av antivirusprogram
Avinstallera Norton eller McAfee. Dessa två antivirusprogram orsakar en hel del problem med att surfa på nätet. Om du har ett av dessa program installerat kan du överväga att ta bort och ersätta dem med ett mildare och mindre irriterande antivirusprogram.
- Nortons cybersäkerhet kan vara ganska svårt att avinstallera, leta online efter sätt att helt ta bort Nortons programvara.
- Läs artikeln Avinstallera McAfee Security Center för instruktioner om hur du avinstallerar McAfee Security Center eftersom det är ett svårt program att avinstallera.
Installera ett annat lättare antivirus istället. När du har tagit bort ditt gamla antivirusprogram måste du installera ett nytt program med samma funktion direkt för att skydda din dator. Följande gratis antivirusprogram är högt ansedda för sin professionella säkerhet och stör inte webbplatsens åtkomst:
- Avast!
- BitDefender
- AntiVir
- Microsoft Windows Defender
Se till att du bara har ett antivirusprogram installerat. Att ha flera antivirusprogram som körs samtidigt kan orsaka problem. Förmågan att skydda varandra kommer att leda till att användare inte kan komma åt vissa webbplatser. Behåll bara det antivirusprogram som du gillar bäst och ta bort resten.
- Du hittar instruktioner om hur du avinstallerar populärt antivirusprogram på wikiHow.
Del 3 av 5: Kontrollera webbläsarinställningar
Se till att JavaScript är aktiverat. Om JavaScript är inaktiverat har du svårt att ladda många populära sidor. Kontrollera webbläsarinställningarna för att se till att JavaScript är aktiverat:
- Internet Explorer - Klicka på verktygsmenyn eller växelknappen och välj "Internetalternativ". Klicka på fliken "Säkerhet" och klicka sedan på knappen "Anpassad nivå". Bläddra ner till avsnittet "Skript" och ställ "Aktivera skript" till "Aktivera".
- Chrome - Klicka på Chrome-menyn och välj "Inställningar". Klicka på länken "Visa avancerade inställningar" längst ner och klicka sedan på knappen "Innehållsinställningar" i avsnittet "Sekretess". Se till att raden "Tillåt alla webbplatser att köra JavaScript-innehåll" är markerad.
- Firefox - Skriv "about: config" i adressfältet och bekräfta att du vill fortsätta. Skriv "javascript.enabled" i sökfältet. Se till att värdet "Value" för "javascript.enabled" är inställt på "true".
- Safari - Klicka på Safari eller Redigera-menyn och välj "Inställningar". Klicka på fliken "Säkerhet" och markera rutan "Aktivera JavaScript".
Ta bort onödiga tillägg. Tillägget kan orsaka problem för din webbläsare. Inaktivera eller ta bort ett tillägg som du inte bekräftar eller behöver använda kan lösa problemet. Webbläsaren kräver inte ett tillägg för att fungera, så du kan säkert inaktivera alla tillägg du har tillgång till.
- Internet Explorer - Klicka på verktygsmenyn eller växelknappen och välj "Hantera tillägg". Välj tillägg från listan och klicka på "Inaktivera" för att inaktivera dem.
- Chrome - Klicka på Chrome-menyn och välj "Fler verktyg" → "Tillägg". Avmarkera rutan "aktiverad" för varje tillägg som du vill inaktivera.
- Firefox - Klicka på Firefox-menyknappen och välj "Tillägg". Klicka på alternativet "Tillägg" i menyn till vänster. Klicka på "Inaktivera" -knappen bredvid varje plugin-program.
- Safari - Klicka på Safari eller Redigera-menyn och välj "Inställningar". Klicka på fliken "Tillägg" och avmarkera sedan rutan "Aktivera" för varje plugin-program som du vill inaktivera.
Kontrollera webbläsarens anslutningsinställningar. Om din webbläsare är inställd på att ansluta via en proxyserver kan du uppleva anslutningsproblem. Kontrollera dina anslutningsinställningar och inaktivera proxyservern för att se om problemet är löst.
- Internet Explorer - Klicka på verktygsmenyn eller växelknappen och välj "Internetalternativ". Klicka på fliken "Anslutningar" och klicka sedan på knappen "LAN-inställningar". Markera rutan "Upptäck inställningar automatiskt" och avmarkera "Använd en proxyserver för ditt LAN".
- På Chrome - Klicka på Chrome-menyn och välj "Inställningar". Klicka på länken "Visa avancerade inställningar" längst ner i listan. Rulla ner och klicka på knappen "Ändra proxyinställningar". Klicka på knappen "LAN-inställningar". Markera rutan "Upptäck inställningar automatiskt" och avmarkera "Använd en proxyserver för ditt LAN".
- Firefox - Klicka på Firefox-knappen och välj "Alternativ". Välj panelen "Avancerade" avancerade alternativ och klicka på fliken "Nätverk". Klicka på knappen "Inställningar" och välj "Ingen proxy" eller "Använd systemproxyinställningar".
- Safari - Klicka på Safari eller Redigera-menyn och välj "Inställningar". Klicka på fliken "Avancerat" och klicka sedan på knappen "Ändra inställningar". Avmarkera alla proxyaktiveringsinställningar.
Återställ din webbläsare. Om du fortfarande inte kan ansluta till en webbplats kan du återställa dina webbläsarinställningar. Detta tar bort all webbläsardata och återställer den till sitt ursprungliga format.
- Internet Explorer - Klicka på verktygsmenyn eller växelknappen och välj "Internetalternativ". Klicka på fliken "Avancerat" och välj "Återställ". Markera rutan "Ta bort personliga inställningar" och klicka sedan på "Återställ" igen.
- På Chrome - Klicka på Chrome-menyn och välj "Inställningar". Klicka på länken "Visa avancerade inställningar". Bläddra till botten av sidan och välj "Återställ inställningar". Klicka på "Återställ" för att bekräfta.
- På Firefox - Klicka på Firefox-menyknappen och klicka på alternativet "?" längst ner i menyn. Klicka på alternativet "Felsökningsinformation". Klicka på "Uppdatera Firefox" och välj "Uppdatera Firefox" igen för att bekräfta.
- På Safari - Stäng av den "heta" Safari genom att trycka på ⌘ Kommando+⌥ Alternativ+Escoch välj Safari från listan. När Safari har stängts av trycker du på knappen ⇧ Skift och starta om Safari igen från Dock- eller applikationsmappen. Stäng av Wi-Fi och gå till webbplatsen. När webbplatsen märker att datorn inte är ansluten, slå på Wi-Fi igen.
Del 4 av 5: Sök efter skadlig kod
Ladda ner AdwCleaner. Detta är en gratis malware-skanner som kan hitta de flesta vanliga skadliga program och annonsintrång. Du kan ladda ner den gratis på.
Starta AdwCleaner när nedladdningen är klar. Efter att ha bekräftat att du vill köra programmet kommer programvaran att ladda ner nödvändiga filer för skanning. Det tar bara några minuter.
Klicka på knappen "Skanna" för att starta skanningen. AdwCleaner börjar skanna din dator, vilket tar ungefär 15-20 minuter.
När skanningen är klar klickar du på knappen "Rensa". AdwCleaner tar bort alla skadliga filer som hittats under genomsökningen.
Ladda ner och installera den kostnadsfria versionen av Malwarebytes Anti-Malware. Den fria versionen innehåller en komplett uppsättning skannings- och rengöringsfunktioner för små användare. Du kan ladda ner den på.
- Starta installationsprogrammet efter nedladdning. Välj ett gratis certifikat om du blir ombedd.
- Det finns också en Mac-version, som också är den nuvarande versionen av AdwareMedic, ett av de mer kraftfulla anti-malware-programmen för Mac-datorer.
Starta Anti-Malware och klicka "Uppdatera nu". Detta alternativ hämtar tillgängliga uppdateringar som kan stödja Anti-Malware för att hitta fler skadliga filer.
Klicka på "Skanna nu" för att köra skanningen på din dator. Detta är vanligtvis lite längre än AdwCleaners skanning.
Klicka på "Karantän alla" när skanningen är klar. Detta alternativ tar bort alla filer som hittats under genomsökningen.
Starta om datorn och testa. Om orsaken beror på att adware hindrade dig från att komma åt vissa webbplatser efter skanning, bör du kunna komma åt normalt. annons
Del 5 av 5: Ändra DNS-konfiguration
Rensa nuvarande DNS-inställningar. DNS (Domain Name System) är en tjänst som omvandlar webbplatsens domännamn till IP-adresser så att du kan ansluta till webbplatser. Om de lokala DNS-filerna går ner kommer du inte att kunna ladda vissa webbplatser. Att rensa DNS rensar din lokala DNS-information och laddar ner en ny kopia.
- För Windows-operativsystem - Tryck på ⊞ Vinn+R och typ cmd för att öppna kommandotolks kommandoradsmiljö. Importera ipconfig / flushdns och tryck ↵ Gå in. Ett meddelande visas som säger att DNS-minnet har rensats, du kan nu stänga kommandotolken.
- Mac - Öppna Terminal från mappen Verktyg. Typ dscacheutil -flushcache och tryck ⏎ Återvänd. Fortsätt sedan att skriva sudo killall -HUP mDNSResponder och tryck ⏎ Återvänd för att starta om DNS-tjänsten. Du kommer att bli ombedd att ange ett administratörslösenord (admin).
Hitta en ny DNS-tjänst att ansluta till. Användaren ansluter vanligtvis till domännamnssystemet som tillhandahålls av internetleverantören, men det finns många andra alternativ. Vissa andra DNS-tjänster har till och med möjligheten att avsevärt förbättra webbsurfningshastigheten. Sök med nyckelordet "gratis DNS-lista" för att hitta en lista över de mest populära och gratis DNS-leverantörerna idag. Du kan också hitta hastighetsjämförelser att välja mellan.
- Det finns två vanliga DNS-adresser: primär och sekundär. Du måste använda båda samtidigt.
- Obs! Inte alla DNS-servrar tillåter åtkomst till samma innehåll. Vi rekommenderar att du använder Google eller OpenDNS för att få ut det mesta.
Anslut till den nya DNS-tjänsten. När du har hittat servern du vill ansluta till måste du rikta din dator mot den nya DNS-anslutningen.
- För Windows-operativsystem - Tryck på ⊞ Vinn+R och typ ncpa.cpl. Fönstret Nätverksanslutningar visas. Högerklicka på nätverksadaptern och välj "Egenskaper". Markera "Internet Protocol Version 4" i listan och klicka på "Properties" -knappen. Välj "Använd följande DNS-serveradresser" och ange adressen du vill använda.
- Mac - Öppna Apple-menyn och välj "Systeminställningar". Klicka på alternativet "Nätverk" och välj ditt nuvarande nätverk. Klicka på knappen "Avancerat" och välj sedan fliken "DNS". Ange servern du vill ansluta till.