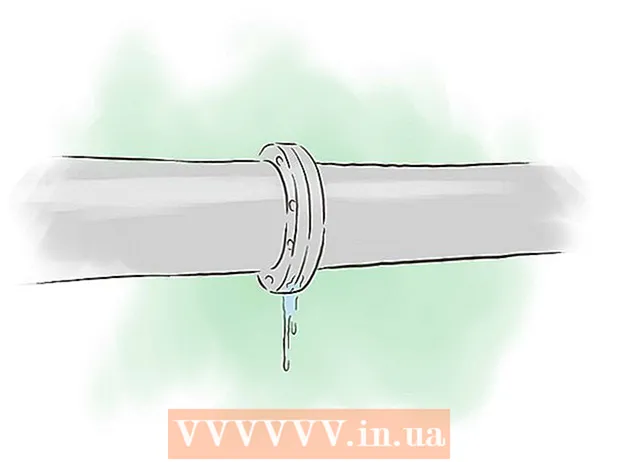Författare:
Laura McKinney
Skapelsedatum:
10 April 2021
Uppdatera Datum:
24 Juni 2024
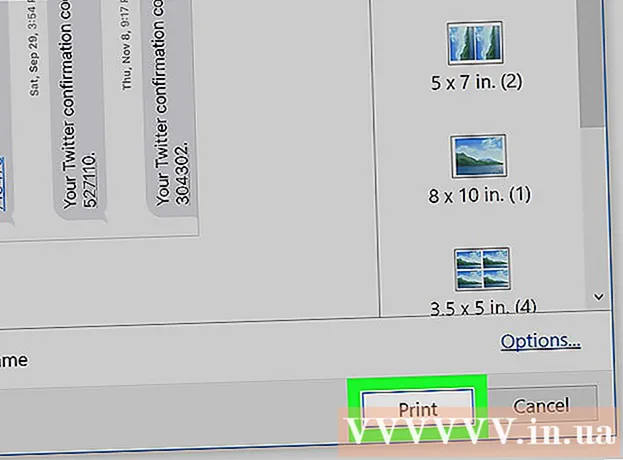
Innehåll
Denna wikiHow lär dig hur du skriver ut textmeddelanden gratis från en Android-telefon. Du behöver en dator ansluten till skrivaren för att fortsätta. Du kan använda appen SMS Backup + för att säkerhetskopiera meddelanden till din Gmail-inkorg och skriva ut dem härifrån, eller ta skärmdumpar av text och skriva ut dem från Google Drive-mappen på din dator.
Steg
Metod 1 av 2: Använd SMS Backup +
Google Play Butik (Google Play App Store) och sedan:
- Klicka på sökfältet.
- Importera sms backup +
- Klick SMS Backup +
- Klick INSTALLERA (MILJÖ)
- Klick ACCEPTERA (ACCEPT) när den visas.

(Skriv ut) längst upp till höger i e-postfönstret, till höger om ämnesraden. Ett utskriftsfönster visas.
Skriv ut konversationen. Välj skrivaren (om flera skrivare är anslutna), granska utskriftsinställningarna för att se till att färgerna och orienteringsinställningarna är korrekta och klicka sedan på knappen. Skriva ut. Så länge datorn är ansluten till skrivaren kommer textmeddelandena från den valda Android-chatten att skrivas ut. annons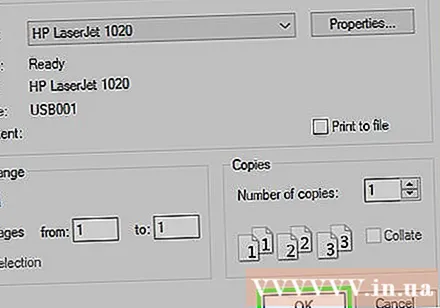
Metod 2 av 2: Ta en skärmdump

Öppna appen Meddelanden på Android. Klicka på ikonen Meddelanden för att fortsätta. En lista över senaste chattar visas.- Den här metoden fungerar för alla meddelandeprogram som WhatsApp, Facebook Messenger, Google Voice och så vidare.

Välj en konversation. Tryck på konversationen som du vill skriva ut meddelandet för. Konversationen öppnas.
Skärminspelning konversation. Du kan först behöva bläddra uppåt eller nedåt till rätt ram på chattskärmen.
Skärmdump av resten av konversationen. När du har tagit en skärmdump av hela berättelsen för att skriva ut kan du fortsätta.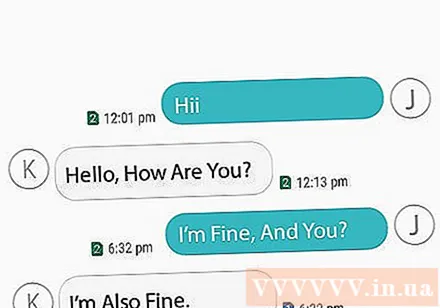
Öppna Google Drive. Tryck på Google Drive-appen, ikonen med en gul, grön och blå triangel.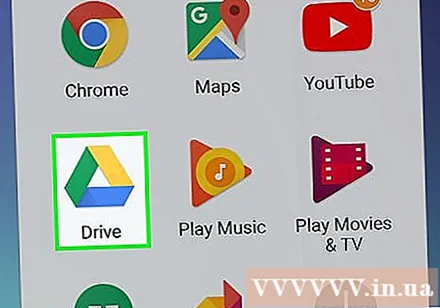
Klicka på märket + längst ned till höger på huvudskärmen på Google Drive. En meny dyker upp.
Klicka på alternativet Ladda upp (Ladda upp) i popup-menyn.
Klicka på galleriet Skärmdumpar. Du hittar det här albumet i en lista med platser där du kan ladda upp foton.
Välj skärmbilden för textmeddelanden. Tryck och håll på en skärmdump och tryck sedan på resten av de foton du vill skriva ut.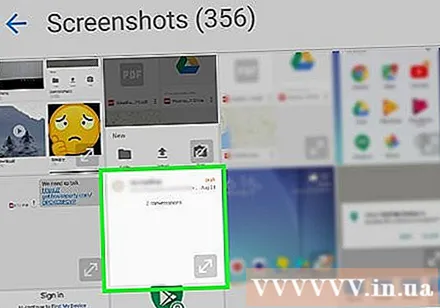
Klick ÖPPNA längst upp till höger på skärmen. Skärmdumpen laddas upp till Google Drive.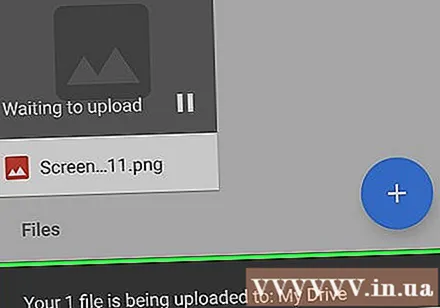
Öppna Google Drive på din dator. Gå till https://drive.google.com/ med en webbläsare på din dator och logga sedan in med ditt Google-kontos e-postadress och lösenord (om det inte redan är inloggat).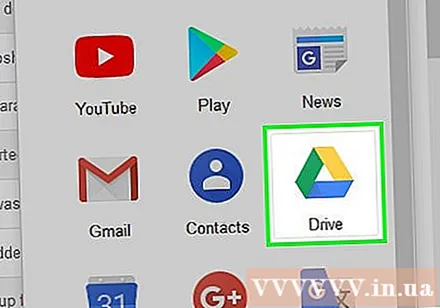
- Om ett annat Google Drive-konto än det du vill använda öppnas, klickar du på det cirkulära profilbilden längst upp till höger i inkorgen och klickar sedan på nästa. Lägg till konto logga sedan in med rätt konto.
Välj skärmdump. Håll ned nyckeln Ctrl (Windows) eller ⌘ Kommando (Mac), klicka på varje skärmdump du vill ladda.
Ladda ner skärmdumpar till din dator. Klicka på bildknappen ⋮ i det övre högra hörnet på Google Drive-sidan och klicka sedan på Ladda ner (Ladda ner) i rullgardinsmenyn som visas.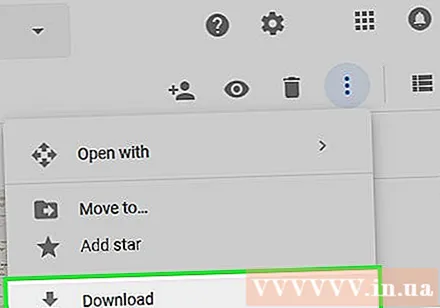
Öppna och extrahera den nedladdade ZIP-mappen. Denna process skiljer sig beroende på din Windows- eller Mac-dator:
- Windows - Dubbelklicka på ZIP-mappen på skärmdumpen, klicka på taggen Extrahera (Extrahera), klicka på alternativ Extrahera allt (Extrahera allt), klicka på Nästa Extraheraoch vänta på att den okomprimerade mappen ska öppnas.
- Mac - Dubbelklicka på ZIP-mappen på skärmdumpen och vänta tills den extraherade mappen öppnas.
Välj din skärmdump. Klicka på ett foto och tryck sedan på Ctrl+A (Windows) eller ⌘ Kommando+A (Mac) för att välja alla skärmdumpar.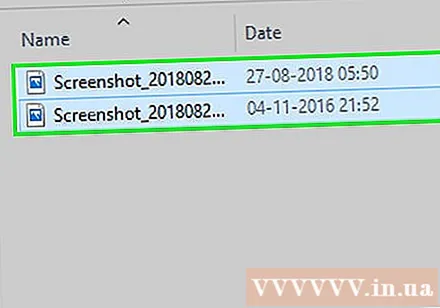
Öppna menyn "Skriv ut". Du kan trycka på Ctrl+P på Windows eller ⌘ Kommando+P på Mac.
- I Windows kan du också klicka på ett kort Dela med sig (Dela) högst upp i fönstret och klicka sedan på Skriva ut i avsnittet "Skicka" i verktygsfältet.
- På en Mac kan du också klicka på menyn Fil högst upp på skärmen och klicka sedan på Skriv ut ... i rullgardinsmenyn.
Skriv ut skärmdumpar. Välj skrivaren (vid behov), gå igenom utskriftsinställningarna för att se till att färgerna och orienteringsinställningarna är korrekta och klicka sedan på knappen. Skriva ut. Så länge datorn är ansluten till skrivaren kommer textmeddelandena från den valda Android-chatten att skrivas ut.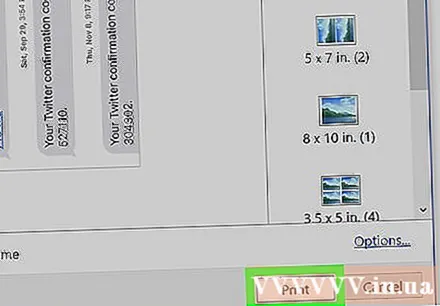
- Om färgutskriftsalternativet inte är absolut nödvändigt kan du överväga att använda svartvitt (eller "gråskala") eftersom skärmbilderna tar mycket bläck.
Råd
- Förutom de gratis alternativen i artikeln finns det många betalda applikationer som tillåter utskrift av textmeddelanden. Om du regelbundet skriver ut textmeddelanden bör du spendera cirka 30000 VND eller mer för att köpa en högkvalitativ applikation för SMS-utskrift.
Varning
- På grund av kostnaden för bläck och papper är skrivardriften ganska dyr. Om möjligt överväga att använda svartvitt utskrift.