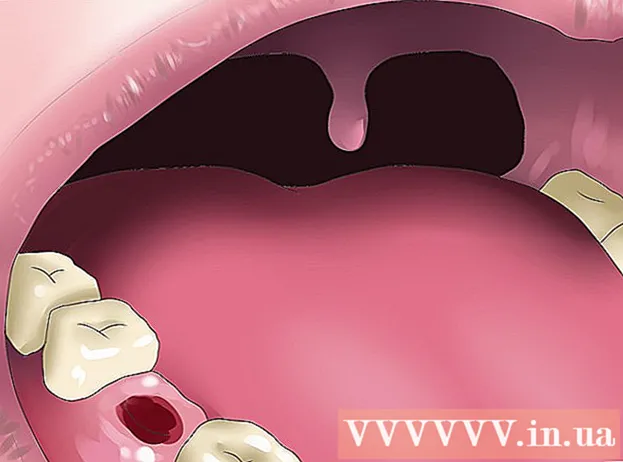Författare:
Laura McKinney
Skapelsedatum:
3 April 2021
Uppdatera Datum:
1 Juli 2024
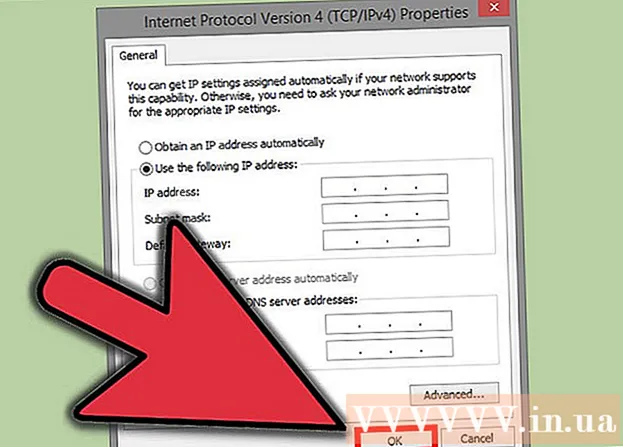
Innehåll
Har du någonsin förbjudits från forum för att uttrycka din åsikt? Eller så hackar du ett videospel och kan inte fortsätta spela nu. IP-förbud är irriterande, särskilt när det stör dina dagliga nätverksaktiviteter. För att ändra den offentliga IP-adressen i Windows kan du återställa modemet, ansluta till en annan enhet eller använda en proxy / VPN. Du kan ändra IP-adressen till din dator enligt nätverket, detta är ett effektivt sätt att åtgärda nätverksproblem. Du måste utföra en IP-adressändring via din router eller Windows-nätverksanslutningar.
Steg
Metod 1 av 2: Ändra offentlig IP-adress
Koppla bort modemet. De flesta tjänsteleverantörer tilldelar dynamiska IP-adresser som förändras över tiden. När du kopplar bort modemet ett tag är det mer troligt att maskinen tilldelas en ny adress när modemet slås på.

Vänta 5 minuter. Vissa nätleverantörer (ISP) kommer att tilldela en ny IP-adress inom 5 minuter. Anslut modemet igen och kontrollera den offentliga IP-adressen. Om IP-adressen inte har ändrats, koppla bort modemet igen och låt det vara över natten (eller minst åtta timmar).
Anslut till andra enheter. Det är möjligt att IP-adressen tilldelas baserat på den första enheten som är ansluten till modemet. Den första enheten är vanligtvis routern. För att få den nya IP-adressen, försök ansluta datorn direkt till modemet:
- Stäng av alla enheter. För att rensa modemets gamla inställningar, glöm inte att stänga av alla nätverksrelaterade enheter, koppla bort modemet från routern. Modemlampan släcks. Se till att datorn är avstängd.
- Din dator kommer att anslutas direkt till internet, utan att gå igenom routerns skyddande lager, på bara några minuter. Var noga med att slå på ditt antivirusprogram innan du stänger av datorn och fortsätter med processen.
- Anslut modemet till datorn med en Ethernet-kabel. Anslut nätverkskabelns två ändar till internetporten på modemet och Ethernet-porten på datorn.
- Slå på modemet först. Vänta några minuter tills modemet startar helt.
- Sätt på datorn.Vänta på att din dator ska starta helt och ansluta till internet. Stäng av enheten så snart det finns en nätverksanslutning.
- Anslut routern igen. När du har stängt av datorn ansluter du modemets internetport till WAN-porten på routern med hjälp av nätverkskabeln. Nätverksinställningarna har inte ändrats, men du har nu en ny offentlig IP-adress.

Kontakta din tjänsteleverantör. I sällsynta fall tilldelar tjänsteleverantören statisk IP. För att ändra en statisk IP-adress måste du kontakta teknisk support direkt. Vanligtvis kan du bara ändra din IP-adress en gång.
Dölj IP-adress med proxy. Använd en proxy eller VPN (Virtual Private Network System) för att visa en anslutnings andra IP-adress, vanligtvis en IP från en annan del av landet eller världen. Betrodda proxyservrar och VPN kräver ofta månadsabonnemang. annons
Metod 2 av 2: Ändra personlig IP-adress

Uppdatera enskilda IP-adresser i kommandotolken. För att öppna kommandotolken skriver du “cmd” i sökfältet i Start-menyn. I Windows 8 skriver du "cmd" när startskärmen visas.- När du har öppnat kommandotolken anger du kommandot: "ipconfig / release"
- Efter att ha visat meddelandet anger du kommandot: "ipconfig / förny"
- Du bör se den nya IP-adressen och andra nätverksanslutningsinställningar visas.
Ändra IP-adressen via routern. Routern tilldelar varje enhet i nätverket en individuell IP-adress. Du kan ändra IP-adressen för varje enhet genom att öppna routerns konfigurationssida.
- Öppna alternativet LAN-inställning. Rubriken beror på routerns tillverkare. Leta efter avsnittet Adressbokning. I detta avsnitt kan du permanent tilldela personlig IP-adress till en specifik enhet. Låt oss skapa en ny rubrik.
- Välj en enhet från listan över anslutna enheter. Om du inte hittar din enhet måste du ange MAC-adressen och enhetsnamnet manuellt.
- Välj en IP-adress. Vanligtvis kan du behålla de första 3 delarna av IP-adressen (vanligtvis 192.168.1). Den sista delen är numret som ska ändras. Med de flesta routrar kan du ange siffror mellan 1 och 100, en annan så att du kan ange nummer så stora som 254.
- Se till att numret du väljer inte används av en annan enhet i samma nätverk. Annars kommer det att orsaka IP-adresskonflikter att en enhet tappar anslutningen.
Ändra IP-adressen via Windows nätverksanslutningar. Öppna nätverksanslutningar. Klicka på knappen Start (Starta upp), högerklicka Nätverk (Nätverk). Välja Egenskaper (Egenskaper) i menyn. Detta öppnar nätverks- och delningscenter. Välja Hantera / visa nätverksanslutningar (Hantera / visa nätverksanslutningar) i den vänstra rutan.
- Windows 8-användare kan ange nyckelordet "nätverk och delningscenter" på startskärmen och välja från listan.
- Windows XP-användare kan högerklicka Mina nätverksplatser (Mina nätverksplatser) i Start-menyn och välj Egenskaper för att se anslutningslistan.
Högerklicka på anslutningen du vill ändra. Klicka på det Egenskaper. Om du uppmanas att ange ett administratörslösenord eller en bekräftelse, skriv lösenordet eller bekräfta.
Klicka på fliken Nätverk. I artikeln Den här anslutningen använder följande objekt (Den här anslutningen använder datafälten nedan), klicka på välj Internetprotokoll version 4 (TCP / IPv4) (Internetprotokoll version 4 (TCP / IPv4)) eller Internetprotokoll version 6 (TCP / IPv6)och klicka sedan på knappen Egenskaper.
- Klicka på för att ange IP-adressen för IPv4 Använd följande IP-adress (Använd IP-adressen nedan) och ange sedan den IP-adress som ställts in i fältet IP-adress (IP-adress), Subnet-mask (Nätverksmask) och Huvudingång (Huvudingång).
- Klicka på för att ange en IP-adress för IPv6 Använd följande IPv6-adress (Använd följande IPv6-adress) och ange sedan den IP-adress som ställts in i fältet IPv6-adress (IPv6-adress), Subnets prefixlängd och Huvudingång.
- Den vanliga IPv4-adressen är 192.168.1.2; Nätverksmasken är 255.255.255.0. Huvudingång är routerns adress. Till exempel anger du sekvensen enligt följande:
- IP-adress: 192.168.0.2 till 192.168.0.12 (för flera datorer)
- Subnet Mask: 255.255.255.0
- Standardgateway: 192.168.0.1
Klick OK. annons
Varning
- Du kan tilldela en IP-adress själv, men du kommer sannolikt att blockeras av din tjänsteleverantör från din nätverksanslutning. För att ändra IP-adressen manuellt, följ stegen ovan i avsnittet Nätverksanslutningar. Ange samma IP som den som visas i kommandotolken. Till exempel, om IP: n som visas i kommandotolken är 75.1.2.3, ändrar du IP-adressen till 75.1.2.4. Du måste ange IP-adresser för subnät, gateway och DNS-server manuellt. Om den nya IP-adressen hindrar datorn från att fungera, tilldelar leverantören sannolikt den IP-adressen till en annan dator i samma nätverk. Du måste gå vidare till nästa IP-adress och fortsätta testa tills maskinen fungerar. Vissa leverantörer matchar dock MAC- eller modemdata med den tilldelade IP-adressen. Om ovanstående 2 inte matchar kommer du inte att kunna ansluta till nätverket. Om du ställer in IP-adressen via routern istället för datorn måste du lägga till http i routergränssnittet och tilldela IP-adressen själv här. Denna metod liknar IP-tilldelning på datorer och beror på routerns gränssnitt. Du kan se instruktionerna från tillverkarens webbplats.
- Som tidigare nämnts är dessa metoder endast tillämpliga om både datorn och nätverket använder DHCP. Om du använder en router och har DHCP aktiverad påverkar ovanstående steg endast IP-adressen till en dator som använder ett lokalt nätverk (LAN) mellan datorn och routern som först "på" Internetanslutningen. För att ändra den offentliga IP-adressen som du använder för att ansluta till din tjänsteleverantör måste du ändra IP-adressen som enheten (OSI Layer 3) använder för att separera datorn och nätverket.