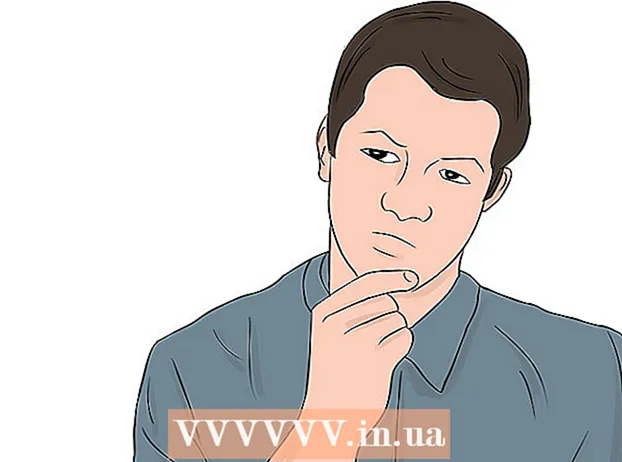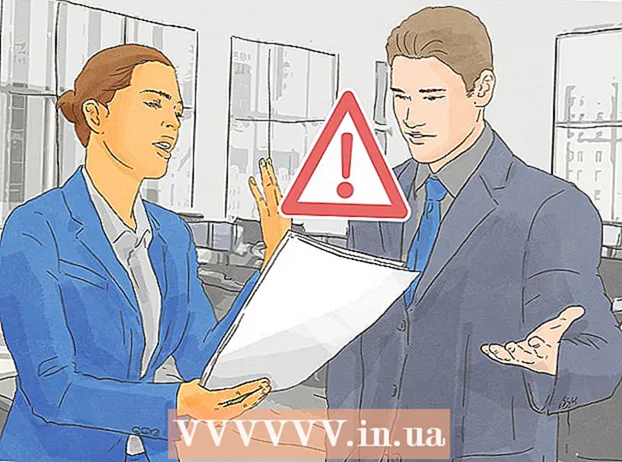Författare:
Laura McKinney
Skapelsedatum:
3 April 2021
Uppdatera Datum:
1 Juli 2024
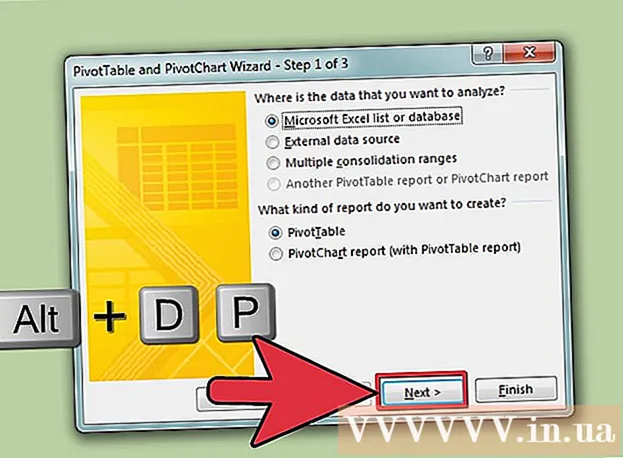
Innehåll
Microsoft Office Excel erbjuder en mängd olika funktioner för att anpassa tabeller och diagram som innehåller viktig information. Programmet ger också effektiva sätt att kombinera och sammanställa data från flera filer och kalkylblad. Vanliga metoder för konsolidering i Excel inkluderar sammanslagning efter plats, efter kategori, med hjälp av programmets formel eller pivottabelfunktion. Låt oss lära oss att slå samman i Excel så att din information visas i huvudkalkylbladet och kan refereras till när du behöver göra en rapport.
Steg
Metod 1 av 4: Sammanfoga efter plats i Excel-kalkylblad
Data i varje kalkylblad måste visas som en lista. Se till att du har tagit bort alla tomma kolumner och rader med samma informationsetikett.
- Lägg till och ordna varje kolumnintervall för att dela kalkylblad. Obs! Områdena bör inte läggas till i huvudkalkylbladet som du planerar att använda för konsolidering.
- Markera och namnge varje intervall genom att välja fliken Formler, klicka på nedåtpilen bredvid alternativet Definiera namn och välja Definiera namn (detta kan variera beroende på Exel-versionen). Ange sedan ett namn för intervallet i fältet Namn.

Förbered dig på att slå samman Excel-data. Klicka på den övre vänstra cellen där du vill placera de sammanslagna uppgifterna i huvudkalkylbladet.- Gå till fliken Data i huvudkalkylbladet och välj sedan verktygsgruppen Dataverktyg. Välj Konsolidera.
- Öppna funktionen för sammanfattande funktionsöversikt i funktionsfönstret för att ställa in datakonsolidering.

Ange intervallnamnet i funktionen Sammanfattningsfunktion. Klicka på Lägg till för att starta sammanslagningsprocessen.
Uppdatera sammanslagna data. Välj Skapa länkar för rutan Källdata om du vill uppdatera datakällan automatiskt. Lämna den här rutan tom om du vill uppdatera data efter manuell sammanslagning. annons
Metod 2 av 4: Bestäm objektet för att slå samman Excel-data

Upprepa stegen i början för att ställa in data i listformat. I huvudkalkylbladet klickar du i den övre vänstra cellen där du vill placera data efter sammanslagningen.
Gå till Data Tools Group. Hitta fliken Data och klicka sedan på Konsolidera. Använd sammanfattningsfunktionen i funktionsfönstret för att ställa in datakonsolidering. Ge varje intervall ett namn och klicka sedan på Lägg till för att slutföra sammanslagningen. Upprepa sedan processen för att uppdatera de sammanslagna uppgifterna enligt beskrivningen ovan. annons
Metod 3 av 4: Använd en formel för att konsolidera Excel-data
Börja med huvud Excel-kalkylbladet. Skriv eller kopiera etiketterna för rader och kolumner som du vill använda för att konsolidera Excel-data.
Välj cellen där du vill slå samman resultaten. Ange formeln som refererar till de celler som ska sammanfogas på varje kalkylblad. I den första cellen där du vill inkludera informationen anger du en formel som liknar den här: = SUMMA (avdelning A! B2, avdelning B! D4, avdelning C! F8). För att konsolidera all Excel-data från alla celler anger du formeln: = SUMMA (avdelning A: avdelning C! F8)
Metod 4 av 4: Åtkomst till PivotTable-funktionen
Skapa en pivottabellrapport. Med den här funktionen kan du konsolidera Excel-data från flera intervall med möjlighet att ordna artiklar efter behov.
- Tryck på Alt + D + P för att öppna guiden PivotTable och PivotChart. Välj flera konsolideringsområden och klicka sedan på Nästa.
- Välj kommandot "Jag kommer att skapa sidfält" och klicka på Nästa.
- Gå till dialogrutan Dölj dialog för att dölja dialogrutan i kalkylbladet. På kalkylbladet väljer du cellområdet> Dialogrutan Utöka> Lägg till. Under sidfältalternativet anger du siffran 0 och klickar på Nästa.
- Välj en plats i kalkylbladet för att skapa en pivottabellrapport och klicka sedan på Slutför.
Råd
- Med alternativet Pivottabell kan du också använda guiden för att konsolidera data mot ett Excel-kalkylblad som bara har en sida, flera sidor eller inga datafält.