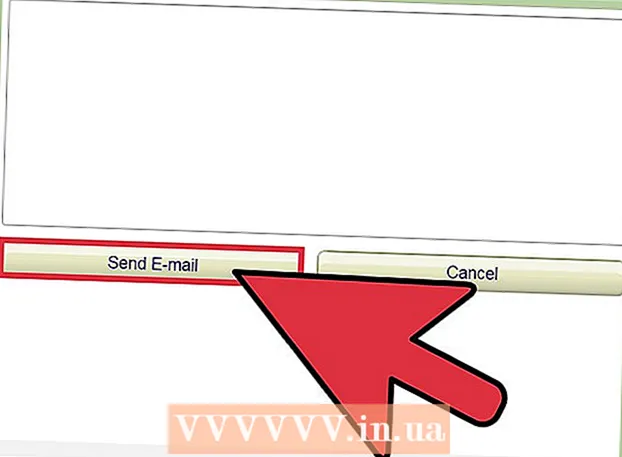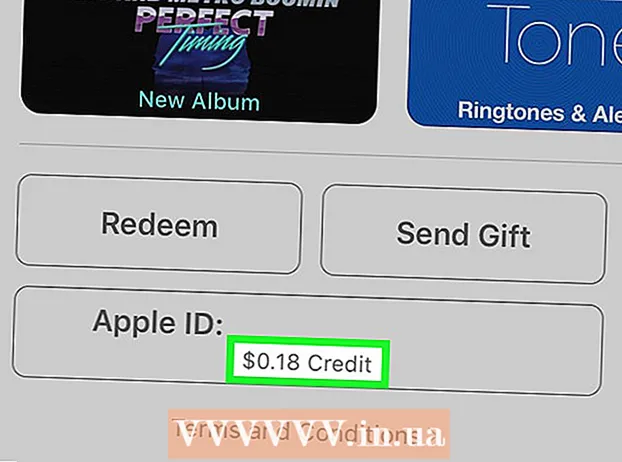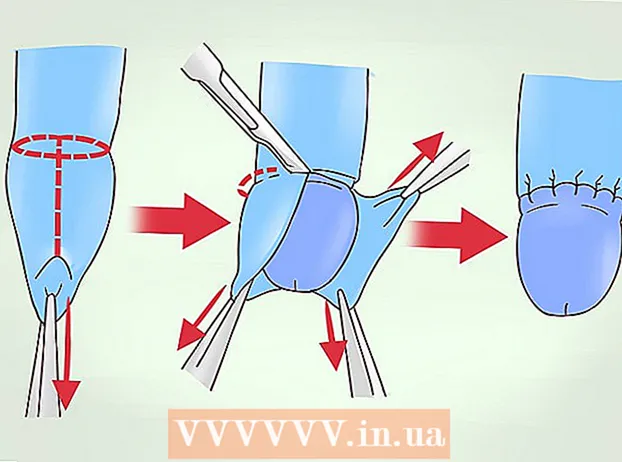Författare:
Louise Ward
Skapelsedatum:
9 Februari 2021
Uppdatera Datum:
28 Juni 2024
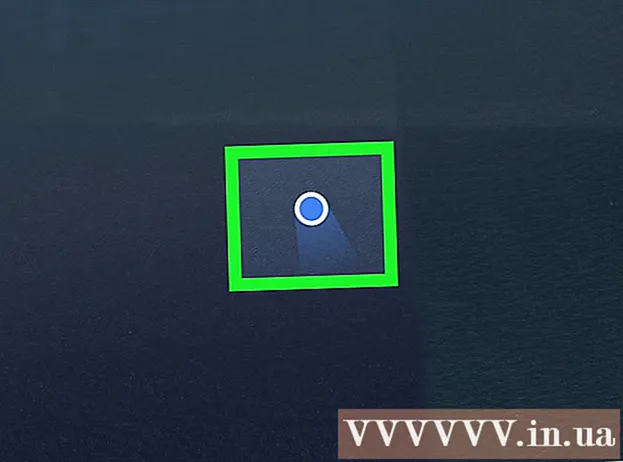
Innehåll
Denna wikiHow lär dig hur du kalibrerar kompassen på din iPhone eller iPad och förbättrar Google Maps platsnoggrannhet. Det finns inga specifika inställningar för kalibrering av kompassen i Google Maps, men du kan aktivera "Kompasskalibrering" i avsnittet Inställningar i iOS för att säkerställa att din telefon eller surfplatta alltid är på. känna till aktuell position.
Steg
Metod 1 av 3: Aktivera platstjänster
och vanligtvis på startskärmen.

.
och vanligtvis på startskärmen.

. Om knappen redan är på eller grön behöver du inte trycka på den.
. Om den här knappen redan är inställd på På är din iPhone / iPad inställd på att automatiskt kalibrera.
- Om du inte ser det här alternativet (det kan hända på äldre telefoner och surfplattor), fortsätt till nästa steg.
Öppna kompassapplikationen. Appen har en svart ikon med en vit kompass och en röd pil inuti, du hittar den på din startskärm. Om du har kalibrerat kompassen i föregående steg visas den aktuella riktningen och det finns inget behov av att fortsätta den här metoden. Om kompassen emellertid måste kalibreras manuellt, visas en “Kalibrera” -skärm med några instruktioner.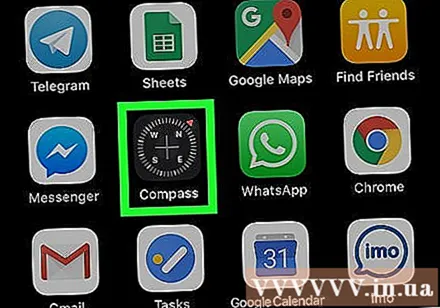

Luta skärmen för att flytta den röda sfären runt cirkeln. Följ instruktionerna på skärmen och rotera din telefon / surfplatta så att bollen rör sig runt cirkeln. När bollen återgår till sin startpunkt kalibreras kompassen. annons
Metod 3 av 3: Bestäm aktuell plats
Öppna Google Maps på din iPhone eller iPad. Appen har en kartikon med etiketten "Google Maps" och ligger vanligtvis på startskärmen.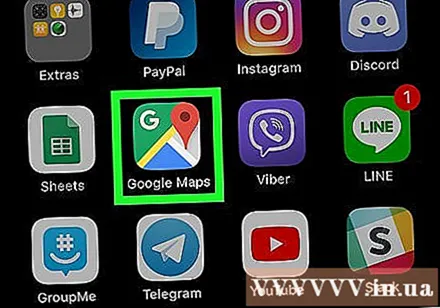
- Om du inte har aktiverat platstjänster eller kalibrerat din kompass måste du göra det innan du fortsätter.
- Förutom GPS / kompass använder Google Maps också Wi-Fi och lokala mobiltorn för att hitta enheter. För att få de mest exakta resultaten, anslut till ett Wi-Fi eller mobilt datanätverk.
Klicka på platsikonen längst ned till höger på kartan. Leta efter en grå prick i en cirkel med fyra riktningspunkter. Kartan flyttas för att visa din aktuella position i mitten som en blå prick omgiven av en ljusblå cirkel.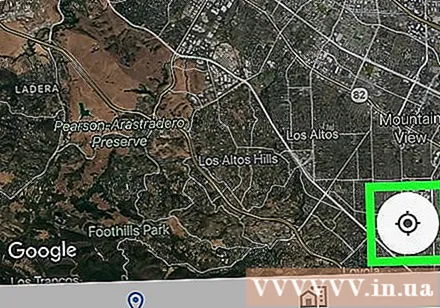
- Inuti den ljusblå cirkeln är signalen mörkare grön. Denna signal indikerar i vilken riktning enheten är vänd.
Felsökningsplats.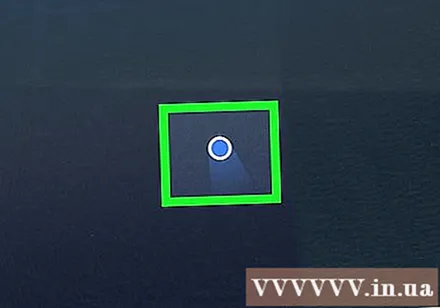
- Om den gröna punkten inte visas eller är nedtonad kan Google Maps inte avgöra den aktuella platsen. Se till att platstjänster är aktiverade och att enheten är ansluten till Wi-Fi eller ett datanätverk.
- Om placeringen av den blå punkten inte är korrekt finns det en chans att du och mobiltornet kommer att blockeras av höga byggnader eller konstruktioner. I det här fallet kan du behöva starta om din telefon eller surfplatta.