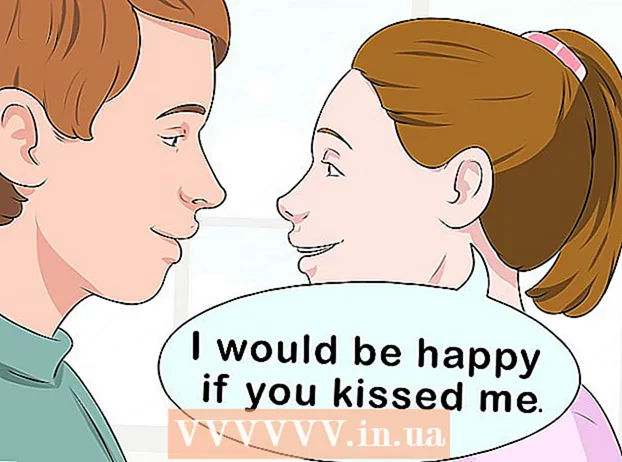Författare:
Peter Berry
Skapelsedatum:
15 Juli 2021
Uppdatera Datum:
1 Juli 2024

Innehåll
WikiHow lär dig idag hur du kan minska din Microsoft Excel-lagring genom att ta bort vissa format, komprimera bilder eller spara filer i ett lättare format.
Steg
Del 1 av 6: Spara fil som binär fil
Öppna Microsoft Excel-filen. Dubbelklicka på den vita Exel-applikationen med text X klickar du på knappen Fil, klicka på alternativet Öppna ... (öppna) och välj sedan filen som ska användas.
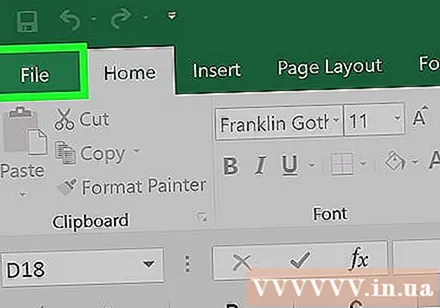
Klicka på för att spara den nya filen Fil.
Välja Spara som ... (spara som…).

Skriv sedan ett nytt filnamn i dialogrutan.
Klicka sedan på rullgardinsmenyn under objektet "Filformat" (filformat).
Välj format Excel binär arbetsbok (binär fil) ligger under kategorin "Specialformat.’ Filen som sparas i det här formatet är mycket mindre än standardfilen med .xls-tillägg.
Klicka slutligen på knappen Spara. Den mindre Exel-filen sparas på datorn. annons
Del 2 av 6: Ta bort formatering från tomma rader och kolumner
Öppna Microsoft Excel-filen. Dubbelklicka på den vita Exel-applikationen med text X klickar du på knappen Fil, klicka på alternativet Öppna ... välj sedan filen som ska manipuleras.

Markera alla tomma rader. Klicka på siffran för den första tomma raden och tryck och håll ned tangentkombinationen Ctrl+⇧ Skift+↓ (Windows) bra ⌘+⇧ Skift+↓ (Mac).- Navigeringsknappen finns vanligtvis i det nedre högra hörnet för de flesta tangentbord.
Klicka på fliken Hem (Windows) eller flik Redigera (Mac) finns i menyraden.
Klicka på knappen Klar (radera).
För att avsluta väljer du Rensa alla (ta bort alla) för bra Windows-operativsystem Formatera (format) för Mac-operativsystemet. Detta tar bort onödig formatering från cellerna du inte använder.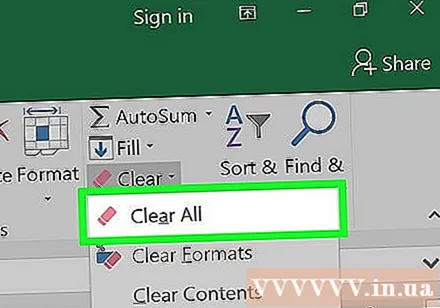
Markera alla tomma kolumner. Klicka på bokstaven som anger den första tomma raden och tryck och håll ned tangentkombinationen Ctrl+⇧ Skift+→ (Windows) eller ⌘+⇧ Skift+→ (Mac).
- Navigeringsknappen finns vanligtvis i det nedre högra hörnet för de flesta tangentbord.
Klicka på fliken Hem (Windows) eller flik Redigera (Mac) finns i menyraden.
Klicka på knappen Klar (radera).
Klicka slutligen på Rensa alla (Windows) bra Formatera (Mac). Detta tar bort onödig formatering från cellerna du inte använder. annons
Del 3 av 6: Ta bort villkorlig formatering
Öppna Microsoft Excel-filen. Dubbelklicka på den vita Exel-applikationen med text X klickar du på knappen Fil, klicka på alternativet Öppna ... välj sedan filen som ska manipuleras.
Klicka på fliken Hem ovanför skärmen.
Klicka på knappen Villkorlig formatering (villkorlig formatering) finns i avsnittet "Stilar" (mall) på panelen.
Välj nästa alternativ Tydliga regler (radera regler).
Klicka slutligen på Rensa regler från hela arket (ta bort regler i alla ark). annons
Del 4 av 6: Ta bort formatering från tomma celler i Windows
Öppna Microsoft Excel-filen. Dubbelklicka på den vita Exel-applikationen med text X klickar du på knappen Fil, klicka på alternativet Öppna ... välj sedan filen som ska manipuleras.
Klicka på fliken Hem ovanför skärmen.
Klicka på knappen Hitta och välj (hitta och välj) i avsnittet "Redigering" i navigeringsfältet.
Klicka på alternativ Gå till ... (gå…).
Klicka på Nästa Special ... (framförallt…)
Klicka på knappen Mellanrum (tomma celler).

Välja OK. Sedan markeras alla tomma celler i data.
Klicka sedan på knappen Klar har en radergummiform.

Klicka slutligen på Rensa alla att slutföra. annons
Del 5 av 6: Ta bort formatering från tomma celler på Mac
Öppna Microsoft Excel-filen. Dubbelklicka på den vita Exel-applikationen med text X klickar du på knappen Fil, klicka på alternativet Öppna ... välj sedan filen som ska manipuleras.

Klicka på fliken Redigera ovanför skärmen.
Välj ett alternativ Hitta (Sök)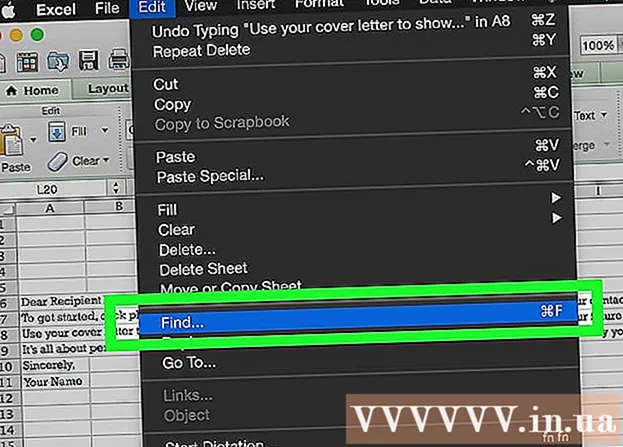
Klicka på Nästa Gå till ....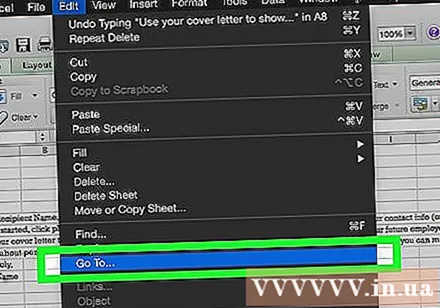
Klicka sedan på Special ....

Klicka på knappen Mellanrum.
Sedan klickar du OK. Alla tomma celler i data markeras.

Fortsätt, klicka på avsnittet Redigera i menyraden.
Klicka på knappen Klar.

Klicka slutligen på Formatera att slutföra. annons
Del 6 av 6: Komprimera bilder
Öppna Microsoft Excel-filen. Dubbelklicka på den vita Exel-applikationen med text X klickar du på knappen Fil, klicka på alternativet Öppna ... välj sedan filen som ska manipuleras.
Öppna dialogrutan Komprimering (komprimera data) genom att:
- I Windows-operativsystem klickar du på bilden i den aktuella Exel-filen och klickar sedan på fliken Formatera välj sedan ett alternativ Komprimera (komprimerad) i verktygsfältet.
- Klicka på på Mac Fil sedan Välj Minska filstorleken ... (minska filstorleken).
Klicka sedan på rullgardinsmenyn bredvid "Bildkvalitet".’ (bildkvalitet).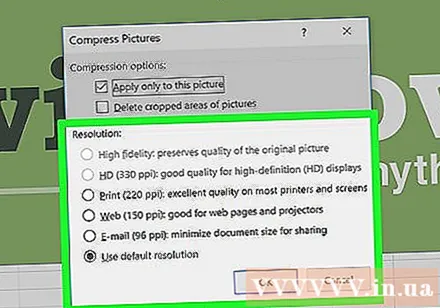

Välj en lägre bildupplösning.
Glöm inte att markera rutan "Ta bort beskurna områden med bilder" (ta bort beskurna bildområden).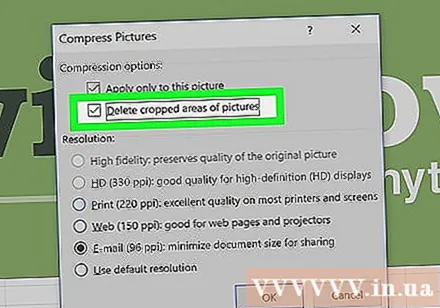

Fortsätt, klicka Alla bilder i den här filen (alla bilder i den aktuella filen).
Klicka slutligen på OK. De nödvändiga bilderna i filen komprimeras och orelaterade bilder raderas. annons