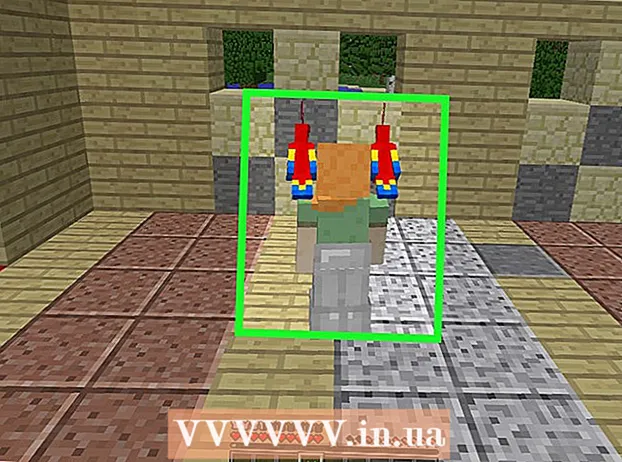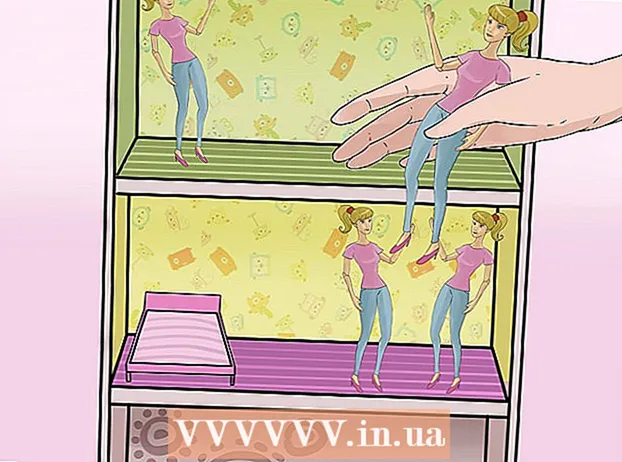Författare:
Lewis Jackson
Skapelsedatum:
10 Maj 2021
Uppdatera Datum:
25 Juni 2024

Innehåll
Snapchat är ett populärt socialt nätverk för fotodelning, och du kan till och med skicka videor snabbt. Du kan skicka videor upp till tio sekunder till vänner på Snapchat. Videor är som foton, de försvinner när dina vänner ser dem, du kan lägga till filter, klistermärken och andra effekter. Du kan använda Snapchat för att videochatta med dina vänner.
Steg
Metod 1 av 3: Skicka ett videoklipp
Öppna Snapchat-kameraskärmen. Det här är skärmen som visas när du startar Snapchat, du kommer att se fotot från din enhet när du öppnar det.
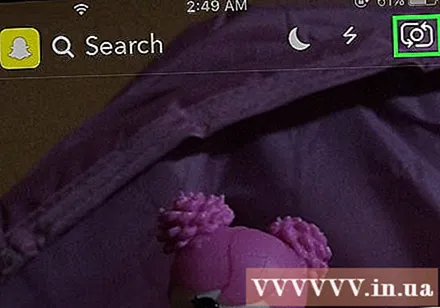
Klicka på knappen Byt kamera för att ändra kameran du använder. Du hittar den här knappen längst upp till vänster på skärmen. Tryck på knappen för att växla från framsida till baksida och vice versa.
Håll ned avtryckaren längst ned på skärmen för att spela in. Knappens hålltid motsvarar inspelningstiden, upp till 10 sekunder. Detta är den maximala gränsen för Snapchat-videor.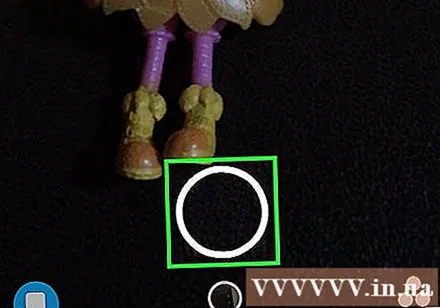

Släpp avtryckaren för att stoppa inspelningen. Inspelningen avslutas automatiskt efter 10 sekunder. Efter inspelningen ser du den inspelade videon spelas upp.
Tryck på högtalarknappen för att stänga av videon. Om ljudet är avstängt hör lyssnaren inte ljudet. Om ljud är aktiverat som standard hörs videon för lyssnaren.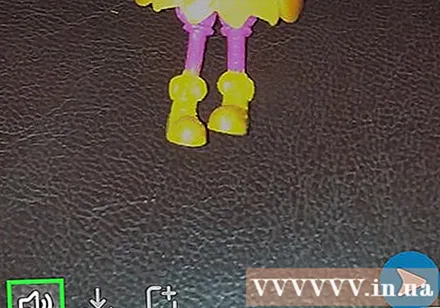

Dra åt vänster eller höger för att lägga till filter i Snapchat. Du kan välja ett av flera filter genom att dra åt vänster eller höger. Vissa filter ändras beroende på aktuell plats. Kolla in Snapchats artikel om videofilter för hur du använder den.- Med hjälp av slow motion-filter kan du sträcka ut videon. Det här är det enda sättet att skicka videor längre än 10 sekunder.
Klicka på pennikonen på videon. Det här är knappen som aktiverar ritningsläget, du kan rita för hand på Snap-videon. Du kan ändra färgen i färgpaletten längst upp till höger på skärmen. Kolla in Snapchat-ritningshandledning för tips om hur du använder varje funktion.
Tryck på "T" -knappen för att lägga till bildtext. Detta är åtgärden för att lägga till kommentarfältet och öppna tangentbordet. Du kan flytta bildtexter runt skärmen, rotera horisontellt med två fingrar. Tryck på "T" igen för att förstora texten.
Klicka på knappen Klistermärke (klistermärke) för att lägga till en klistermärke. Detta öppnar en meny som innehåller massor av klistermärken och emojis. Du kan dra menyn åt vänster eller höger för att visa fler kategorier. Tryck på klistermärken du vill lägga till i Snap. Du kan peka på eller dra klistermärken runt skärmen.
- Håll in klistermärket en stund för att stoppa videon. Detta gör att du kan "fästa" klistermärket till ett objekt i videon, klistermärket följer alltid objektet genom hela videon. Se Snapchat 3D-klistermärken för mer information.
Tryck på Skicka-knappen för att skicka den färdiga Snap-videon. Efter att ha tryckt på knappen öppnas en vänlista där du kan välja vem du vill skicka videon till. Du kan skicka den till så många som du vill, eller skicka en video till Story så att dina följare kan titta på dem inom 24 timmar. annons
Metod 2 av 3: Videochatt
Se till att du använder den senaste versionen av Snapchat. Snapchat introducerar videochattfunktionalitet i version 9.27.0.0, släppt i mars 2016. Du måste använda den här versionen eller senare för att skicka och ta emot videosamtal.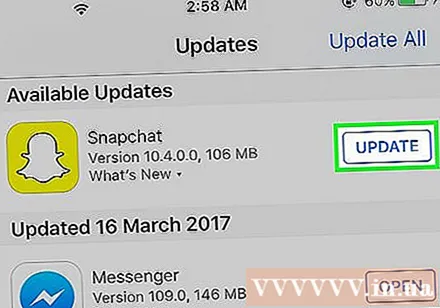
Öppna din Snapchat-inkorg. Du kan trycka på knappen längst ned till vänster på Snapchat-kameraskärmen eller dra skärmen från vänster till höger. En sida som visar senaste chattar visas.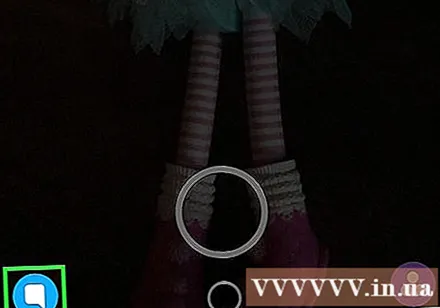
Öppna en Snapchat-chatt med personen du vill ringa. Du kan svepa från vänster till höger för att öppna en konversation eller trycka på knappen Ny högst upp på skärmen och välja vem som vill ringa upp videon.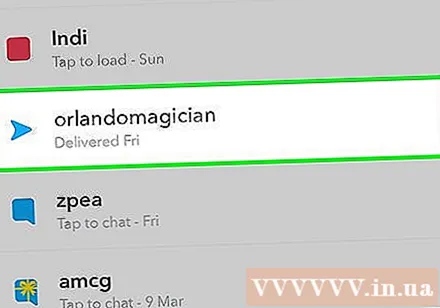
Tryck på videokameraknappen längst ner på chattskärmen. Det här är åtgärden för att ringa upp den person du har valt. Beroende på den andra personens aviseringsinställningar kan de behöva vara online för att få ett videosamtal.
Vänta tills den andra personen svarar i telefonen. Om de får ett meddelande om inkommande samtal kan de välja att gå med eller bara titta på en video. Om de väljer att titta på får du besked om att de tog telefonen men inte kan se dem. Om de väljer "Gå med" kommer båda parter att se en bild av varandra.
Dubbeltryck på skärmen för att byta kamera under ett samtal. Detta är en snabb operation för att växla mellan de främre och bakre kamerorna.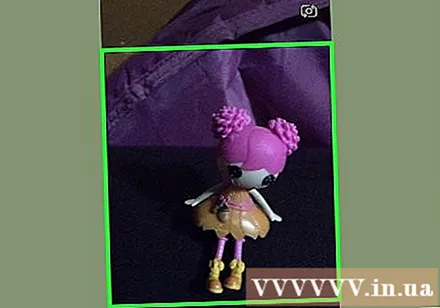
Tryck på knappen Klistermärken för att lägga till emojis i samtalet. Både du och mottagaren kan se emoji du sätter in.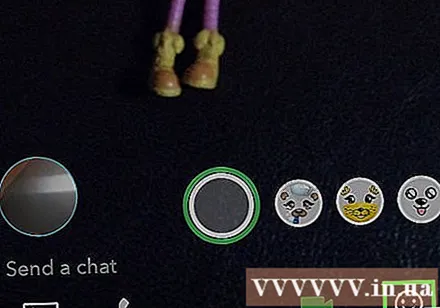
Tryck på videokameraknappen för att stoppa videon. Detta avslutar inte samtalet, men slutar spela upp videon. För att avsluta samtalet helt måste du stänga av konversationen eller byta till ett annat program. annons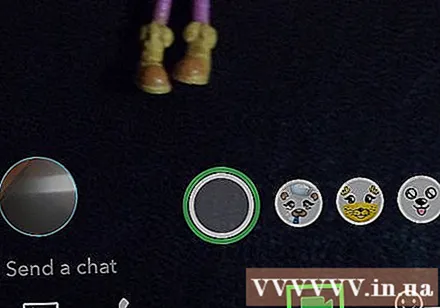
Metod 3 av 3: Skicka videonoteringar
Öppna en konversation med personen du vill lämna en anteckning med. Du kan snabbt skicka videonoteringar till vänner, vilket är ännu enklare än att skicka video Snap. Först öppnar du konversationen med personen som vill skicka anteckningen ..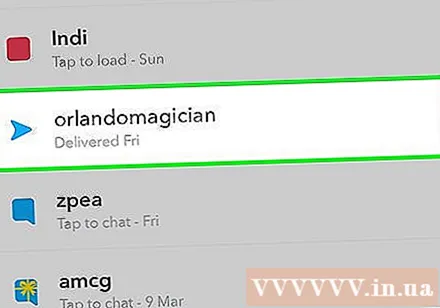
Tryck och håll ner videokameraknappen. Du kommer att se en liten bubbla som innehåller videon. Videonoteringar använder alltid den främre kameran.
Tryck på "X" -knappen för att avbryta inspelningen. Bilderna skickas automatiskt när du släpper avtryckaren eller när de 10 sekunderna är fulla. Om du behöver avbryta, tryck på "X" -knappen på skärmen och släpp.
Släpp eller spela in tillräckligt med 10 sekunder för att videon ska kunna skicka sig själv. Videonoteringar skickas automatiskt till vänner när du släpper din hand eller när du har tagit hela 10 sekunder. När du har skickat anteckningen kan du inte ångra den. annons