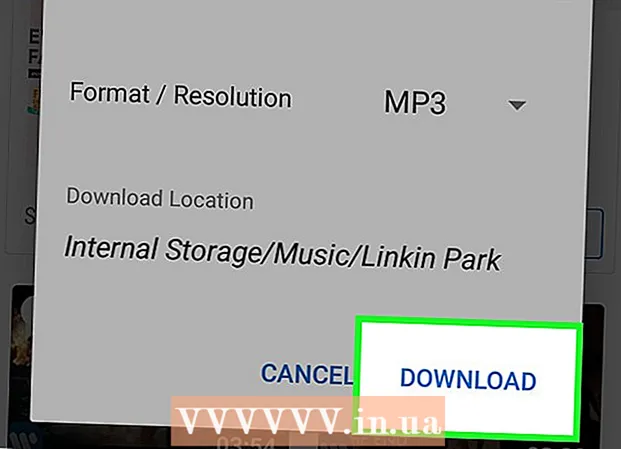Författare:
Robert Simon
Skapelsedatum:
19 Juni 2021
Uppdatera Datum:
1 Juli 2024

Innehåll
Det här är en artikel som förklarar hur du använder din Windows-dator för att spela in ljud från din enhet och externt ljud. Du kan använda en gratis app som Audacity för att fånga ljud som kommer från din dator, till exempel ljudet från dina favoritmusik- och videoappar. Om du vill spela in med din dators mikrofon kan du använda Voice Recorder-programmet som finns tillgängligt i alla versioner av Windows. Om du vill göra avancerad inspelning med olika låtar (till exempel för ditt band eller musikprojekt), lär dig att spela in låtar med Audacity.
Steg
Metod 1 av 2: Spela in ljud som kommer från datorn med Audacity
, importera djärvhet och klicka Djärvhet i sökresultaten.

för att stoppa inspelningen. Det här är knappen nära det övre vänstra hörnet av Audacity-fönstret.
Den gröna färgen visas högst upp i fönstret Audacity. Inspelningen spelas via datorns högtalare eller datorns hörlurar.
och välj

Inställningar.- Klicka på System.
- Klicka på Ljud (m ljud).
- Välj din mikrofon i menyn "Välj din inmatningsenhet" i den högra rutan.
- Hitta rytmfältet under raden "Testa din mikrofon" i den högra rutan.
- Tala in i mikrofonen. Om rytmfältet rör sig medan du pratar detekteras ljudet via mikrofonen.
- Om rytmfältet fortfarande är kvar klickar du på Enhetsegenskaper och försöker öka volymen. Om du fortfarande har problem, se hur du ansluter en mikrofon till en dator.

i skärmens nedre vänstra hörn.
Importera röstinspelare. Detta hittar röstinspelaren på din dator. Detta är en gratis app tillgänglig på Windows 10.
Klick Röstinspelare i sökresultaten. Appmikrofonikoner visas vanligtvis ovanför resultaten. Voice Recorder-applikationen visas omedelbart på skärmen efter klicket.
Klicka på den blå och vita mikrofonikonen för att starta inspelningen. Det här alternativet finns i det nedre vänstra hörnet på applikationsskärmen. Programmet Voice Recorder startar inspelningen från mikrofonen.
- Om du vill spela in din röst, tala i en mikrofon.
Klicka på de blå och vita rutorna för att stoppa inspelningen. Det här är knappen i mitten av fönstret. Detta sparar inspelningen och återgår till huvudskärmen för röstinspelare.
- Inspelningarna sparas i mappen Ljudinspelningar i Dokument som standard.
Klicka på inspelningsdatumet för att lyssna på inspelningen. Dina inspelningar visas i den vänstra rutan med dina senaste inspelningar ovan.
- För att ändra filnamnet högerklickar du på den i den vänstra rutan och väljer Byt namn.
- Om du vill dela din inspelning med andra högerklickar du bara på filen och väljer Dela. Detta låter dig välja vilka appar du vill dela.