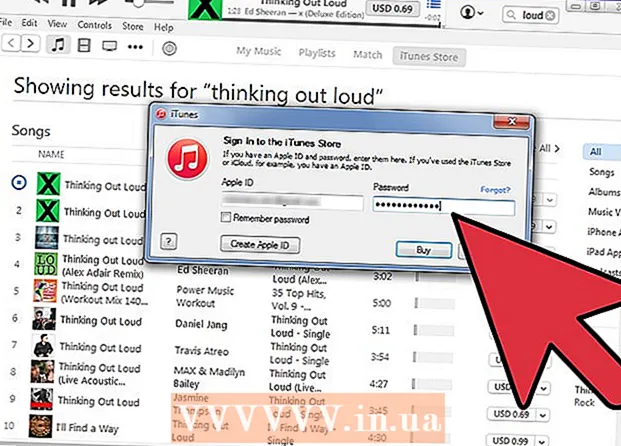Författare:
Robert Simon
Skapelsedatum:
22 Juni 2021
Uppdatera Datum:
24 Juni 2024
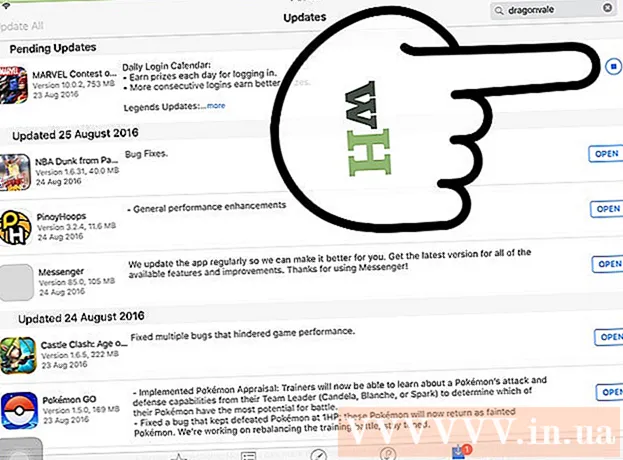
Innehåll
iPad har en massa appar tillgängliga som du kan ladda ner från App Store - standardprogrammet på alla iOS-enheter. När du har klickat på App Store-appen för att öppna den kan du hitta och ladda ner nya appar, installera om tidigare nedladdade appar från iCloud och uppdatera befintliga appar i verktygsfältet längst ner. App Store-gränssnitt.
Steg
Metod 1 av 3: Installera en ny app
Tryck på App Store-ikonen för att öppna appen. Appen har en ljusblå ikon med ett "A" sammansatt av en pensel inuti en cirkel; Du kan hitta appar på din startskärm eller svepa ner från mitten av din iPad-skärm och skriva "App Store" i sökfältet.
- Alla appar för iPad eller iPhone kan laddas ner från App Store.

Tryck på förstoringsglasikonen för att hitta den applikation du vill ha. Det här alternativet finns i verktygsfältet längst ner på skärmen. Om du inte har någon aning, ta en titt på följande alternativ:- "Featured" (rekommenderas) med applikationer valda av Apple.
- "Topplistor" visar de mest populära apparna någonsin.
- "Utforska" låter dig bläddra bland appar efter alfabetisk kategori (t.ex. "Böcker", "Utbildning", "Spel").

Ange namnet på den app du vill ha i sökfältet och klicka sedan på "Sök". Den här blå "Sök" -knappen finns i det nedre högra hörnet på tangentbordet.
Se resultaten. Bläddra ner för att se appar relaterade till det nyckelord som du just angav, eller tryck på en app för att se betyg, recensioner och beskrivningar. När du väl har valt rätt applikation kan du fortsätta.

Tryck på knappen "GET" bredvid appens namn och tryck sedan på "INSTALL". Installationen börjar.- För betalda applikationer, klicka på priset och klicka sedan på "KÖP" (Köp).
Ange ditt Apple ID-lösenord om du uppmanas till det. Det här är lösenordet du använder med din e-postadress för Apple ID. Vanligtvis gör du det bara om du bestämmer dig för att köpa en app (gratisappar kräver endast nedladdning).
- Om du inte har ett Apple-ID måste du skapa det nu.
- Vid appköp måste du ange förskottsinformation innan appen börjar ladda ner. Följ stegen på skärmen för att fortsätta.
Klicka på "Öppna" för att öppna appen nu. Alternativet "Öppna" visas när nedladdningen är klar.
- Du kan också lämna App Store och komma åt appen från hemsidan.
- Beroende på antalet appar på din enhet kan du behöva svepa åt höger några gånger på din iPad hemskärm för att hitta nya appar.
Komma igång. Så du har framgångsrikt installerat den nya appen på iPad! annons
Metod 2 av 3: Installera appar från iCloud
Tryck på App Store-ikonen för att öppna appen. App Store är länkad till ditt iCloud-konto så att det kan spåra dina nedladdningar; På det här sättet kan du ladda ner alla appar som laddats ner på vilken iPhone eller iPad som helst med samma iCloud-information.
- App Store har en ljusblå ikon med ett "A" från en pensel i en cirkel; Du kan hitta appar på din startskärm eller svepa ner från mitten av din iPad-skärm och skriva "App Store" i sökfältet.
Klicka på fliken "Uppdateringar" i det nedre högra hörnet. Applikationsuppdateringssidan öppnas.
Klicka på "Inköp" högst upp på skärmen. Ditt applikationsbibliotek kommer att visas.
Bläddra för att hitta den app du vill ha. Detta är en omfattande lista över alla appar du laddade ner med ditt nuvarande iCloud-konto.
- Du kan också trycka på "Inte på denna iPad" (Inte på den här iPad) för att visa de tidigare laddade apparna.
Tryck på molnikonen med en nedåtpil på appens högra sida. Appen börjar ladda ner till startskärmen.
Klicka på "Öppna" för att öppna programmet nu. Alternativet "Öppna" visas när appen har laddats ner.
- Du kan också lämna App Store och komma åt appen på startskärmen.
- Beroende på antalet appar på din enhet kan du behöva svepa åt höger några gånger på din iPad hemskärm för att hitta nya appar.
Komma igång. Så du har framgångsrikt installerat appen från iCloud! annons
Metod 3 av 3: Uppdatera installerade appar
Tryck på App Store-ikonen för att öppna appen. Vanligtvis uppdateras apparna automatiskt, men du kan också proaktivt gå igenom processen.
- App Store har en ljusblå ikon med en "A" sammansatt av en pensel i en cirkel; Du kan hitta appar på din startskärm eller svepa ner från mitten av din iPad-skärm och skriva "App Store" i sökfältet.
Klicka på fliken "Uppdateringar" i det nedre högra hörnet. Applikationsuppdateringssidan öppnas.
Kolla in de applikationer som behöver uppdateras. Medan de flesta appar fortfarande kan fungera bra utan mindre uppdateringar från utgivaren, bör du också uppdatera appen så ofta som möjligt för att få optimala resultat.
Klicka på "Uppdatera alla" i det övre högra hörnet. Apparna kommer att uppdateras.
- Du kan också trycka på knappen "Uppdatera" till höger om varje enskild app.
Vänta tills apparna är färdiga med uppdateringen. Det kan ta några minuter beroende på nätverksanslutningshastigheten, antalet applikationer som behöver uppdateras och storleken på dessa applikationer. annons
Råd
- Denna process gäller alla iOS-enheter (t.ex. iPhone, iPod Touch).
- Om du vill installera en ny applikation under en viss kategori men inte känner till applikationsnamnet anger du lämpligt nyckelord i sökfältet. Du hittar rätt applikation inom kort.
- Om du av misstag har installerat en viss app kan du radera den genom att länge trycka på appen tills ikonen vacklar och sedan trycka på "X" i appens övre vänstra hörn.
- Du kan ladda ner bara iPhone-appar till iPad; Appens skärmstorlek är dock ursprungligen optimerad för iPhone så att sakerna blir mindre på iPad-skärmen (eller har dålig bildkvalitet).
Varning
- Ladda inte ner för många appar eftersom enhetsminnet är begränsat.
- Gå igenom appbeskrivning och recensioner innan du laddar ner, särskilt för betalda alternativ.