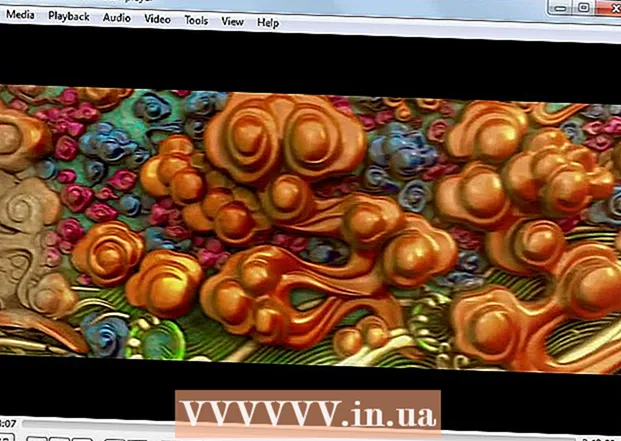Författare:
Randy Alexander
Skapelsedatum:
27 April 2021
Uppdatera Datum:
1 Juli 2024
![How To Install the Replay Mod! ▫ Minecraft Replay Mod Tutorial [Part 1]](https://i.ytimg.com/vi/NVNoFEEkDxo/hqdefault.jpg)
Innehåll
Apples digitala medieenhet - Apple TV tillåter användare att titta på videor, TV och lyssna på musik online medan de använder höghastighetsinternetanslutning. Apple TV är mycket kompatibelt med andra Apple-produkter och Internet-TV. Du måste använda en HDMI-, Ethernet- eller Wi-Fi-anslutning för att ställa in Apple TV.
Steg
Del 1 av 4: Hårdvaruanslutning
Förbereder instrument. Apple TV-sviten inkluderar TV, strömsladd och fjärrkontroll. Du kan bara ansluta en Apple TV till en HDTV och en HDMI-kabel måste förberedas. HDMI-kabeln ingår inte i Apples produktsats, du kan köpa den från en elektronikbutik eller online. För HDMI-kablar är ingångsnivån och de dyra inte mycket annorlunda. Du måste också ansluta din Apple TV till en nätverksanslutning via Wi-Fi eller med en Ethernet-kabel.
- Första generationens Apple TV kan anslutas med en komponentkabel (5 miljoner), men i den nyare versionen kan den inte användas.
- Om du vill ansluta din Apple TV till ditt hemmabiosystem behöver du en optisk ljudkabel (S / PDIF).

Placera Apple TV nära TV: n och eluttaget. Låt inte kablarna ansträngas när du ansluter enheter. Du bör låta Apple TV ha ett öppet utrymme eftersom enheten värms upp när den används.- Om du använder en stark anslutning till routern, kom ihåg att använda en Ethernet-kabel.
Anslut Apple TV till en HDTV eller hemmabioenhet via HDMI. Du hittar HDMI-porten på baksidan eller bredvid HDTV eller på baksidan av din hemmabioutrustning. En HDTV kan ha en eller flera HDMI-portar. Vissa äldre HDTV-apparater har ingen HDMI-port.
- Anteckna namnet på HDMI-porten som är ansluten till Apple TV. Här är tipset för att välja rätt ingångsport när du sätter på TV: n.

Anslut den ena änden av strömkabeln till Apple TV, den andra änden till en strömkälla. Var försiktig, du kan ansluta en strömkälla med blixtskydd.
Anslut en Ethernet-kabel (om möjligt). Om du ansluter till nätverket via Ethernet, anslut kabeln till baksidan av Apple TV och routern eller nätverksväxeln. Om du ansluter via Wi-Fi behöver du inte bry dig om detta steg.

Anslut Apple TV till din hemmabio (tillval). Vanligtvis överför Apple TV ljudet till TV: n via en HDMI-kabel. Om du använder en högtalartelefon kan du dock ansluta den till din Apple TV med en optisk ljudkabel (S / PDIF). Anslut kabeln till den bakre porten på Apple TV och motsvarande port på mottagaren eller TV: n. annons
Del 2 av 4: Installera Apple TV
Sätt på TV: n för att välja ingångsport. Tryck på "Input" eller "Source" på TV-fjärrkontrollen för att välja den HDMI-port du använder för att ansluta till din Apple TV. Normalt slås Apple TV på automatiskt, du ser en meny med språkval. Om du inte ser menyn, kontrollera anslutningen igen och tryck på mittknappen för att styra din Apple TV.
Välj språk. Använd kontrollerna för att välja visningsspråk. Använd mittknappen på fjärrkontrollen för att välja.
Nätverkskopplingar. Om du ansluter till nätverket via en Ethernet-kabel upptäcker Apple TV automatiskt nätverket och ansluter. Om du ansluter via Wi-Fi ser du en lista över trådlösa nätverk. Välj det nätverk du vill ansluta till. Ange lösenordet om nätverket är skyddat.
Vänta tills Apple TV aktiveras. Du kan behöva vänta några minuter tills Apple TV fortsätter med de ursprungliga inställningarna. Efter att ha slutfört installationen frågas du om du vill gå med i Apples datainsamlingsprogram.
Sök efter uppdateringar. Apple TV fungerar bäst när den uppdateras till den senaste programvaran. Du kan söka efter uppdateringar via inställningsmenyn.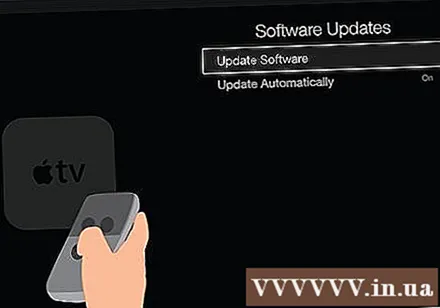
- Öppna appen Inställningar på Apple TV: s startskärm.
- Öppna alternativet "Allmänt" och välj "Uppdatera programvara". Apple TV söker efter och installerar tillgängliga uppdateringar.
Del 3 av 4: Ansluta till iTunes
Öppna appen Inställningar på Apple TV. Du hittar den här appen på Apple TV: s startskärm.
Välj "iTunes Store" i menyn Inställningar. Logga in med ditt Apple-ID och lösenord. För närvarande kan du komma åt iTunes-innehåll som köpts på Apple TV. Samtidigt kan du ansluta din hemdator till Apple TV med Home Sharing.
Uppdatera iTunes till version 10.5 eller senare på datorn. De flesta kör en nyare version av iTunes eftersom version 10.5 är ganska gammal. Men åtminstone bör du köra version 10.5 för att dela ditt iTunes-bibliotek med Apple TV.
- Om du vill uppdatera iTunes på en Mac använder du alternativet "Programuppdatering" i Apple-menyn för att utföra uppdateringen. För Windows-datorer, klicka på "Hjälp" -menyn och välj "Sök efter uppdateringar".
Klicka på Arkiv-menyn i iTunes och välj "Hemdelning" → "Aktivera hemdelning". Ange ditt Apple-ID och lösenord och klicka sedan på Aktivera hemdelning.Detta aktiverar funktionen Home Sharing på iTunes, så att du kan dela ditt iTunes-bibliotek med andra datorer och enheter (inklusive Apple TV).
- Upprepa ovanstående process för alla datorer du vill ansluta till.
Öppna appen Inställningar på Apple TV. Du kan återgå till skärmen genom att trycka på "Meny" -knappen på fjärrkontrollen.
Välj "Datorer" i menyn Inställningar. Välj "Aktivera hemdelningsalternativ" och välj sedan att använda Apple ID inloggat på iTunes. Du kan använda ett annat Apple-ID om du ställer in Hemdelning med ett annat konto. annons
Del 4 av 4: Titta på Apple TV
Få åtkomst till innehåll som köpts på iTunes. Du kan titta på köpta filmer eller TV-program efter att du har anslutit din Apple TV till ditt iTunes-konto. Nyligen köpt innehåll visas högst upp på startskärmen. Du kan välja biblioteket med "Filmer", "TV-program" och "Musik" för att visa iTunes Store och allt köpt innehåll.
Använd en online-visningsprogram. Apple TV levereras med en mängd olika appar som du kan använda för att titta på videor online. Många applikationer, inklusive Netflix och Hulu +, kräver medlemsavgift för att titta på videor.
Visa delat iTunes-bibliotek. Om du har hemdelning aktiverad på alla dina enheter kan du komma åt många olika bibliotek via alternativet "Datorer" på hemskärmen. Således visas alla datorer med hemdelning aktiverade i nätverket på iTunes. Välj den dator du vill strömma och få tillgång till biblioteket för att välja videor och musik. annons