Författare:
Lewis Jackson
Skapelsedatum:
9 Maj 2021
Uppdatera Datum:
1 Juli 2024
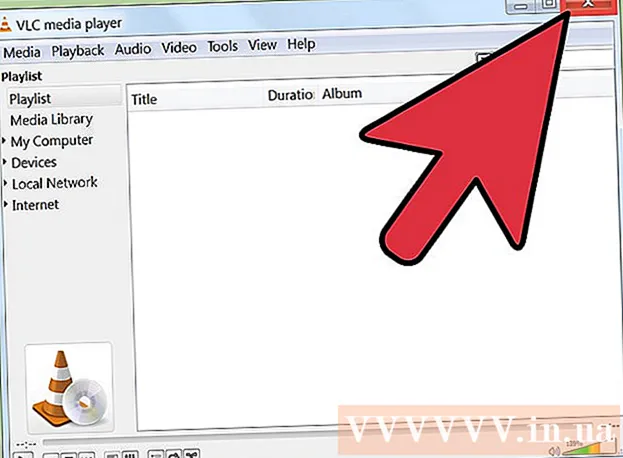
Innehåll
Om du aldrig har sett en film eller TV-show som har många ljudspår på VLC, kommer du att ha mycket problem med att välja ljud för varje avsnitt. Till exempel fortsätter din japanska favoritanime att spela den japanska ljudversionen medan du vill titta på filmen med vietnamesiskt ljud. Processen med att ställa in standardspråket är dock ganska enkel. Denna wikiHow lär dig hur du gör det.
Steg
Metod 1 av 2: Enkel installation
Kör VLC. Eftersom vi bara ändrade inställningarna behöver du inte öppna programmet med några filer.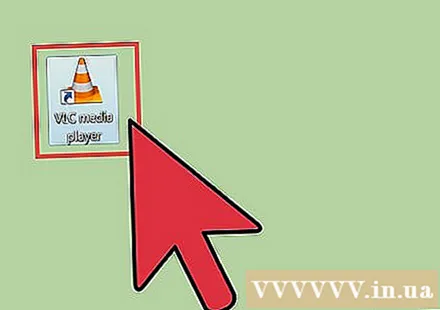
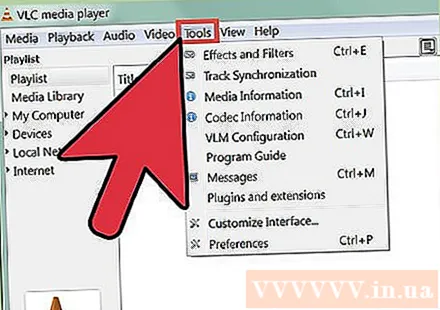
Välj Verktyg från alternativen högst upp i fönstret. En rullgardinsmeny öppnas.
Välj Inställningar i rullgardinsmenyn. Ett nytt fönster med en lista med alternativ dyker upp.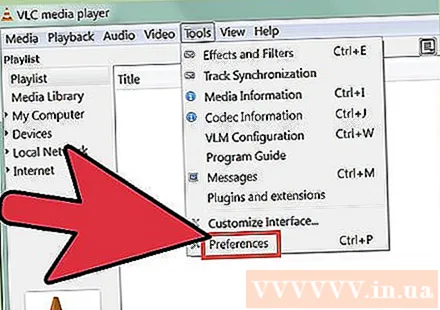
- Du kan också trycka på CTRL + P för att öppna fönstret Inställningar.

Välj inställningen Enkel. I det nedre vänstra hörnet av inställningsfönstret finns det två alternativ, se till att Simple är valt. Det här är standardinställningen, men du bör kontrollera för att vara säker.
Välj fliken Ljud. Välj fliken Ljud från vänster eller överst i fönstret. Det här alternativet har en trafikkon med headset.
Ange önskat ljudspråk. Leta efter spårtiteln längst ner i listan med ljudinställningar. Därefter anger du den önskade språkkoden i fältet bredvid raden "Föredraget ljudspråk" (önskat ljudspråk). Du kan se mer kodlista i den här länken: http://www.loc.gov/standards/iso639-2/php/code_list.php. Försök med 639-2-kodaren först och sedan 639-1-kodaren om tidigare kod inte fungerade.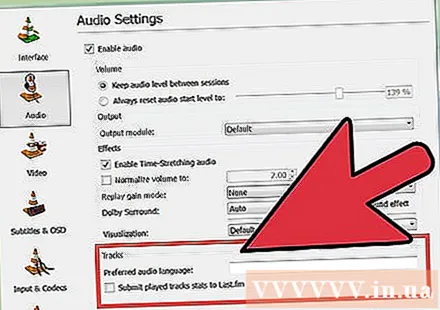
- Engelsk: eng
- Japanska: jpn
- Vietnamesiska: tävla
Anpassa textningsinställningar. Om du vill installera standardtexterna kan du göra det i samma fönster. Du kommer också att se andra alternativ för undertextanpassning som teckensnitt, teckenstorlek, skugga och så vidare.
- Klicka på bildtexten i den övre eller vänstra delen av fönstret.
- Ange din språkkod i fältet bredvid "Preferred Subtitle Language." Du kan se mer kodlista i den här länken: http://www.loc.gov/standards/iso639-2/php/code_list.php
Klicka på Spara. Klicka på knappen Spara i det nedre högra hörnet på skärmen. Ändringar kommer att bekräftas.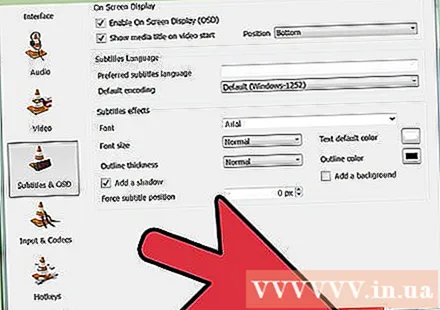
Starta om VLC. För att tillämpa ändringar måste du starta om VLC. annons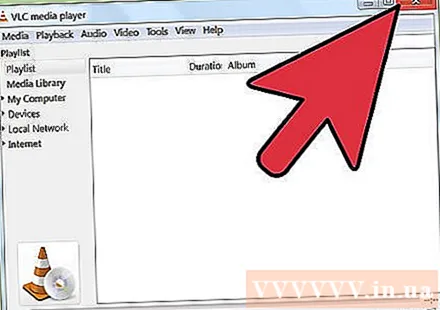
Metod 2 av 2: Avancerad installation
Välj alla inställningar. I fönstret Inställningar väljer du Alla i det nedre vänstra hörnet av fönstret. Om den enkla metoden inte fungerar, kanske ljudet inte passar. I det här fallet måste du ställa in standardljudspåret, du kan behöva försöka igen och igen tills det lyckas.
Välj Input / Codecs till vänster i fönstret Advanced Preferences. En ny sida med titeln Input / Codecs visas.
Ändra antalet ljudspår. Om filen innehåller flera ljudspår kan du behöva försöka flera gånger för att hitta rätt. Om det bara finns två ljudspår är 0 eller 1 rätt. 0 är automatiskt om du gör en anpassad återställning; 1 är tillägget.
Ange språket. Om den enkla metoden inte fungerade skulle det här steget kanske inte förändra någonting, men det här blir din sista chans. Ange språkkoden som du vill använda i inmatningsfältet bredvid rubriken "Ljudspråk". Här är listan över språkkoder: http://www.loc.gov/standards/iso639-2/php/code_list.php.
Ändra antalet undertexter. Om du fortfarande har problem med att installera standardtexterna kan du prova ett annat antal undertexter.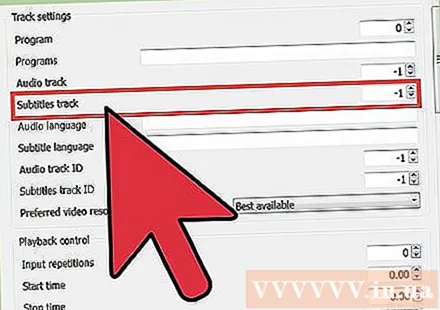
Klicka på Spara. Klicka på knappen Spara längst ned till höger i fönstret för att bekräfta ändringen.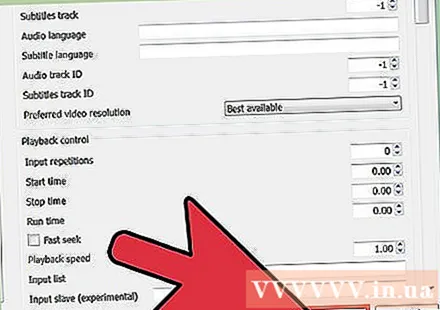
Starta om VLC. Du måste starta om programmet för att tillämpa ändringar. annons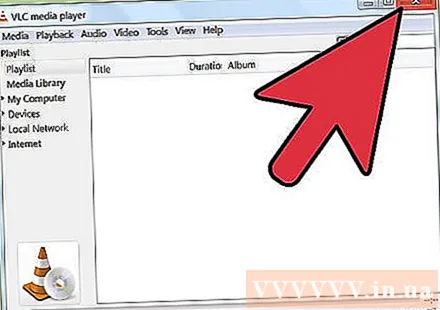
Råd
- Du måste ha tålamod när du gör detta. Denna process kan vara frustrerande, men om den lyckas sparar du mycket tid.
Varning
- Var försiktig när du delar videor över torrents.



