Författare:
Randy Alexander
Skapelsedatum:
1 April 2021
Uppdatera Datum:
1 Juli 2024
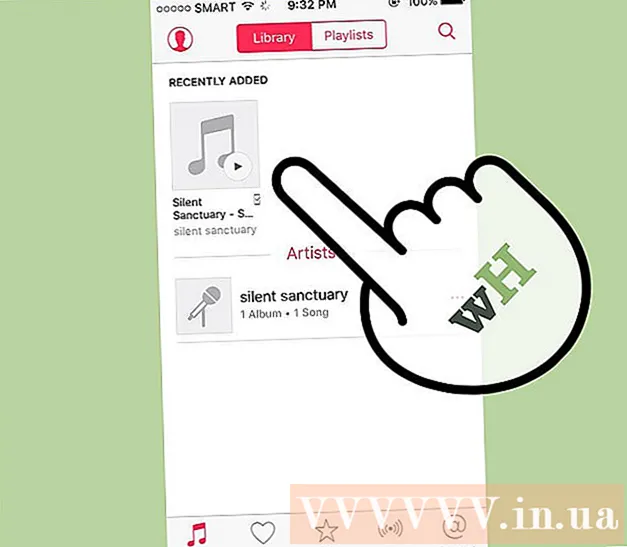
Innehåll
Mp3-spelare är något som låter dig lyssna på musik var som helst. Oavsett om du har en iPod, San-disk, Coby eller någon annan typ av musikspelare är det fortfarande relativt enkelt att överföra musik från din dator till din enhet. Vissa musikspelare har sin egen programvara, medan andra utnyttjar de program som finns tillgängliga på din dator. Även om iPod bara är kompatibel med iTunes är andra Mp3-spelare i allmänhet mindre begränsade.
Steg
Metod 1 av 3: Använd iTunes med iPod eller annan enhet
Installera iTunes. iTunes är inbyggt i Mac-operativsystemet och Windows-användare måste ladda ner och installera programvaran från http://www.apple.com/itunes/download.
- Klicka på "Ladda ner nu" för att ladda ner installationsprogramvaran. När programvaran har laddats ner, kör installationsprogrammet och följ instruktionerna på skärmen.
- Om du använder Internet Explorer och har problem med att ladda ner iTunes kan du behöva justera popup-blockeringsfiltreringsnivån (popup-blockeraren). Gå till Internet Explorer-menyn "Internetalternativ" och klicka på "Sekretess". Klicka på "Inställningar" under popup-blockeraren och ställ in filternivån till "Medium".

Lägg till musik i ditt iTunes-bibliotek. Första gången du kör iTunes kommer datorn att skannas efter musik för att lägga till den i biblioteket (Bibliotek). Om du har lagt till mycket musik eller inte ser filer i ditt bibliotek finns det två andra sätt att göra detta:- Dra mappen till iTunes. Om du använder en Mac måste du öppna Finder och klicka på Musik och sedan dra och släppa önskad mapp till ditt iTunes-bibliotek. Om du använder Windows, tryck på ⊞ Vinn+E För att öppna File Explorer, navigera till din musikmapp och dra och släpp den till ditt iTunes-bibliotek.
- Ett annat sätt (på båda operativsystemen) är att öppna Arkiv-menyn och klicka på "Lägg till bibliotek". Välj en eller flera mappar du vill lägga till och klicka på “Ok”.
- Om du inte vet var dina musikfiler lagras på din Windows-dator, tryck på ⊞ Vinn+F för att öppna Windows-sökning. Typ
*. mp3 (eller.ogg,.flac,.mp4 etc ...) i sökrutan och tryck på ↵ Gå in. När du ser sökresultaten högerklickar du på en fil och väljer "Egenskaper". Hela sökvägen till filen visas bredvid Plats.

Anslut Mp3-spelaren till datorn. Använd USB-kabeln som följde med enheten för att ansluta enheten till datorn. Om det är första gången du gör detta kommer din dator att börja installera drivrutinerna automatiskt.
Sök efter MP3-spelare i iTunes. Så länge som MP3-spelaren är kompatibel med iTunes visas enheten automatiskt i programvaran. Om du stöter på några problem, se till att du använder den senaste versionen av iTunes.
- ITunes 10 och senare: Din enhet visas till vänster på skärmen under menyn "Enheter". Enheten kan visas som tillverkare av MP3-spelaren (t.ex. "Sony Mp3") eller ditt namn ("Maria's iPod", till exempel).
- ITunes 11: I det övre högra hörnet av iTunes visas en ikon nära iTunes Store-länken. Du bör se en liten ikon som representerar en Mp3-spelare med namnet på enheten bredvid den.
- ITunes 12: Klicka på Mp3-spelarikonen i det övre vänstra hörnet av iTunes.

Dra och släpp filer från biblioteket till Mp3-spelaren. Du kan klicka och släppa varje låt på enheten eller flera låtar samtidigt.- Om du inte kan släppa musik på enheten dubbelklickar du på enheten och väljer “Sammanfattning” i vänster sidofält. I menyn som visas rullar du ner till Alternativ och markerar rutan "Manuellt hantera musik och videor".
- Om det fortfarande finns problem, försök koppla bort och anslut sedan till MP3-spelaren. Om det inte fungerar, försök starta om iTunes.
Koppla ur enheten. Välj din enhet i iTunes och tryck på ⌘ Cmd+E om du använder en Mac eller Ctrl+E om du använder Windows. Koppla bort musikspelaren.
Vänta tills Mp3-spelaren söker efter den nya filen. Detta händer vanligtvis automatiskt efter att enheten har kopplats från datorn. Om filen inte visas i musikmenyn startar du om enheten för att starta skanningen. annons
Metod 2 av 3: Använd Windows Media Player i Windows 7, 8.1 eller Vista
Öppna Windows Media Player. Detta fungerar inte med iPod, men fungerar vanligtvis med de flesta andra Mp3-spelare. Klicka på Start och skriv sedan ordet Media i sökrutan. När Windows Media Player visas i sökresultaten, klicka för att öppna den.
Lägg till musik i Media Player-biblioteket. Om du inte har använt Media Player tidigare måste du lägga till musikfiler i ditt bibliotek.
- Klicka på "Organisera" och sedan på "Hantera bibliotek". Välj "Musik".
- I dialogrutan Platser för musikbibliotek väljer du mappen som innehåller din musik och klickar på "Inkludera mapp" för att lägga till den i Media Player.
- Om du inte vet var musiken är lagrad kan du söka på din dator genom att trycka på ⊞ Vinn+F för att öppna Windows-sökning. Typ
*. mp3 i sökrutan och tryck på ↵ Gå in. När sökresultaten returneras högerklickar du på en fil och väljer "Egenskaper". Hela sökvägen till filen visas bredvid Plats.
Anslut Mp3-spelaren till datorn. Använd USB-kabeln som medföljde enheten för att ansluta enheten till din dator. Om det är första gången du gör detta kommer din dator att börja installera drivrutiner automatiskt. Om din MP3-spelare levererades med en CD eller instruktioner om hur du installerar drivrutiner, följ instruktionerna i tillverkarens specifika instruktioner för din spelare.
Välj ett synkroniseringsformulär. Om din Mp3-spelare är ansluten till Windows Media Player för första gången synkroniseras enheten baserat på vad som anses bäst för din enhet.
- Automatisk synkronisering väljs om MP3-spelaren har mer än 4 GB lagringsutrymme och alla spår i ditt bibliotek är mindre än det. Observera att om du väljer Automatisk synkronisering synkroniseras enheten automatiskt med Windows Media Player-biblioteket varje gång du ansluter enheten.
- Manuellt synkroniseringsläge väljs om din spelare har mindre än 4 GB lagringsutrymme och inte alla spår kan sparas här.
- Så här byter du från automatisk synkronisering till manuellt läge (eller vice versa)
- Klicka på knappen "Byt till bibliotek" i det övre högra hörnet av Media Player. Klicka på fliken Synkronisera och klicka sedan på knappen “Synkroniseringsalternativ” (knappen med bocken).
- Klicka på "Ställ in synkronisering" och leta efter avsnittet Enhetsinställningar. Avmarkera rutan bredvid “Synkronisera den här enheten automatiskt” om du vill synkronisera manuellt, eller lägg till en bock om du vill att processen ska ske automatiskt.
Klicka på “Sync” för att börja lägga till musik i mp3-spelaren. Din Mp3-spelare visas högst upp på den här fliken med ett namn som "My Media Device". Välj och dra dina favoritmusikfiler till din MP3-spelare.
- Om du väljer att synkronisera automatiskt behöver du inte göra detta eftersom dina filer redan är synkroniserade.
Koppla säkert från MP3-spelaren när filerna kopieras. Du kan göra detta genom att klicka på din USB-enhet i systemfältet (i det nedre högra hörnet på skärmen, nära klockan) och välja "Säker mata ut maskinvara".
Vänta tills din Mp3-spelare söker efter nya filer. Detta händer vanligtvis automatiskt när du kopplar bort enheten från din dator. Om filen inte visas i musikmenyn måste du starta om enheten för att fortsätta med genomsökningen. annons
Metod 3 av 3: Överföra musik manuellt i Windows
Anslut MP3-spelare och dator. Använd USB-kabeln som medföljde enheten och anslut enheten till datorn. Om det är första gången du gör detta kommer din dator att börja installera drivrutiner automatiskt.Om din MP3-spelare levererades med en CD eller instruktioner om hur du installerar drivrutiner, följ instruktionerna specifikt för spelarens tillverkare.
Sök efter mappen på din dator som innehåller din musik. Kör File Explorer i valfri version av Windows genom att klicka på ⊞ Vinn+E och navigera till mappen som innehåller din musik.
- Om du inte kommer ihåg var dina musikfiler är lagrade på din Windows-dator, tryck på ⊞ Vinn+F för att öppna Windows-sökning. Typ
*. mp3 (eller.ogg,.flac,.mp4 etc ...) i sökrutan och tryck på ↵ Gå in. När sökresultaten visas högerklickar du på en fil och väljer "Egenskaper". Hela sökvägen till filen visas bredvid Plats.
- Om du inte kommer ihåg var dina musikfiler är lagrade på din Windows-dator, tryck på ⊞ Vinn+F för att öppna Windows-sökning. Typ
Öppna ett annat File Explorer-fönster för att visa Mp3-spelaren. Tryck ⊞ Vinn+E och expandera datormenyn till vänster på skärmen. Dubbelklicka på Mp3-spelaren heter vanligtvis "Removable Disk" eller "Mp3 Player".
Sök efter musikmappen på MP3-spelaren. Se instruktionerna som medföljer din enhet för exakt var du ska lagra dina musikfiler, men vanligtvis har musikspelare en ”Music” -mapp. När mappen har hittats öppnar du den genom att dubbelklicka.
Dra spåret till Mp3-spelaren. I det första fönstret File Explorer (det som öppnar musikmappen på din dator) väljer du de filer du vill överföra. De flesta Mp3-spelare låter dig dra en hel mapp (eller mappar) till din enhet, så det finns inget att oroa sig för om du har dina filer ordnade efter artistnamn. Välj och dra filen till en annan File Explorer-skärm (skärmen öppnar musikmappen på Mp3-enheten).
Stäng fönstret File Explorer. Se till att spåren kopieras innan du gör detta.
Koppla säkert från MP3-spelaren. Du kan göra detta genom att klicka på USB-enheten i systemfältet (i det nedre högra hörnet på skärmen, nära klockan) och välja "Säker mata ut maskinvara".
Vänta tills din Mp3-spelare söker efter nya filer. Detta händer vanligtvis automatiskt efter att du kopplat bort enheten från datorn. Om filen inte visas i musikmenyn startar du om enheten för att starta skanningen. annons
Råd
- Vissa MP3-spelare har en CD eller nedladdningslänk för din musikhanteringsprogramvara. Exempel: Sony-spelare som levereras med MediaGo. Du kan fortfarande behöva använda metoderna ovan för att överföra musik till din enhet om du inte känner till MP3-spelarens programvara.
- Olika Mp3-spelare gör att olika filtyper kan spelas. Till exempel låter vissa Mp3-spelare bara spela filer med tillägg
.mp3, medan andra spelare också accepterar filer med tillägg.ogg eller.flac. - Du kan inte flytta musik som spelas för närvarande (till exempel musik på Pandora eller YouTube) till en Mp3-spelare. Endast filer som tidigare har hämtats till datorn kan överföras till spelaren.
- För att spara tid på att kopiera låtar till musikspelaren får du välja flera filer samtidigt genom att hålla ned tangenten. Ctrl (eller nyckel ⌘ Cmd på Mac) när du klickar på flera filer. Klicka på valfri fil i det markerade området och dra alla filerna samtidigt.



