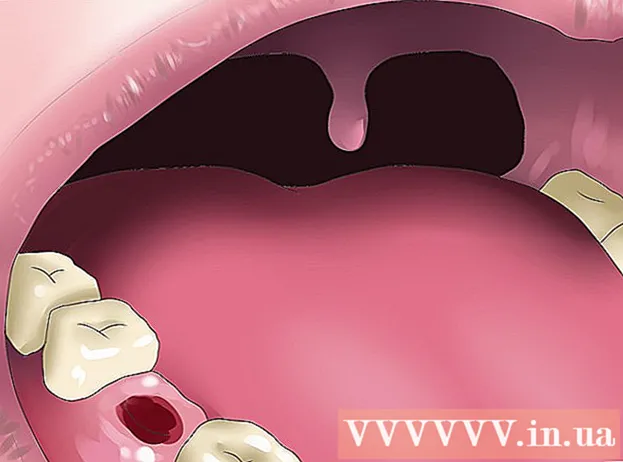Författare:
Monica Porter
Skapelsedatum:
17 Mars 2021
Uppdatera Datum:
1 Juli 2024

Innehåll
Den här artikeln visar hur du överför filer och information från din iPhone eller Android-telefon till en Windows- eller Mac-dator. Data som du kan skicka från din telefon till din dator inkluderar foton, videor, anteckningar, kontakter etc. Du kan använda en USB-kabel för att överföra de flesta filer och information till iPhone och Android, eller använda Bluetooth för att överföra iPhone-filer till en Mac eller Android-filer till en Windows-dator.
Steg
Metod 1 av 7: Använd USB-kabeln till iPhone
med Windows-logotypen i skärmens nedre vänstra hörn.

Klicka på mappikonen i det nedre vänstra hörnet av Start-fönstret.
i det övre högra hörnet på Mac-skärmen skriver du Android-filöverföring Spotlight-sökfältet och dubbelklicka sedan på ikonen för Android File Transfer-appen.

(Inställningar) och peka sedan på Blåtandoch tryck på den vita "Bluetooth" -reglaget
. Skjutreglaget blir grönt

.- Om skjutreglaget är grönt är Bluetooth aktiverat.
, sedan Välj Systeminställningar ... (Systeminställningar), klicka på Blåtand, välj Slå på Bluetooth (Bluetooth aktiverat) till vänster i fönstret.
- Om Bluetooth redan är aktiverat växlar knappen till Stäng av Bluetooth (Stäng av Bluetooth). I det här fallet behöver du inte klicka här.
(Dela) i ett av hörnen på skärmen. Du kommer att se en meny som visas under skärmen.
, tryck på den vita skjutreglaget
titel till höger om "Bluetooth". Reglaget ändrar färg
och det betyder att Bluetooth är aktiverat.
- Om skjutreglaget är blått eller grönt är Android Bluetooth aktiverat.
- På en Samsung Galaxy-enhet blir reglaget till höger om rubriken "AV" blå eller grön när du rör vid den.
, öppna inställningar
(Inställningar), klicka på Enheter (Enhet) och klicka sedan på kortet Bluetooth och andra enheter (Bluetooth och andra enheter) till vänster och klicka på den vita reglaget "Av"
under rubriken "Bluetooth". Skjutreglaget skjuts till höger.
- Om reglaget säger "På" till höger är din dators Bluetooth aktiverat.
Den blå färgen finns i det nedre högra hörnet på datorskärmen, men du måste klicka på ikonen först ^ för att se Bluetooth-ikonen.
Klick Ta emot en fil (Ta emot fil) i menyn som visas för att öppna ett nytt fönster.
Hitta filen du vill dela från Android, till exempel ett foto eller en video.
- Om Android har en File Explorer-app installerad (t.ex. ES File Explorer) kan du bläddra bland Android-interna filer (till exempel programmeringsgränssnittet för en nedladdad app).
Välj filer genom att hålla ned. Om det är ett foto eller en video kan du klicka för att öppna.
Tryck på menyknappen. I de flesta fall är det ikonen &# 8942; eller ⋯Men vissa Samsung Galaxy-telefoner har ikoner MER (Mer). Du kommer att se en skärm som visar en lista med val.
Tryck på "Dela". Det här alternativet kommer att ha en annan ikon och namn beroende på Android-enhet.
Välj "Bluetooth". Återigen kommer det här alternativet att ha en annan ikon på varje Android-enhet.
Välj datorns namn. Du kommer att peka på datorns information i menyn som visas.
Klicka på bekräftelsemeddelandet på datorn. Om du blir ombedd att acceptera eller avvisa filöverföringen till din dator, välj Ja.
Följ instruktionerna på skärmen. När du har bekräftat att du godkänner att ta emot filen på din dator och väljer en spara mapp, överförs filen till din dator.
- Du kan också skicka filer till Android genom att klicka på Skicka en fil (Skicka fil) i den visade Bluetooth-menyn, dra filen till överföringsfönstret, följ sedan instruktionerna på skärmen och välj. Acceptera (Acceptera) eller liknande alternativ på Android på begäran.
Metod 6 av 7: Ladda ner kontakter till iPhone
Synkronisera kontakter med iCloud på följande sätt:
- Öppna inställningar (Miljö)
- Tryck på ditt Apple ID-namn högst upp på sidan.
- Rör icloud
- Tryck på den vita reglaget bredvid "Kontakter". Om skjutreglaget är grönt hoppar du över det här steget.
Öppna iCloud-sidan genom att besöka https://www.icloud.com/ från en webbläsare. Detta öppnar iCloud-instrumentpanelen om du är inloggad.
- Om du inte är inloggad anger du din Apple ID-e-postadress och lösenord för att logga in.
Klick Kontakter (Kontakter) med den mänskliga ikonen för att visa dina kontakter.
Klicka på en kontakts namn. Du kan välja vilken kontakt som helst i den mellersta kolumnen.
Välj alla kontakter. Du kommer att trycka på Ctrl+A (eller ⌘ Kommando+A på Mac) för att välja alla kontakter.
Klick ⚙️ i sidans nedre vänstra hörn. Skärmen visar en lista med val.
Klick Exportera vCard ... i den meny som för närvarande visas. Kontakt vCard-filen laddas ner till din dator. annons
Metod 7 av 7: Ladda ner molndata för Android
Säkerhetskopiering av Android-data. Innan du kan ladda ner data som kontakter måste du säkerhetskopiera din Android-data till Google Drive.
- Se till att du gör detta med en internetanslutning istället för en mobil dataanslutning.

Öppna Google Drive genom att besöka https://drive.google.com/ från webbläsaren. Detta öppnar ditt Google Drive-konto om du är inloggad.- Om du inte är inloggad på ditt Google Drive-konto anger du din e-postadress och lösenord för att fortsätta.
- Detta bör vara kontot du använder för att säkerhetskopiera Android. Om inte, klicka på ikonen längst upp till höger på Drive-sidan och välj sedan Logga ut (Logga ut) och logga in på önskat konto.

Klicka på kortet Säkerhetskopior (Backup) finns i det nedre vänstra hörnet på Google Drive-sidan.
Välj din säkerhetskopia. Klicka på säkerhetskopian som du vill ladda ner till din dator.

Klick &# 8942; högst upp till höger på sidan. Skärmen visar en lista med val.
Klick Ladda ner (Ladda ner). Du kommer att se detta alternativ i listrutan. Detta är operationen för att ladda ner Android-säkerhetskopieringsdata. annons
Råd
- Om din telefon har problem med att ansluta till datorn kan du prova att använda en annan USB-port.
- Ett annat sätt att överföra data mellan din telefon och dator är att använda en molnlagringstjänst (som iCloud eller Google Drive). Du kan ladda upp filer till molnlagringstjänsterna med din telefon, öppna molnlagringstjänstsidan på din dator och hämta filer härifrån.
- Kontakter på Android säkerhetskopieras vanligtvis automatiskt till Google. Du kan hantera Android-kontakter online.
Varning
- Vissa typer av data och plattformar är inte kompatibla med varandra (t.ex. vissa data Apple inte kan se på Android).
- Du kan inte använda din iPhone för att överföra filer till en Windows 10-dator med Bluetooth.