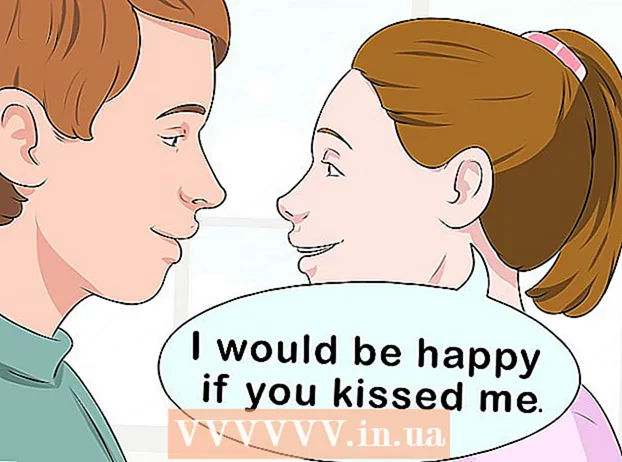Författare:
Randy Alexander
Skapelsedatum:
28 April 2021
Uppdatera Datum:
1 Juli 2024

Innehåll
Denna wikiHow lär dig hur du laddar upp och laddar ner musik eller videor till din iPhone.
Steg
Metod 1 av 3: Lägg till musik / videor med iTunes Store
Öppna iTunes Store-appen. Appen har en lila ikon med en vit not i en vit cirkel.
- Det rekommenderas att ansluta till Wi-Fi när du utför den här metoden, eftersom musik och videor tar upp mycket utrymme när du laddar ner.

Sök efter musik / videor. Du kan göra det på flera sätt:- Klick Sök (Sök). Alternativet har en förstoringsglasikon längst ned till höger på skärmen.
- Detta alternativ hjälper dig att hitta en specifik låt, artist, film eller TV-show. Börja med att klicka på "Sök" -fältet högst upp på skärmen. Ange en titel, artistnamn eller nyckelord i datafältet och tryck sedan på det resultat du letar efter.
- Klick musik (Musik). Alternativet har en ikon för musiknoter i skärmens nedre vänstra hörn.
- Det här alternativet hjälper dig att bläddra bland låtar, album, artister, ringsignaler och genrer i iTunes Store.
- Klick Filmer (Film). Alternativet har en rullningsikon längst ned till vänster på skärmen.
- Med det här alternativet kan du bläddra bland filmer, skådespelare, regissörer och genrer i iTunes Store.
- Klick Tv program. Alternativet har en bildskärmsikon längst ner på skärmen.
- Detta alternativ hjälper dig att bläddra bland filmer, titlar, genrer och skådespelare i iTunes Store.

Klicka på priset. Om du vill ladda ner en låt, ett album, en film, ett TV-program eller en film trycker du på priset bredvid tillgångstiteln.- Vissa filmer eller TV-program kan ha ett hyralternativ. För att hyra videon (istället för att köpa) klickar du på hyran.

Klick KÖP (MEDIER) (Köpa). Den här knappen visas på den plats där priset visades tidigare. När du klickar på det kommer det att bekräftas beslutet att köpa eller hyra. Musik / videor som du köper eller hyr börjar ladda ner till din iPhone.- Hitta musik som du köpt i appen Musik under fliken "Nedladdad musik" i biblioteket.
- Hitta en köpt / hyrd film eller TV-serie i TV-appen under fliken "Nedladdad" i biblioteket.
Metod 2 av 3: Ladda ner musik / videoklipp som köpts i iTunes Store
Öppna iTunes Store-appen. Appen har en lila ikon med en vit not i en vit cirkel.
- Det rekommenderas att ansluta till Wi-Fi när du utför den här metoden, eftersom musik och videor tar upp mycket utrymme när du laddar ner.
Klick Mer (Andra alternativ). Den här knappen har en ikon med tre punkter i det nedre högra hörnet på skärmen.
Klick Köpt (Köpt).
Tryck på mediekategorin du laddade ner. Välj inifrån musik, Filmer eller Tv program.
Klick Inte på den här iPhone (Inte på den här iPhone). Det här alternativet finns i det övre högra hörnet på skärmen.
Tryck på artisten eller titeln. Musik ordnas alfabetiskt efter artistnamn, filmer listas i alfabetisk ordning på titlar och TV-program ordnas alfabetiskt baserat på seriens namn (kapitel spelare efter nummer).
Klicka på ikonen "Ladda ner" till höger om låten, albumet, filmen, serien eller avsnittet du har köpt och vill ladda ner. Den här knappen är en molnform med en pil som pekar nedåt.
- Musiken eller videon börjar ladda ner till din telefon.
- Sök efter musik med hjälp av appen Musik som finns under fliken "Nedladdad musik" i biblioteket.
- Hitta en film eller TV-serie med hjälp av TV-appen under fliken "Nedladdad" i biblioteket.
Metod 3 av 3: Lägg till musik / videor manuellt på iTunes
Öppna iTunes på din dator. Appen har en mångfärgad ikon för musiknoter på en vit bakgrund, utanför är en mångfärgad cirkel.
- Om iTunes ber dig att ladda ner den senaste versionen, följ instruktionerna.
Anslut iPhone till datorn. Använd iPhone-kabeln för att ansluta USB-änden till datorn, den andra änden ansluter du till telefonens laddningsport.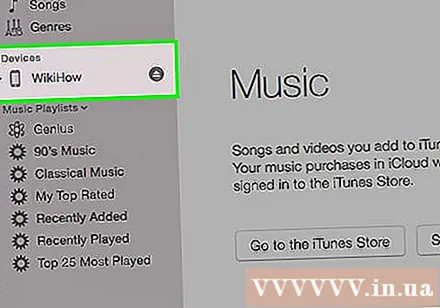
- Om iTunes har aktiverats synkroniseras automatiskt med musik är det bara att öppna iTunes och ansluta din telefon så läggs ny musik till din iPhone.
Klicka på rullgardinsmenyn för multimedia. Det här alternativet finns längst upp till vänster på skärmen, bredvid iPhone-ikonen.
Klick musik. Det här alternativet finns högst upp på menyn.
Klicka på alternativet "Bibliotek". I avsnittet "Bibliotek" i den vänstra rutan i iTunes-fönstret finns det flera sätt att visa spellistan i biblioteket:
- Nyligen tillagd (Nyligen tillagd)
- Konstnärer (Konstnär)
- Album
- Låtar (Låt)
- Genrer (Kategori)
Klicka och dra innehållet för att släppa till iPhone. Dra en låt eller ett album från biblioteket till höger om listrutan till iPhone-ikonen i den vänstra rutan under "Enheter".
- IPhone-ikonen kommer att omges av en blå rektangel.
- Du kan välja flera objekt genom att hålla ned tangenten Ctrl (PC) eller ⌘ Kommando (Mac) och klicka på den.
Släpp låtar till iPhone. När du släpper musen eller styrplattans knapp kommer musiken att börja överföras till din iPhone.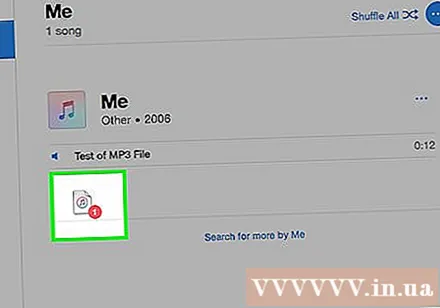
Klicka på rullgardinsmenyn för multimedia. Det här alternativet finns längst upp till vänster på skärmen, bredvid iPhone-ikonen.
Välja Filmer. Detta är det andra alternativet i menyn.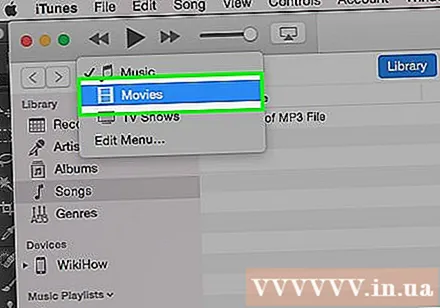
Klicka på alternativet "Bibliotek". I avsnittet "Bibliotek" i den vänstra rutan i iTunes-fönstret finns det flera sätt att visa en lista med filmer i biblioteket:
- Nyligen tillagd
- Filmer
- Genrer
- Hemvideor (Familjvideo)
- Hemvideor innehåller videor som du har lagt till i ditt iTunes-bibliotek och inte har köpt från iTunes Store.
Klicka och dra innehållet för att släppa till iPhone. Dra videon från galleriet till höger om listrutan till iPhone-ikonen i den vänstra rutan under avsnittet "Enheter".
- IPhone-ikonen kommer att omges av en blå rektangel.
- Du kan välja flera objekt genom att klicka på innehållet medan du håller ned tangenten Ctrl (PC) eller ⌘ Kommando (Mac).
Släpp video till iPhone. Fortsätt genom att släppa mus- eller styrplattans knapp, kopian till iPhone börjar.
Klicka på rullgardinsmenyn för multimedia. Det här alternativet finns längst upp till vänster på skärmen, bredvid iPhone-ikonen.
Klicka på Tv program. Detta är det tredje alternativet i menyn.
Klicka på alternativet "Bibliotek". I avsnittet "Bibliotek" i den vänstra rutan i iTunes-fönstret finns det flera sätt att visa en lista över TV-program i biblioteket:
- Nyligen tillagd
- Tv program
- Avsnitt (Avsnitt)
- Genrer (Kategori)
Klicka och dra innehållet för att släppa till iPhone. Dra serien eller programuppsättningen från biblioteket till höger om rullgardinsmenyn till iPhone-ikonen i den vänstra rutan under "Enheter".
- IPhone-ikonen kommer att omges av en blå rektangel.
- Du kan välja flera objekt genom att hålla ned tangenten Ctrl (PC) eller ⌘ Kommando (Mac) och klicka på varje objekt.
Släpp serien eller avsnittet till iPhone. När du släpper mus- eller styrplattans knapp börjar överföringen till iPhone.
Vänta tills musiken eller videon är klar. När du är klar kan du koppla bort din iPhone från datorn.
- Sök efter musik med hjälp av appen Musik som finns under fliken "Nedladdad musik" i biblioteket.
- Hitta filmer, hemvideor eller TV-program med hjälp av TV-appen under fliken "Nedladdad" i biblioteket.