Författare:
John Stephens
Skapelsedatum:
28 Januari 2021
Uppdatera Datum:
29 Juni 2024
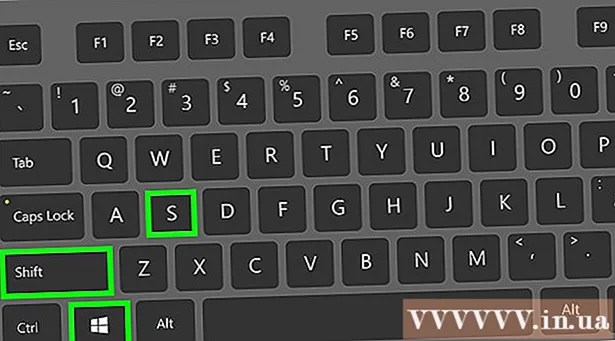
Innehåll

- Öppna i Windows 8 Sök
- På Windows 8, Måla visas i sökresultaten (Sök).

Klistra in skärmdumpen. När fönstret Paint öppnas trycker du på Ctrl+V för att klistra in skärmdumpen. Du kommer att se skärmdumpen visas i Paint-fönstret.

- Du kan ändra formatet på skärmdumpen genom att klicka på rutan i fältet "Spara som typ" längst ner i fönstret och sedan klicka på ett annat format (t.ex. JPEG) i urvalslistan.
- De vanligaste filformaten är JPG och PNG. Det rekommenderas dock att du använder PNG-formatet när du sparar skärmbilder för bra bildkvalitet med liten storlek.
Metod 3 av 7: Ta ett foto av ett fönster

Klicka på fönstret du vill fånga. Enstaka fönsterhämtning kommer bara att fånga fönstret "för närvarande synligt" på skärmen, vilket innebär att fönstret ska vara framför de andra fönstren.
- Öppna i Windows 8 Sök
- Klicka på sökfältet längst ner i fönstret Start.
- Typ måla
- Klick Måla högst upp i Start-fönstret.
- På Windows 8, Måla visas i sökresultaten (Sök).
- Klicka på för en Windows XP-dator Start, välj Program, välj Tillbehör och klicka Måla.

Klistra in skärmdumpen. När fönstret Paint öppnas trycker du på Ctrl+V för att klistra in skärmdumpen. Du kommer att se en skärmdump av fönstret som visas i Paint-programvaran.- Du kan också klistra in skärmdumpen i annan programvara, till exempel Word eller i ett e-postmeddelande. Öppna bara programvaran där du vill klistra in fotot och tryck på Ctrl+V.
Spara skärmdumpen som en bildfil. Klick Fil, välj Spara, namnge fotot, klicka på en mapp till vänster på sidan och klicka Spara.
- Du kan ändra skärmdumpens format genom att klicka på rutan i fältet "Spara som typ" längst ner i fönstret och sedan klicka på ett annat format (t.ex. JPEG) i urvalslistan.
- De vanligaste filformaten är JPG och PNG. Det rekommenderas dock att du använder PNG-formatet när du sparar skärmbilder för bra bildkvalitet med liten storlek.
Metod 4 av 7: Använd programvaran Snipping Tool
Öppna klippverktyget. Denna programvara är tillgänglig i alla versioner av Windows Vista, 7, 8 och 10 förutom Starter och Basic-versionerna. Windows XP har inte den här programvaran.
- Klicka på knappen i Windows Vista och 7 Start, välj Alla program, välj Tillbehör och välj klippverktyget från listan.
- Skriv bara i Windows 8 Skärmklippverktyget Gå till startskärmen och välj den i sökresultaten.
- Klicka på i Windows 10 Start
, typ Skärmklippverktyget och välj Skärmklippverktyget i sökresultaten.
Välj en skärmdumpstyp. Standardvalet är vanligtvis "Rectangular Snip". Klicka på pilknappen bredvid Mode-knappen för att ändra skärmdumpens stil:
- Fri form Snip (Freeform Snapshot) låter dig rita valfri form på skärmen med musen. Området inuti bilden kommer att fångas.
- Rektangulärt klipp (Rektangulär fotografering) låter dig välja ett rektangulärt område att fånga.
- Fönsterklipp Window Capture låter dig välja att fånga ett fönster.
- Helskärmsklipp (Ta en skärmdump) är ett helskärmsläge med alla fönster som för närvarande syns (utom fönstret Snippverktyg).
Justera skärmens kant. Som standard har någon av dina skärmdumpar en röd kant. Du kan ta bort eller ändra gränsen genom att klicka på taggen Verktyg I det övre vänstra hörnet av klippverktyget väljer du alternativ i listan som visas och avmarkera rutan bredvid "Visa markeringsfärg efter att klipp har tagits". Detta tar bort konturen för alla framtida skärmdumpar.
Ta en ny skärmdump. Klicka på knappen ny för att starta valet. Skärmen blir mörkare och du kan rita ett område för att fånga eller välja ett fönster om du har valt Window Snip-läge. Släpp musknappen när du har valt det område du vill fånga.
- Om du har valt ett läge Helskärmsklipp (Ta en skärmdump), din skärmdump visas automatiskt i programvaran när du klickar på den ny.
Kommentera på skärmdumpar. Efter att ha tagit skärmdumpar visar programvaran ett nytt fönster. Du kan använda pennaverktyget för att rita på bilder och skriva anteckningar och sedan använda markeringsverktyget för att markera text.
- Radera-verktyget hjälper dig att ta bort bildtexter, men inte foton.
Spara skärmdumpen. Klicka på diskettikonen för att öppna spara dialogrutan. Ge skärmdumpen ett namn och ändra dess format i fältet "Spara som typ:" om det behövs. Du kan skicka skärmdumpen via e-post eller lägga upp den på webbplatsen.
- PNG är standardformatet i Windows 7 och 8. Det är ett förlustfritt komprimeringsformat som ger dig små skärmdumpar av hög kvalitet. Detta format rekommenderas för skärmdumpar.
- JPG eller JPEG är standardformatet för Windows Vista. Det här är ett förlorat komprimeringsformat, vilket ger dig skärmdumpar som ser lite suddiga ut och vissa färger visas inte tydligt. Detta format är specifikt för foton, men bör inte användas för skärmdumpar.
- GIF-formatet är inte lämpligt för återställda färgbilder, men för grafik eller logotyper med enfärgade utrymmen skapar det skarpa kanter mellan dessa färger.
Kopiera skärmdumpen. Som standard kopieras skärmdumpen till Urklipp efter att du tagit den. Det betyder att du kan klistra in en bild i Paint eller Word, som att ta en bild i helskärm. I Paint kan du utföra fler redigeringsåtgärder än vad du kan med hjälp av Snipping Tools annoteringsredigeringsfunktion.
- För att klistra in skärmdumpen, öppna ett fönster som stöder klistra in och tryck Ctrl+V.
Metod 5 av 7: Använd genvägen Snipping Tool
. Klicka på Windows-logotypen i det nedre vänstra hörnet på skärmen för att öppna Start-fönstret.
Öppna programmet Kör. Typ darrande och klicka Darrning högst upp i Start-fönstret.
Ange kommandot för att öppna PSR. Typ psr.exe gå till Run-fönstret.
Klick OK längst ned i fönstret Kör. Detta ger upp ett litet rektangulärt verktygsfält högst upp på skärmen.
Klick Starta inspelning (Starta inspelning) högst upp i verktygsfältet. Detta gör det möjligt för Steps Recorder-läge att spela in de kommande 25 bildskärmsändringarna.
- Om du vill spela in mer än 25 ändringar, klicka först
till höger om verktygsfältet, klicka Inställningar ... och ändra numret i fältet "Antal senaste skärmdumpar att lagra".
- Om du vill spela in mer än 25 ändringar, klicka först
Klicka på olika skärmdumpar. Varje gång skärmen ändras (inte bara musrörelsen) tar Steps Recorder-läget en skärmdump av sig själv.
Klick Stoppa inspelning (Stoppa inspelningen) högst upp i verktygsfältet. Detta stoppar inspelningen av skärmbyte och öppnar resultatfönstret.
Se skärmdump. Rulla ner genom fönstret för att se till att du har alla skärmdumpar du vill spara.
- Spara skärmdumpar till en ZIP-mapp. Klick Spara Överst i fönstret anger du ett namn på filen och väljer en spara mapp och klickar sedan på Spara.
- Detta sparar skärmdumpen i en HTML-fil. Du kan öppna HTML-filer med Internet Explorer på din dator för att visa innehållet.
Metod 7 av 7: Använd en Windows-surfplatta
- Öppna skärmen du vill ta. Innan du tar en skärmdump måste du se till att skärmen du vill fånga visas tydligt och inte blockeras (på grund av andra fönster eller program).
- Tryck och håll ner Windows-logotypen på surfplattans glas, inte Windows-knappen på skrivbordet.
- Om det inte finns någon Windows-knapp på surfplattan kan du trycka på strömbrytaren.
- Tryck på Volym ned (eller Volym upp-knappen om du använder strömbrytaren). Skärmen kommer att dimma kort och indikerar att skärmdumpen har tagits.
- Din skärmdump sparas i mappen Skärmbilder, som du kan komma åt genom att öppna Utforskaren och gå till mappen Bilder → Skärmbilder.
Råd
- När du använder Microsoft OneNote trycker du på ⊞ Vinn+S visar alternativet för skärmupptagning i en rektangulär ram. Detta gör att skärmdumpen visas som en bild i OneNote. Detta fungerar också på Windows XP, som inte har klippverktyget.
- På bärbar datorns tangentbord, tangenter ⎙ PrtScr kan kombineras med en annan tangent. Det betyder att du måste trycka på knappen Fn eller "Funktion" -knapp som ska användas. Den här tangenten finns vanligtvis i raden under tangentbordet.
- Om du vill lägga upp en skärmdump på webbplatsen, se till att filstorleken inte överstiger den angivna gränsen.
- Klippverktyget är inte tillgängligt i alla versioner av Windows. Om din version av Windows inte har klippverktyget kan du använda den kostnadsfria klippverktygsemulatorn.
Varning
- Att spara skärmdumpen i något annat format (som bitmappar) kommer att resultera i en stor fil. Så det är bättre att använda PNG- eller JPEG-format.
- Skärmbilder kanske inte visar innehåll som spelas upp i Windows Media Player.
- De flesta skärmdumpar visar inte muspekaren.



