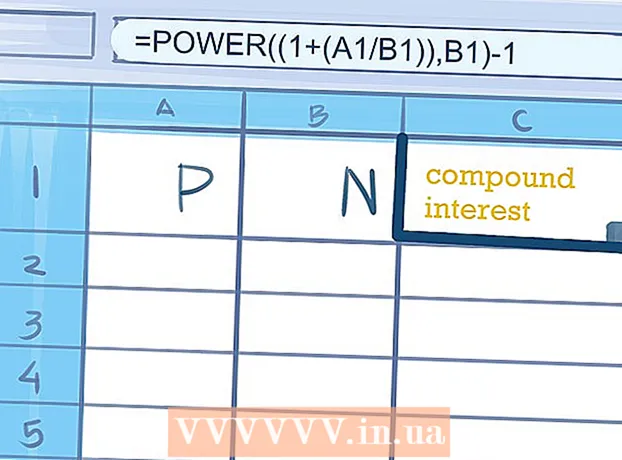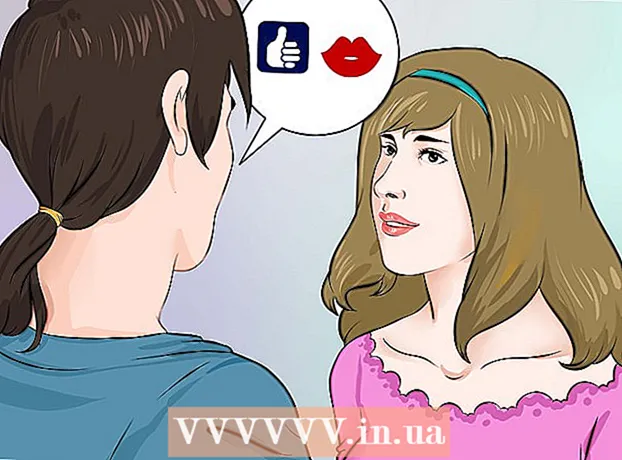Författare:
Monica Porter
Skapelsedatum:
13 Mars 2021
Uppdatera Datum:
27 Juni 2024
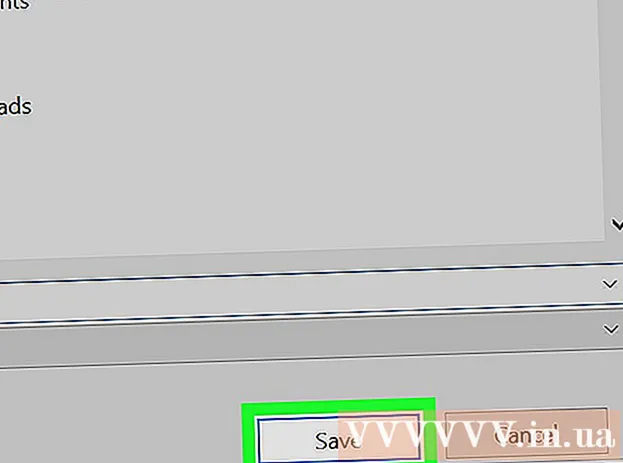
Innehåll
Den här artikeln visar hur du tar och sparar en skärmdump på en Dell-dator.
Steg
Metod 1 av 3: Använd Windows 8 och 10
Gå till sidan du vill skärmdumpa. Allt innehåll på skärmen (förutom muspekaren) fångas upp när du tar skärmen, inklusive aktivitetsfältet.
- Du kan till exempel öppna en Facebook-konversation med dina vänner.

Hitta nyckeln ⎙ PrtScr. Knappen "Skriv ut skärm" finns vanligtvis på höger sida ovanför Dell-tangentbord. Till skillnad från andra tangentbord är "Print Screen" -tangenten vanligtvis en tom tangent utan text.- "Print Screen" -tangenten kan skriva ut text på många olika sätt, men "PrtSc" och "Prnt Scr" är de två vanligaste orden.

Hitta nyckeln ⊞ Vinn. Den här nyckeln med Windows-logotypen ovan finns vanligtvis i det nedre vänstra hörnet på din Windows-dator.
Tryck ⊞ Vinn och ⎙ PrtScr samtidig. Skärmen blir mörkare en kort stund, vilket indikerar att monitorn har tagits.- Om skärmen inte blir mörk kan du hålla ned knappen ⊞ Vinn och tryck hårt ⎙ PrtScr.
Öppna Start-menyn. Manövreras genom att trycka på knappen ⊞ Vinn Eller klicka på Windows-logotypen i det nedre vänstra hörnet på skärmen. Start-menyn öppnas med muspekaren i rutan "Sök".
Typ skärmdumpar Gå till Start. Du bör se en mapp med titeln "Skärmbilder" visas högst upp i Start-fönstret.
Klicka på mappen Skärmbilder. Gör detta för att öppna mappen; Du hittar skärmdumpen inuti.
- Skärmbilder-mappen skapas i mappen Bilder när du har tagit din första skärmdump.
Metod 2 av 3: Använd Windows XP, Vista och 7
Gå till sidan du vill skärmdumpa. Allt innehåll på skärmen (förutom muspekaren) fångas upp när du tar skärmen, inklusive aktivitetsfältet.
- Du kan till exempel öppna en Facebook-konversation med dina vänner.
Identifiera nyckeln ⎙ PrtScr. Knappen "Skriv ut skärm" finns vanligtvis på höger sida ovanför Dell-tangentbord. Till skillnad från andra tangentbord är "Print Screen" -tangenten vanligtvis en tom tangent utan text.
- Knappen "Skriv ut skärm" kan skriva ut text på många olika sätt, men "PrtSc" och "Prnt Scr" är de två vanligaste orden.
Tryck ⎙ PrtScr. Genom att göra detta kopieras skärmbilden till datorns tillfälliga lagringsområde, från vilken du kan klistra in den i din programvara för att spara den som en bild.
- Vissa Dell-tangentbord har ordet "PrtSc" tryckt i en annan färg än den vanliga tangentfärgen (t.ex. vit). Om så är fallet måste du trycka på Fn på tangentbordets vänstra sida medan du trycker på ⎙ PrtScr.
Öppna Start-menyn. Du kan göra detta genom att klicka på Windows-ikonen (Windows Vista och 7) eller Start (Windows XP) längst ned till vänster på skärmen, eller så kan du trycka på knappen ⊞ Vinn.
Typ måla gå till Start-menyn. Du ser programvaran Paint visas högst upp i Start-menyfönstret.
- Klicka på för Windows XP Alla program sedan Välj Tillbehör.
Klicka på färgikonen. Ikonen ser ut som en pensel fylld med en pensel (Windows XP och Vista) eller en färgpalett (Windows 7).
Håll Ctrl och tryck V. Om du tar bort detta klistras den tagna bilden in i Paint.
Klick Fil (Fil). Objektet finns i det övre vänstra hörnet av Paint-fönstret.
Klick Spara (Spara). Detta öppnar ett fönster där du kan namnge filen.
Skriv in ett namn och klicka sedan på Spara. Detta steg sparar skärmdumpen till din dators standardsparplats, vanligtvis i mappen Dokument.
- Du kan ändra platsen för spara genom att klicka på en mapp i vänster sidofält.
Metod 3 av 3: Använd klippverktyget
Öppna Start-menyn. Gjort genom att trycka på knappen ⊞ Vinneller klicka på Windows-logotypen i skärmens nedre vänstra hörn.
- Klippverktyget ingår inte i Windows XP.
Typ Skärmklippverktyget Gå till Start. Detta steg tar upp ikonen för klippverktyget högst upp i startfönstret.
Klicka på ikonen Klippverktyg. Ikonen har en saxform. Detta steg öppnar applikationen Snippverktyg.
Klick Läge (Mode) eller & # x25BC;. Detta öppnar en rullgardinsmeny med följande skärmdumpalternativ:
- Free-form Snip - Med det här alternativet kan du rita valfri form med musen. Området inuti bilden fångas som skärmdump.
- Rectangular Snip - Detta är standardformen och låter dig rita rektanglar i vilken skala som helst för skärmdumpen.
- Window Snip (Snip-fönster) - Det här alternativet fångar upp skärmen för ett visst fönster, precis som att hålla ner Alt och trycka på Print Screen. Du kan välja vilket fönster du vill använda.
- Helskärmsklipp - Det här alternativet tar en skärmdump av hela skärmen men visar inte fönstret Snippverktyg.
Klicka på ramar. En ram tillämpas på skärmbildsramen.
Ändra gränser. Som standard har hela klippet en röd kant runt sig. Du kan göra ändringar genom att klicka på alternativknappen. Detta öppnar ett nytt fönster så att du kan inaktivera kanter eller färgförändringar.
Klick ny (Skapa ny). Föremålet är till höger om klippverktyget. Skärmen mörknar och muspekaren ändras till en tvärstång.
Klicka och dra musen över skärmen. När du gör detta steg visas en rektangel som omger det valda området.
- Om vald Helskärmsklipp, klicka på operation ny tar en skärmdump.
Släpp musen. Detta steg kommer att fånga allt innehåll i det rektangulära området.
Klick Fil. Objektet finns i det övre vänstra hörnet på skärmdumpssidan.
Klick Spara som (Spara som). Alternativet är nära mitten av listrutan.
Skriv in ett namn och klicka sedan på Spara. Detta steg sparar skärmdumpen till din dators standardbild för lagringsplats, vanligtvis i mappen Bilder.
- Du kan ändra platsen för spara genom att klicka på en mapp i vänster sidofält.