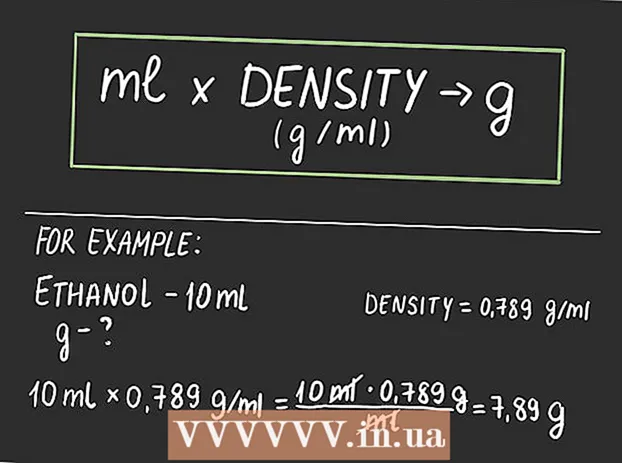Författare:
Peter Berry
Skapelsedatum:
12 Juli 2021
Uppdatera Datum:
1 Juli 2024

Innehåll
Anpassade kartor och spel är vanliga saker i Minecraft. Många kreativa spelare har släppt en mängd olika kartor och spellägen för andra att ladda ner och njuta av. Stegen för att lägga till spelargenererade kartor är ganska enkla i skrivbordsversionen av Minecraft och kommer att bli lite mer komplicerade i Minecraft PE för Android och iOS. Oavsett vilken version du spelar kan du lägga till och spela nya kartor på bara en minut eller två.
Steg
Metod 1 av 3: På persondatorer, Mac och Linux
Ladda ner kartfilen. Det finns en mängd spelarskapade kartor tillgängliga på många sidor i en stor grupp av Minecraft-fans. Sök bara efter "minecraft-kartor" för att hitta fler kartor än du trodde. De flesta kartförteckningar kommer med recensioner och kommentarer, så att du kan bläddra och hitta den bästa kartan att prova.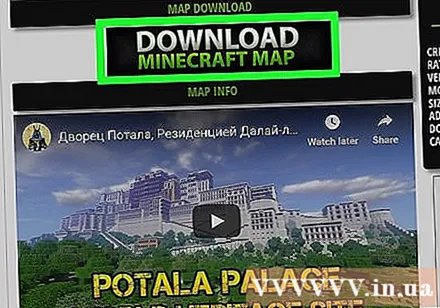
- Kartor är vanligtvis i ZIP- eller RAR-format. ZIP-filen kan öppnas utan att ytterligare programvara installeras, men RAR-filen är annorlunda, du måste installera ett nytt program. Du kan använda den kostnadsfria testversionen WinRAR () på Windows, eller så kan du använda det öppna källkodsprogrammet 7-Zip (). Mac-användare kan använda The Unarchiver, tillgängligt gratis i Mac App Store (Mac App Store). Du kan läsa artikeln Öppna RAR-filer för steg för att öppna den här filen.
- Kom ihåg att anteckna Minecraft-versionen av kartan. Du kan ändra Minecraft-versionen i Launcher innan du startar spelet så att du kan spela kartor avsedda för äldre version.
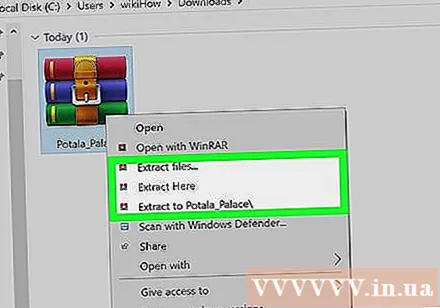
Extrahera kartfilen. Högerklicka på den nedladdade kartfilen och välj "Extrahera fil" för att extrahera filen till den nya mappen. Den här mappen har samma namn som den nedladdade kartfilen.
Öppna den packade mappen. Öppna mappen du just skapade genom att extrahera kartfilen. Vanligtvis ser du katalogen _MACOSX och mappen med samma namn som kartfilen. Lämna nu fönstret öppet.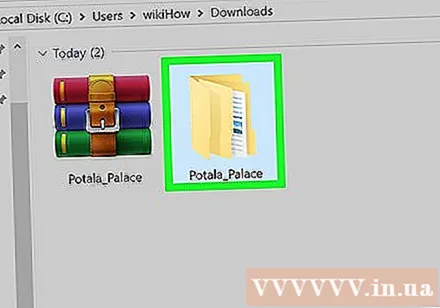
- Om du öppnar mappen med namnet på kartan ser du många filer och mappar, inklusive filer level.dat, mapp data och många andra filer. Gå tillbaka till föregående katalog efter att du har bekräftat att filerna finns här.
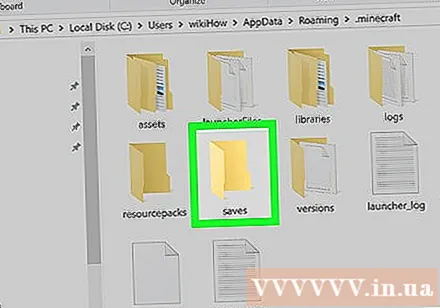
Öppna mappen sparar av Minecraft. Platsen för den här mappen varierar beroende på vilket operativsystem du använder:- På Windows - Tryck ⊞ Vinn eller klicka på Start-knappen för att öppna Start-menyn. Skriv "% appdata%" och tryck på ↵ Gå in. Öppna mappen .Minecraft; för de flesta användare är detta högst upp i kataloglistan i katalogen % applikationsdata%. Öppna mappen sparar. Du kommer att se en lista med mappar som innehåller alla sparade spel.
- På Mac - Håll nyckeln ⌥ Alternativ och klicka på Go-menyn. Välj "Bibliotek" från Go-menyn. Dubbelklicka på mappen Applikationssupport och öppna mappen Minecraft. Slutligen, öppna mappen sparar. Alla sparade världar listas här som separata mappar.
- På Linux - Öppna användarmappen (ditt namn) och öppna .Minecraft. Dubbelklicka på mappen sparar. Du kommer att se en lista över alla sparade världar.
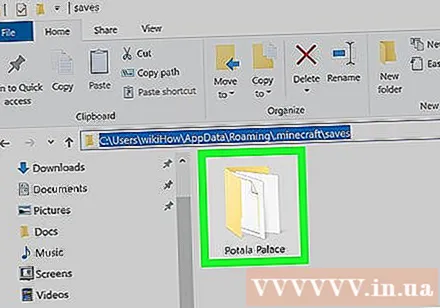
Kopiera kartmappen till mappen sparar. Kopiera kartmappen som innehåller filen level.dat och katalog data från ett annat fönster till katalogen sparar.
Kör Minecraft. När du har kopierat kartfilen är du redo att börja spela! Kör Minecraft Launcher och börja spela spelet.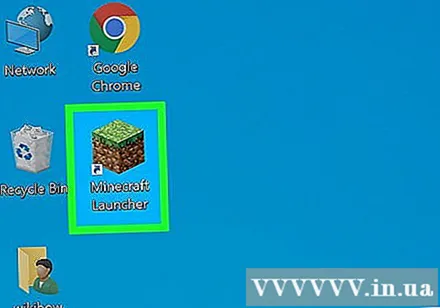
- Om du planerar att spela kartan för den gamla versionen, se till att du ändrar din profil innan du börjar spela spelet. Klicka på knappen "Redigera profil" i startprogrammet och klicka sedan på rullgardinsmenyn "Använd version" för att välja vilken version av spelet du vill ladda ner.
Öppna Singleplayer-menyn. Den här menyn visar en lista över sparade världar. Din nya karta kommer att finnas på den här listan. Radera nu de andra sakerna i den sparade filen.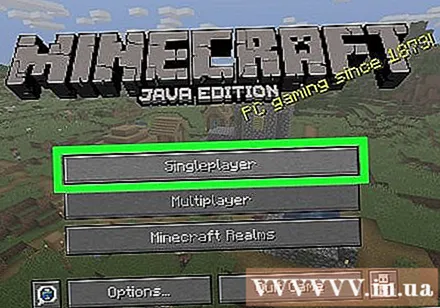
Sök och ladda ner nya kartor. Vanligtvis kommer den nya kartan att vara längst ner i listan, men inte alltid. Bläddra igenom listan tills du hittar den och dubbelklicka sedan på den för att ladda den. annons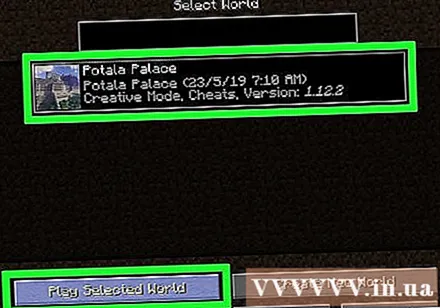
Metod 2 av 3: På Android
Ladda ner och installera File Manager-stöd för komprimerade filer. Du behöver den här filhanteraren för att öppna ZIP-filen. Du kommer att använda den här appen för att extrahera kartfiler och kopiera dem till Minecraft PE-världsmappen.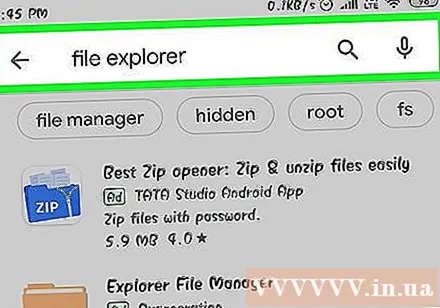
- En av de mest populära filhanterarna för att göra detta är ASTRO File Manager, tillgänglig gratis i Google Play Butik. Du kan också använda en filhanterare som ES File Explorer, som också är fritt tillgänglig.
Ladda ner kartfilen. Se till att kartfilen är för Minecraft PE, inte för skrivbordsversionen. Du måste också se till att du laddar ner en karta som matchar din version av Minecraft PE, eftersom det inte är så enkelt att ändra den version du spelar på en dator.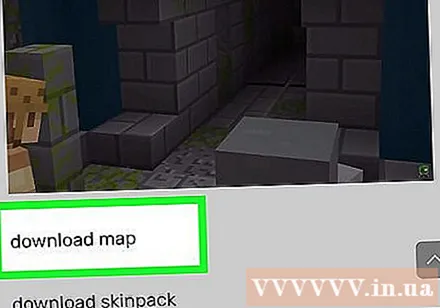
- Du kan se Minecraft-versionen spelas i huvudmenyn i Minecraft PE.
Öppna mappen Nedladdningar i File Manager-applikationen. Filhanteraren visar alla mappar på Android-enheten. Du hittar katalogen Nedladdningar i rotkatalogen.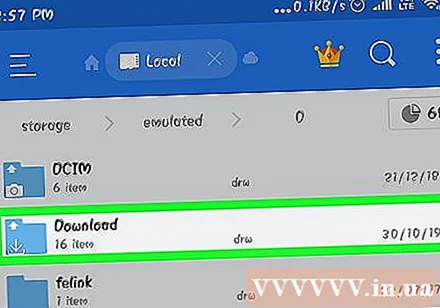
Tryck på den nedladdade kartan i komprimerad form för att öppna den. När du har tryckt på ZIP-filen ser du många saker i ZIP. Du ser en mapp med samma namn som den nedladdade kartan.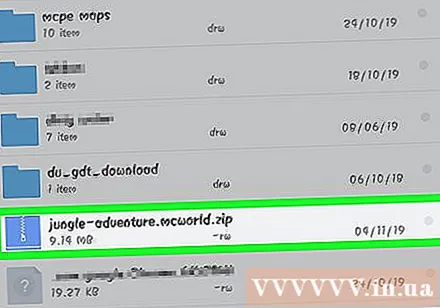
Håll ned mappen i den komprimerade filen. Detta öppnar en meny som innehåller många åtgärder som kan utföras med katalogen.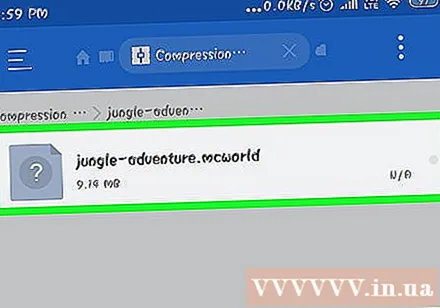
Välj "Kopiera" i menyn. Så här kopierar du mappen för att klistra in den någon annanstans.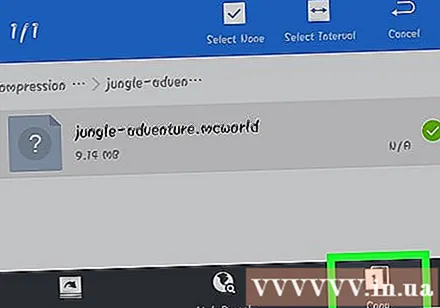
Gå till katalogen spel. Du hittar den här mappen i rotkatalogen, på samma plats som mappen Nedladdningar hittad tidigare.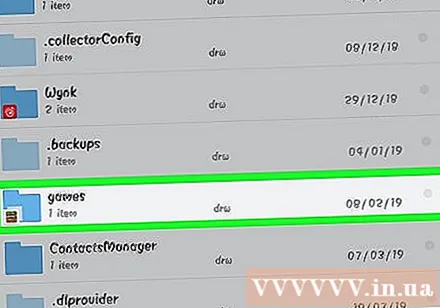
Öppna mappen com.mojang sedan mapp minecraftWorlds. Den här mappen innehåller en katalog för varje sparat spel.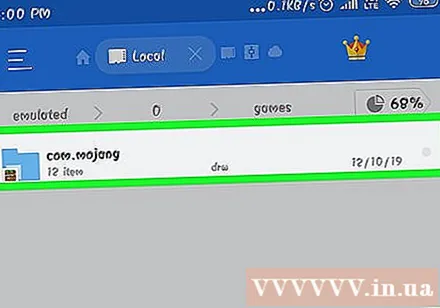
Klicka och håll kvar i tomrummen och välj "Klistra in". Det här är steget att klistra in den nya kartmappen i mappen minecraftWorlds.
Kör Minecraft PE och välj en ny karta. Din nya karta kommer att finnas i din sparade spellista. Vanligtvis visas kartan längst ner, men den kan visas var som helst i listan. annons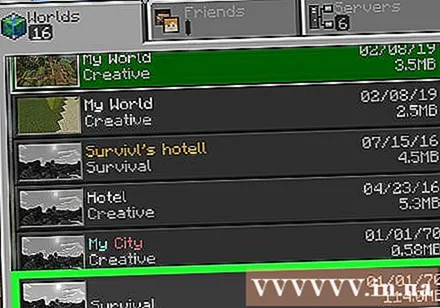
Metod 3 av 3: På iOS
Installera iExplorer på datorn. Den gratis iExplorer-versionen låter dig kopiera nedladdade Minecraft PE-kartor till din iOS-enhet. Du kan ladda ner gratisversionen från.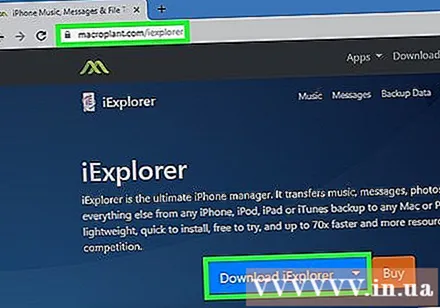
- Du måste använda en dator för att installera spelargenererade kartor på iOS-versionen av Minecraft PE. Det enda sättet att göra detta är att enheten jailbreakas och du kan installera en filhanteringsapp, till exempel iFile från Cydia.
Ladda ner och extrahera kartfilen på din dator. Ladda ner kartfilen du vill installera på din iOS-enhet. Se till att den är kompatibel med den version av Minecraft PE du spelar. Du kan se vilken version du spelar på Minecraft PE: s huvudmenyskärm.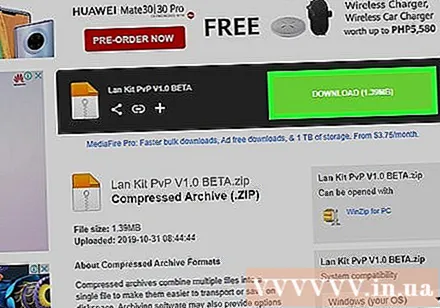
- Högerklicka på den nedladdade filen och välj "Extrahera filer". Det här är steget att skapa en ny mapp som innehåller en mapp med samma namn som kartan.
Anslut iOS-enheten till datorn via USB. Stäng iTunes om det är öppet när du ansluter din iOS-enhet.
Kör iExplorer. Du kommer att se din enhet visas i den vänstra rutan i iExplorer.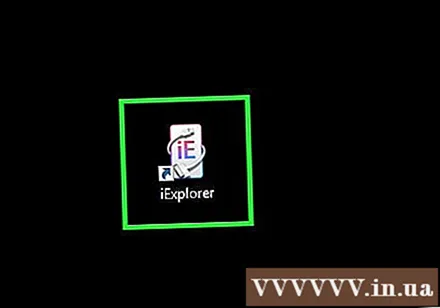
Öppna avsnittet "Appar" på enheten. Detta är steget för att visa en lista över alla appar som är installerade på enheten.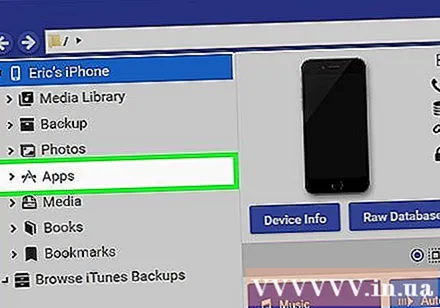
Sök och välj "Minecraft PE". Flera mappar visas i den högra rutan i iExplorer.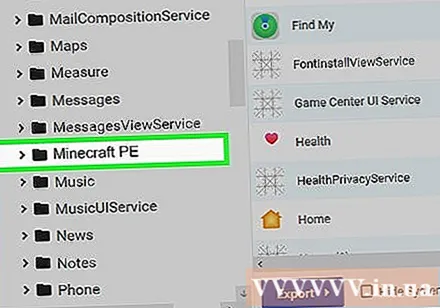
Hitta det Dokument → spel → com.mojang → minecraftWorlds. Mapp minecraftWorlds innehåller flera mappar för sparade spel.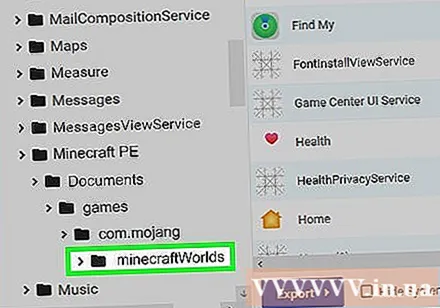
Dra och släpp den nya kartmappen i mappen minecraftWorlds. Du behöver bara vänta på att kopiera ett tag. När kopieringen är klar kan du koppla ur din iOS-enhet och stänga iExplorer.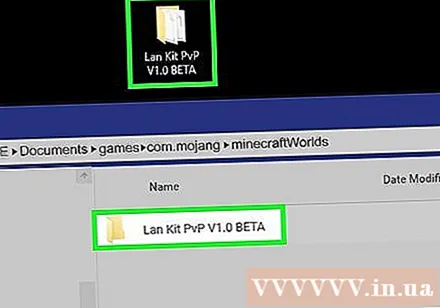
Spela nya kartor i Minecraft PE. Du kan söka efter nya kartor i listan över sparade spel. Denna karta kanske inte visas högst upp i listan efter att den har lagts till. annons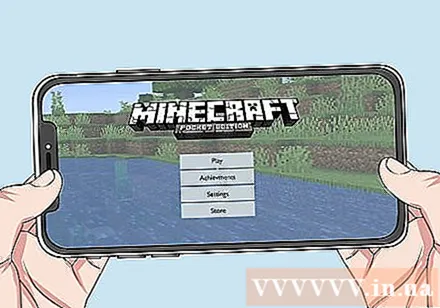
Råd
- Om du känner till ett program för att installera Minecraft-kartor på din enhet kan du använda det.