Författare:
Tamara Smith
Skapelsedatum:
27 Januari 2021
Uppdatera Datum:
1 Juli 2024

Innehåll
- Att gå
- Metod 1 av 3: Windows 8
- Metod 2 av 3: Windows XP, Vista, 7
- Metod 3 av 3: Flera operativsystem
- Tips
- Varningar
Säkert läge är ett Windows-felsökningsläge där endast de absolut nödvändiga komponenterna startas. Detta gör att du kan ta bort virus, spionprogram eller dåliga drivrutiner som inte kan tas bort i normalt läge. Följ instruktionerna nedan för att starta din dator i säkert läge.
Att gå
Metod 1 av 3: Windows 8
- Ställ in din dator så att den startar i säkert läge. Det här steget fungerar bara om din dator för närvarande kan starta i normalt läge. Om du inte kan starta Windows, gå direkt till nästa steg.
- Öppna fönstret "Kör". Du gör detta genom att trycka på Windows-tangenten och R samtidigt.

- Skriv “msconfig” och tryck enter.
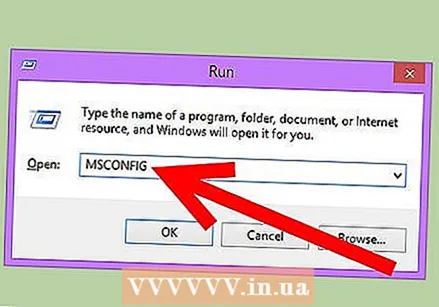
- I flikmenyn "Startup" väljer du säkert läge (minimum).

- Nu startar Windows i säkert läge nästa gång. Nästa gång kan du kryssa i säkert läge igen.
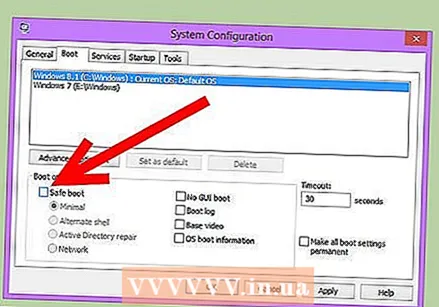
- Öppna fönstret "Kör". Du gör detta genom att trycka på Windows-tangenten och R samtidigt.
 Klicka på strömbrytaren på inloggningsskärmen. använd den här metoden om du inte kan logga in i Windows. Håll ned Skift-tangenten medan du klickar på "Starta om". Nu, efter att du startat, kommer du direkt till startinställningarna.
Klicka på strömbrytaren på inloggningsskärmen. använd den här metoden om du inte kan logga in i Windows. Håll ned Skift-tangenten medan du klickar på "Starta om". Nu, efter att du startat, kommer du direkt till startinställningarna. 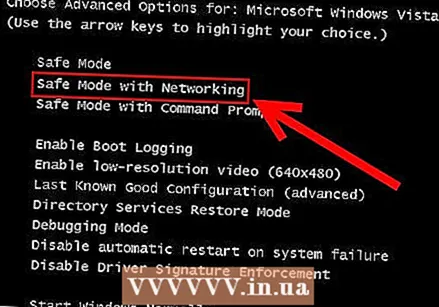 Välj säkert läge. En gång i startinställningsmenyn, rulla ner och välj "Säkert läge med nätverk". Om du tror att nätverksdrivrutinerna är problemet kan du starta datorn i normalt (minimalt) säkert läge.
Välj säkert läge. En gång i startinställningsmenyn, rulla ner och välj "Säkert läge med nätverk". Om du tror att nätverksdrivrutinerna är problemet kan du starta datorn i normalt (minimalt) säkert läge.
Metod 2 av 3: Windows XP, Vista, 7
 Starta om datorn. Håll F8-tangenten intryckt från det att logotypen visas. Detta öppnar skärmen "Avancerade startalternativ".
Starta om datorn. Håll F8-tangenten intryckt från det att logotypen visas. Detta öppnar skärmen "Avancerade startalternativ". - Om du trycker på F8 för tidigt kan ett fel uppstå. I det här fallet startar du om datorn och försöker igen.
- Om Windows-logotypen visas var du för sen med att trycka på F8. Vänta tills Windows-inloggningsprompten visas, stäng av datorn och försök igen.
 Välj önskat säkert läge. Du kan välja mellan Säkert läge, Säkert läge med nätverk och Säkert läge med kommandotolken.
Välj önskat säkert läge. Du kan välja mellan Säkert läge, Säkert läge med nätverk och Säkert läge med kommandotolken. - Det första alternativet (säkert läge) startar Windows med minimala drivrutiner och ingen internetanslutning. Detta är den rekommenderade metoden om du har att göra med virus och annan skadlig kod.

- Felsäkert läge med nätverk startar Windows i felsäkert läge och laddar de nätverksdrivrutiner och tjänster du behöver för att ansluta till Internet eller andra datorer i ditt nätverk.
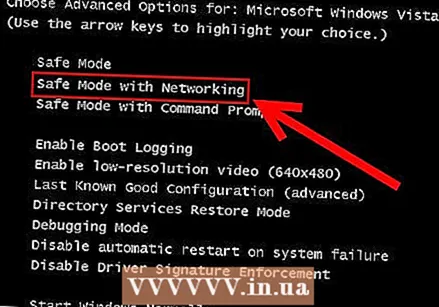
- Säkert läge med kommandotolken startar Windows i felsäkert läge med ett kommandotolksfönster istället för det vanliga Windows-gränssnittet. Det här alternativet är avsett för IT-proffs och administratörer.
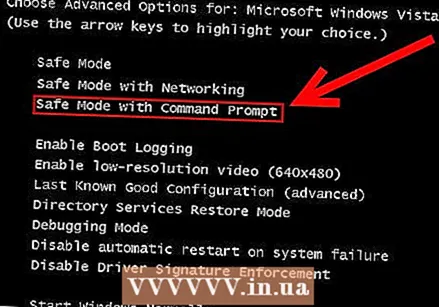
- Det första alternativet (säkert läge) startar Windows med minimala drivrutiner och ingen internetanslutning. Detta är den rekommenderade metoden om du har att göra med virus och annan skadlig kod.
 Tryck på Enter. Nu startar datorn om i säkert läge. Nästa gång kommer din dator att försöka starta i normalt läge.
Tryck på Enter. Nu startar datorn om i säkert läge. Nästa gång kommer din dator att försöka starta i normalt läge. - Om du vill att Windows alltid ska starta i säkert läge gör du följande:
- Öppna fönstret "Kör". Tryck samtidigt på Windows-tangenten och R.

- Skriv “msconfig” och tryck på Enter.
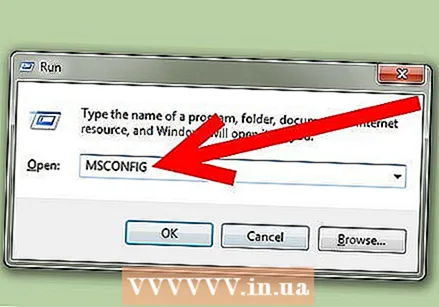
- Klicka på fliken Startup. Markera "Säkert läge" och välj "Minimal". Klicka på Apply, från och med nu startar din dator i säkert läge.

- För att ångra detta, upprepa stegen och avmarkera "Säkert läge" igen.

- Öppna fönstret "Kör". Tryck samtidigt på Windows-tangenten och R.
Metod 3 av 3: Flera operativsystem
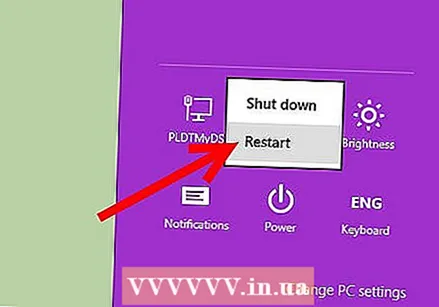 Starta om datorn. Om du har flera operativsystem installerade på din dator, använd piltangenterna för att markera det operativsystem du vill starta i säkert läge.
Starta om datorn. Om du har flera operativsystem installerade på din dator, använd piltangenterna för att markera det operativsystem du vill starta i säkert läge. - Om du har flera versioner av Windows installerade och vill starta ett äldre system i säkert läge, välj "Äldre version av Windows".
 Tryck på Enter och börja genast trycka på F8 upprepade gånger. Nu visas menyn Advanced Boot Options.
Tryck på Enter och börja genast trycka på F8 upprepade gånger. Nu visas menyn Advanced Boot Options. - Om Windows-logotypen visas måste du starta om datorn för att försöka igen.
 Välj ditt felsäkert läge. Det finns flera alternativ eller lägen att välja mellan. Välj önskat alternativ och tryck på Enter.
Välj ditt felsäkert läge. Det finns flera alternativ eller lägen att välja mellan. Välj önskat alternativ och tryck på Enter.
Tips
- Om operativsystemet inte startar kan du vanligtvis trycka på Ctrl + Alt + Del för att starta om.
Varningar
- Starta inte detta om du inte vet vad du gör. Låt i så fall göra det av någon som vet mer om det.



