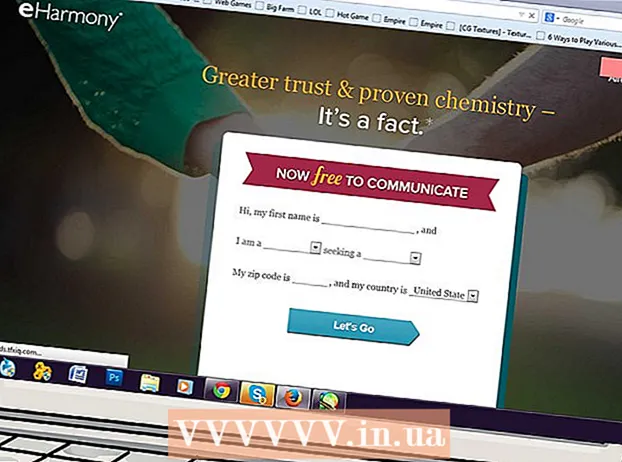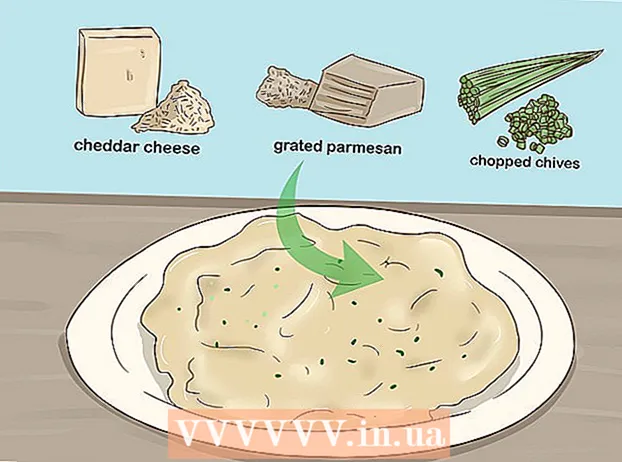Författare:
Judy Howell
Skapelsedatum:
3 Juli 2021
Uppdatera Datum:
1 Juli 2024

Innehåll
- Att gå
- Metod 1 av 3: Installera Windows 7 utöver Windows 8
- Metod 2 av 3: Använda en virtuell maskin
- Metod 3 av 3: Ersätt Windows 8 med Windows 7
Många människor gillar Windows 7, men mycket mindre människor som Windows 8. Om du har uppgraderat till Windows 8 finns det några alternativ att återgå till Windows 7. Du kan installera Windows 7 förutom Windows 8, då kan du välj vilket operativsystem som startar när du slår på datorn. Du kan också installera Windows 7 på en "virtuell maskin", som är en simulerad dator som körs i Windows 8. På så sätt kan du köra Windows 7 och Windows 8 på din dator samtidigt. Och det sista alternativet är att återgå till Windows 7, avinstallera Windows 8.
Att gå
Metod 1 av 3: Installera Windows 7 utöver Windows 8
- Börja med Windows 7. Windows 8 har ett nytt startprogram (boot manager), vilket är programvaran som avgör vilket operativsystem som ska laddas. Det betyder att om du vill installera Windows 7 och 8 båda, installerar du Windows 7 måste Starta, annars kan Windows 8 inte startas.
- Säkerhetskopiera alla viktiga data. Innan du installerar två operativsystem är det viktigt att du säkerhetskopierar viktiga filer på en säker plats. Installera ett operativsystem raderar all aktuell data. Klicka här för detaljerade instruktioner om hur du gör en säkerhetskopia.
- Starta Windows 7-installationen. Sätt in Windows 7-installations-DVD: n i din dator och starta från den här skivan för att starta installationsprocessen. Välj "Anpassad (avancerad)" som installationstyp och följ instruktionerna tills du kommer till skärmen där du behöver ange var du vill installera Windows.
- Klicka här för mer information om installation av Windows 7.
- Skapa två partitioner. När du kommer till den här skärmen kan du skapa och formatera olika partitioner på din hårddisk. En partition är en del av din enhet som har formaterats separat och därför får sin egen enhetsbokstav. Varje partition fungerar som en separat hårddisk. Obs! Om du redan har två hårddiskar installerade på din dator behöver du inte skapa partitioner, du kan bara installera varje operativsystem på sin egen enhet.
- Klicka på alternativet "Enhetsalternativ (avancerad)".
- Ta bort alla aktuella partitioner. Allt utrymme på din enhet slås samman till en stor hög med "icke allokerat utrymme".
- Välj det odelade utrymmet och klicka på "Nytt". Ställ in hur stor du vill skapa den partition som Windows 7 ska placeras på. Upprepa detta för att skapa partitionen för Windows 8 (du kommer inte att använda den förrän senare, men det är enkelt att skapa partitionen nu). Se till att varje partition är minst 25 GB eller mer om du planerar att installera många program.
- Fortsätt att installera Windows 7 på den första partitionen du skapade. Följ stegen i artikeln vars länk vi tillhandahöll i steg 3 för att fortsätta med installationen som vanligt.
- Sätt nu in Windows 8 installations-DVD i din dator. När Windows 7 har installerats korrekt på den första partitionen kan du fortsätta med installationen av Windows 8 på den andra partitionen.
- Välj "Anpassad: Installera endast Windows (avancerat)" på sidan "Vilken typ av installation vill du utföra?".
- Se till att du väljer rätt partition på skärmen "Var vill du installera Windows?". Windows 7-partitionen visar nu "System" i kolumnen "Typ".
- Starta från Windows 8. Efter installationen av Windows 8 kommer detta operativsystem att ställas in som det primära operativsystemet. Så det startar automatiskt om du inte har valt ett operativsystem i "starthanteraren".
- Ändra startinställningarna. Om du föredrar att starta i Windows 7 eller justera den tid du måste välja när datorn startar kan du ändra startinställningarna från Windows 8.
- Tryck ⊞ Vinn+R., typ msconfig och tryck ↵ Gå in
- Klicka på fliken Startup.
- Välj det operativsystem du vill starta från och med nu och klicka på Ange som standard.
- Ändra tiden du måste välja ett operativsystem när din dator startar genom att ändra värdet under "Timeout"
- Klicka på Använd när du är nöjd med ändringarna.
Metod 2 av 3: Använda en virtuell maskin
- Ladda ner och installera Oracle VM VirtualBox. Med detta program kan du skapa en virtuell hårddisk på din dator, du kan sedan installera Windows 7 på den. Du kan sedan starta Windows 7 i ett fönster medan Windows 8 fortfarande körs.
- De flesta användare kan lämna installationsalternativen oförändrade. Du kan ladda ner programmet på virtualbox.org/
- Oracle VM VirtualBox är ett gratis program, även om det finns andra alternativ.
- Den här metoden fungerar mycket bra om du snabbt vill komma åt Windows 7 utan att behöva starta om. Men se upp: program som kräver mycket av grafikkortet, till exempel spel, fungerar inte bra på en virtuell maskin.
- Se till att du har tillräckligt med ledigt utrymme för att installera Windows 7. När du använder VirtualBox skapas en virtuell disk från tillgängligt utrymme på din disk. Se till att du har minst 20 GB ledigt utrymme, då kan du installera och köra Windows 7 ordentligt. Håll mer utrymme om du vill kunna installera program.
- Lämna tillräckligt med utrymme för Windows 8-program och filer.
- Klicka på knappen "Ny" högst upp i VirtualBox-fönstret. Detta kommer att börja skapa installationen av ett nytt virtuellt operativsystem.
- Fyll i grundinformation för din virtuella maskin. Ange ett namn och välj operativsystem.
- Du kan välja vilket namn du vill, men "Windows 7" kan vara det mest användbara.
- Välj "Microsoft Windows" som typ.
- Välj "Windows 7 (32 bit)" eller "Windows 7 (64 bit)", beroende på vilken version du ska installera. Kontrollera din installations-DVD för att se vilken version du har. Du kan inte köra en 64-bitars virtuell maskin på en 32-bitars dator. Klicka här för mer information om hur du bestämmer versionen av din dator.
- Välj mängden arbetsminne (RAM) som du vill tilldela maskinen. Du kan bara tilldela RAM från den mängd RAM som faktiskt är installerad på din dator. Windows 7 kräver minst 1 GB (1024 MB), men det rekommenderas att du tilldelar ungefär hälften av tillgängligt RAM-minne.
- Tilldela inte allt tillgängligt RAM-minne eftersom detta kommer att orsaka problem med det vanliga operativsystemet när den virtuella maskinen körs.
- Välj "Skapa en ny hårddisk". Nu skapas en virtuell disk för att installera Windows 7 på.
- Välj "VDI" som filtyp. De flesta användare lämnar valet som det är.
- Välj "Dynamiskt utbyggbart lagringsutrymme" eller "Lagring med fast storlek". Du kan välja det själv. En fast storlek ger bättre prestanda, men dynamik kan ta mindre utrymme.
- Om du väljer "Dynamisk" måste du ange den maximala storleken på disken senare.
- Välj en plats för den virtuella disken. Klicka på mappikonen bredvid textrutan för att välja en plats. Detta är särskilt användbart om du vill behålla dina virtuella maskiner på en extern enhet.
- Ställ in storleken på disken. Under platsen ser du ett skjutreglage med vilket du kan ställa in maximal storlek. Se till att du väljer åtminstone tillräckligt med utrymme för att installera Windows 7 (20 GB).
- Vänta tills skivan skapas. Det kan ta ett tag, särskilt om du skapar en stor disk med fast storlek.
- Ladda ner Windows 7 ISO-filen eller lägg installationsskivan i DVD-facket. Du behöver en giltig produktnyckel för båda alternativen.
- Om du köpte Windows 7 från Windows-webbplatsen använder du förmodligen en ISO-fil.
- Välj din nya virtuella maskin från VirtualBox-huvudskärmen. Du kommer att se detaljerna i systemet i huvudfönstret.
- Klicka på "Start". Detta öppnar startguiden där du kan välja installationsskiva eller ISO-fil.
- Välj den virtuella DVD-enheten. Det står antagligen "Tom" här. Attributen och informationen listas till höger.
- Klicka på den lilla skivknappen i avsnittet "Attribut". Välj hur du vill ladda installationsskivan.
- Om det finns en installationsskiva i DVD-facket, välj lämplig "Host Drive". Termen "värd" avser den fysiska datorn.
- Om du installerar från en ISO väljer du "Välj en virtuell CD / DVD-skivfil". Nu öppnas ett fönster där du kan välja ISO-fil.
- Starta den virtuella maskinen. När du har valt mediekälla kan du starta den virtuella maskinen och installera Windows 7. Välj den virtuella Windows 7-maskinen och klicka på "Start". Ett nytt fönster öppnas nu, det ser ut som en skärm från en annan dator.
- Tryck på valfri knapp för att starta installationen. Ett meddelande visas som ber dig att trycka på valfri knapp för att fortsätta.
- Följ instruktionerna för att installera Windows 7. Från och med nu är installationen precis som att installera på en fysisk dator. Klicka här för mer information om installation av Windows 7.
- Starta den virtuella maskinen. När du har installerat Windows 7 startar du upp det genom att öppna VirtualBox, välja din Windows 7 virtuella maskin och klicka på Start. Du kan också högerklicka på den virtuella maskinen i VirtualBox för att skapa en genväg på skrivbordet. Med detta kan du starta maskinen med ett musklick i framtiden.
Metod 3 av 3: Ersätt Windows 8 med Windows 7
- Säkerhetskopiera viktiga filer. Om du ersätter Windows 8 med Windows 7 raderas all data på din hårddisk, så se till att du har en bra säkerhetskopia på en säker plats. Klicka här för detaljerade instruktioner om hur du gör en säkerhetskopia.
- Sätt din Windows 7 installationsskiva i din skivenhet. Om du bara har en ISO-fil måste du först bränna den till en DVD eller formatera ett USB-minne som en startdisk.
- Starta din dator från hårddisken med installationsfilen. Du kan ändra startordningen från BIOS-menyn som du kommer åt genom att trycka på lämplig knapp under start. Vanligtvis är det F2, F10, F11 eller Del.
- Gå till startmenyn (BOOT) för att ändra ordningen på startenheter. Ställ in enheten med installationsfilen som den första startenheten.
- Spara dina ändringar och starta om. Du kommer nu att bli ombedd att trycka på en knapp för att starta installationen.
- Följ instruktionerna för att starta installationen. Du kan bland annat ställa in önskat språk och du måste godkänna villkoren.
- Välj Windows 8-partitionen när du blir frågad var du ska installera. Windows 7-partitionen visar nu "System" i kolumnen "Typ".
- Om du installerar Windows 7 på den partition som Windows 8 var på raderas all data.
- Slutför installationsproceduren. Följ de ytterligare instruktionerna för att slutföra installationen. Klicka här för mer information om installation av Windows 7.