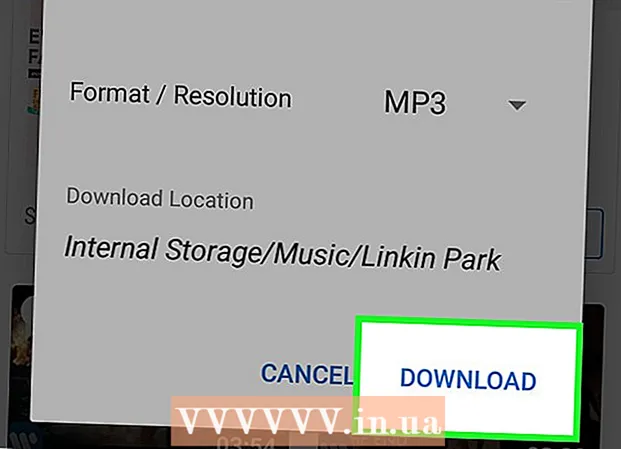Författare:
Roger Morrison
Skapelsedatum:
4 September 2021
Uppdatera Datum:
1 Juli 2024

Innehåll
- Att gå
- Metod 1 av 3: Installera BlueStacks
- Metod 2 av 3: Installera WhatsApp
- Metod 3 av 3: Logga in och chatta
Vill du chatta med familj och vänner, men har inte din telefon med dig? Då kan du använda BlueStacks Android Emulator för att installera WhatsApp på din dator. Denna emulator fungerar precis som en Android-enhet, så att du kan använda WhatsApp precis som på en smartphone.
Att gå
Metod 1 av 3: Installera BlueStacks
 Ladda ner och installera BlueStacks App Player. BlueStacks är en Android-emulator för Windows och OS X. Du kan använda programmet för att köra bara appar för Android utan att behöva en Android-enhet. BlueStacks finns gratis på BlueStacks webbplats.
Ladda ner och installera BlueStacks App Player. BlueStacks är en Android-emulator för Windows och OS X. Du kan använda programmet för att köra bara appar för Android utan att behöva en Android-enhet. BlueStacks finns gratis på BlueStacks webbplats. - Om du använder Windows, ladda ner installationsprogrammet för BlueStacks Windows. Om du använder en Mac, se till att ladda ner Mac-versionen av programmet.
- När du installerar BlueStacks, se till att "App store access" är markerat.
 Starta BlueStacks för första gången. Det kan ta en stund innan motsvarande appar också installeras. När programmet startar får du först en rundtur i BlueStack-gränssnittet. Då öppnas App Store.
Starta BlueStacks för första gången. Det kan ta en stund innan motsvarande appar också installeras. När programmet startar får du först en rundtur i BlueStack-gränssnittet. Då öppnas App Store. 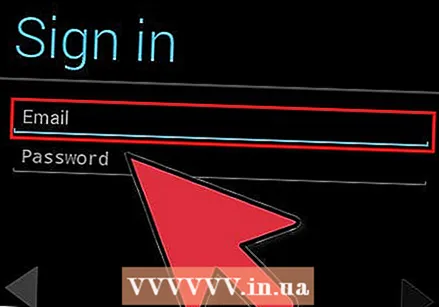 Logga in med ditt Google-konto. För att kunna använda App Store måste du skapa ett Google-konto eller logga in på ditt befintliga konto. När allt kommer omkring är BlueStacks en Android-emulator och så du behöver ett Google-konto för att ladda ner appar.
Logga in med ditt Google-konto. För att kunna använda App Store måste du skapa ett Google-konto eller logga in på ditt befintliga konto. När allt kommer omkring är BlueStacks en Android-emulator och så du behöver ett Google-konto för att ladda ner appar.
Metod 2 av 3: Installera WhatsApp
 Öppna Google Play Butik. Klicka på förstoringsglaset i det övre vänstra hörnet av BlueStacks. Google Play Butik öppnas nu. Om det är första gången du besöker Play Store kommer du att bli ombedd att acceptera villkoren.
Öppna Google Play Butik. Klicka på förstoringsglaset i det övre vänstra hörnet av BlueStacks. Google Play Butik öppnas nu. Om det är första gången du besöker Play Store kommer du att bli ombedd att acceptera villkoren.  Sök i WhatsApp. Klicka på förstoringsglaset längst upp till höger i Google Play Butik. Skriv "WhatsApp" och klicka på appen i listan som nu visas.
Sök i WhatsApp. Klicka på förstoringsglaset längst upp till höger i Google Play Butik. Skriv "WhatsApp" och klicka på appen i listan som nu visas. - När du först öppnar Google Play Butik visas WhatsApp omedelbart i den översta raden av appar.
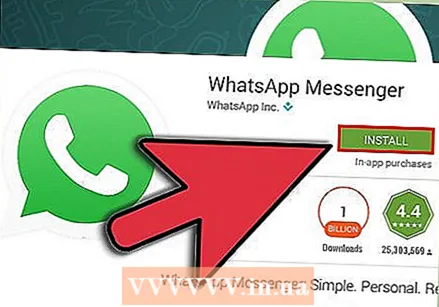 Ladda ner och installera appen. Klicka på knappen "Installera" högst upp på WhatsApp-app-sidan. Du kommer nu att bli ombedd att godkänna villkoren för att installera appen. Om du klickar på "Acceptera" laddas appen ned och installeras automatiskt. Ett meddelande visas automatiskt på skärmen när installationen är klar.
Ladda ner och installera appen. Klicka på knappen "Installera" högst upp på WhatsApp-app-sidan. Du kommer nu att bli ombedd att godkänna villkoren för att installera appen. Om du klickar på "Acceptera" laddas appen ned och installeras automatiskt. Ett meddelande visas automatiskt på skärmen när installationen är klar.  Du kan också installera WhatsApp med hjälp av en APK-fil. Om du föredrar att inte använda Play Store kan du också ladda ner WhatsApp som en APK-fil. När du har laddat ner den här filen installeras den automatiskt i BlueStacks.
Du kan också installera WhatsApp med hjälp av en APK-fil. Om du föredrar att inte använda Play Store kan du också ladda ner WhatsApp som en APK-fil. När du har laddat ner den här filen installeras den automatiskt i BlueStacks. - Du hittar WhatsApp APK på WhatsApp-webbplatsen eller på olika andra Android-webbplatser.
Metod 3 av 3: Logga in och chatta
 Öppna appen. Om du fortfarande är i App Store kan du öppna WhatsApp genom att klicka på knappen "Öppna" högst upp på WhatsApp-app-sidan. När du är på BlueStacks startskärm, klicka på WhatsApp-ikonen högst upp i din applista.
Öppna appen. Om du fortfarande är i App Store kan du öppna WhatsApp genom att klicka på knappen "Öppna" högst upp på WhatsApp-app-sidan. När du är på BlueStacks startskärm, klicka på WhatsApp-ikonen högst upp i din applista.  Verifiera WhatsApp med din mobiltelefon. När du startar WhatsApp för första gången måste du godkänna villkoren för applikationen. När du har gjort detta måste du ange ditt telefonnummer. WhatsApp skickar dig nu en kod med ett sms för att verifiera ditt konto.
Verifiera WhatsApp med din mobiltelefon. När du startar WhatsApp för första gången måste du godkänna villkoren för applikationen. När du har gjort detta måste du ange ditt telefonnummer. WhatsApp skickar dig nu en kod med ett sms för att verifiera ditt konto. - Eftersom BlueStacks finns på din dator men SMS skickas till din telefon misslyckas den första verifieringen. Du måste därför begära en ny verifiering och låta WhatsApp ringa dig. Du får då ett automatiskt meddelande som innehåller en kod.
 Skapa ditt konto. När du har slutfört verifieringsprocessen kan du eventuellt skapa ett nytt konto och en profil för det här kontot. Klicka på "Nästa" när du är klar med detta.
Skapa ditt konto. När du har slutfört verifieringsprocessen kan du eventuellt skapa ett nytt konto och en profil för det här kontot. Klicka på "Nästa" när du är klar med detta. - Om du inte har ett betalt konto kan du nu använda WhatsApp gratis i tio månader.
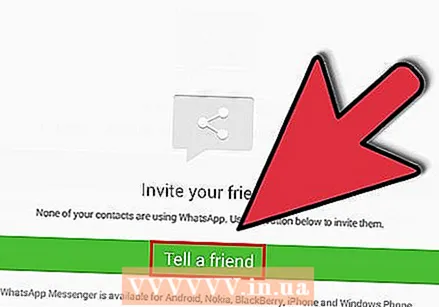 Lägg till kontakter. När du loggar in på WhatsApp för första gången skannas din kontaktlista automatiskt för andra WhatsApp-användare. Om dina vänner inte har WhatsApp än kan du bjuda in dem direkt.
Lägg till kontakter. När du loggar in på WhatsApp för första gången skannas din kontaktlista automatiskt för andra WhatsApp-användare. Om dina vänner inte har WhatsApp än kan du bjuda in dem direkt. 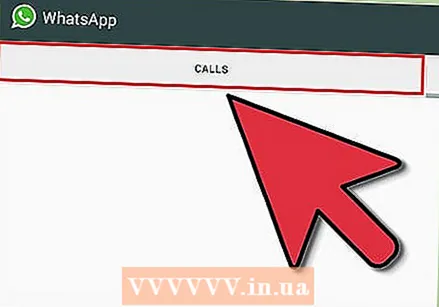 Börja använda WhatsApp. Du är nu redo att chatta och kan umgås med dina vänner och familj precis som på din telefon. Använd musen för att klicka på kontakter och tangentbordet för att skriva meddelanden. Ha kul att chatta!
Börja använda WhatsApp. Du är nu redo att chatta och kan umgås med dina vänner och familj precis som på din telefon. Använd musen för att klicka på kontakter och tangentbordet för att skriva meddelanden. Ha kul att chatta!