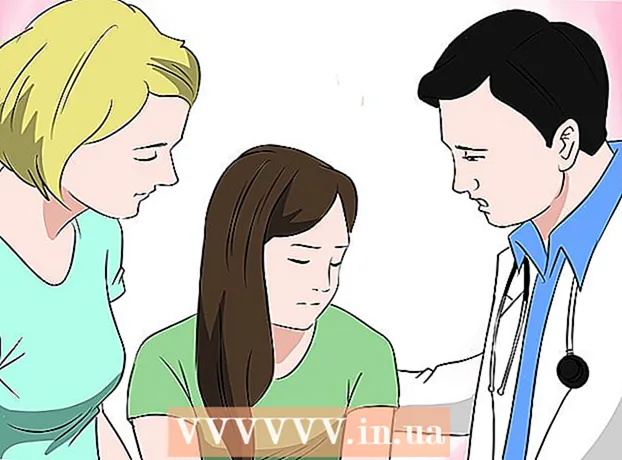Författare:
Judy Howell
Skapelsedatum:
4 Juli 2021
Uppdatera Datum:
1 Juli 2024
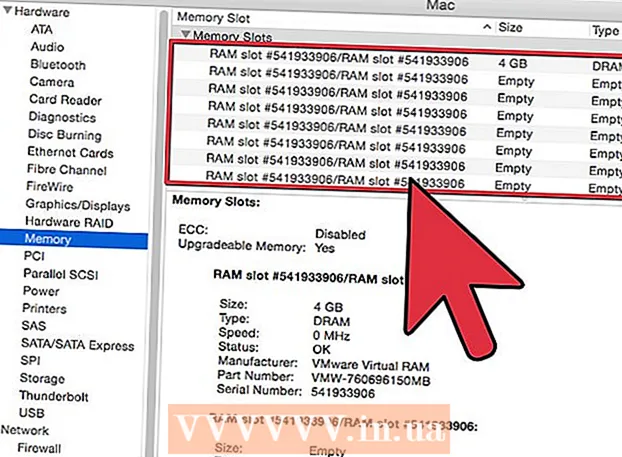
Innehåll
- Att gå
- Del 1 av 2: Komma igång igen den kraschade Mac-datorn
- Del 2 av 2: Förhindra att din Mac kraschar
Har din Mac kraschat helt? Kan du se strandbollen snurra och snurra när du frenetiskt försöker få tillbaka kontrollen över din dator? Kraschar och frysningar på OS X är sällsynta, men kan få katastrofala konsekvenser om de inträffar. Följ den här guiden för att få den kraschade datorn att köra igen och ta reda på vad som först orsakar att datorn kraschar.
Att gå
Del 1 av 2: Komma igång igen den kraschade Mac-datorn
 Öppna Aktivitetsvyn på en långsam maskin. Om du fortfarande kan komma åt saker, men det bara går långsamt, kan du använda Aktivitetsvyn för att se vad din dator kämpar med. Du hittar aktivitetsvyn i undermappen Verktyg i mappen Program.
Öppna Aktivitetsvyn på en långsam maskin. Om du fortfarande kan komma åt saker, men det bara går långsamt, kan du använda Aktivitetsvyn för att se vad din dator kämpar med. Du hittar aktivitetsvyn i undermappen Verktyg i mappen Program. - Sortera Aktivitetsvy efter CPU. Du kan klicka på kolumnrubriken för att ordna listan efter det värdet. CPU-värdet visas som en procentandel av CPU-effekten som program använder. Program som använder en hög procentandel CPU kan göra att din dator saktar ner.
- Sortera aktivitetsvyn efter minne. Under den här kolumnen kan du se hur många minnesprogram som används för att köra. Många nyare program använder mycket minne för att köra, men om det finns ett program däremellan som tar upp lejonparten av minne, kan det vara den skyldige.
- Stäng programmet som orsakar problemen. När du har fått reda på vilket program som orsakar förseningen kan du välja det i listan och klicka på knappen i det övre vänstra hörnet (”Stoppa process”). Osparade ändringar av det programmet går förlorade.
 Tvinga stopp ett kraschat program. De flesta krascher orsakas av program som inte körs ordentligt och får systemet att låsa. Du kan tvinga avsluta ett aktivt program genom att trycka på Kommando + Alternativ + Esc. Välj det program som inte svarar och klicka på "Force Quit".
Tvinga stopp ett kraschat program. De flesta krascher orsakas av program som inte körs ordentligt och får systemet att låsa. Du kan tvinga avsluta ett aktivt program genom att trycka på Kommando + Alternativ + Esc. Välj det program som inte svarar och klicka på "Force Quit". - Osparade ändringar i programmet du tvingar sluta kommer att gå förlorade.
 Starta om din Mac. Om du inte kan flytta markören eller fortsätta någon funktion, måste du starta om din Mac för att saker ska fungera igen. Eftersom du förmodligen inte når Apple-menyn måste du stänga av datorn fysiskt.
Starta om din Mac. Om du inte kan flytta markören eller fortsätta någon funktion, måste du starta om din Mac för att saker ska fungera igen. Eftersom du förmodligen inte når Apple-menyn måste du stänga av datorn fysiskt. - Håll datorns strömbrytare intryckt i några sekunder. Håll den här knappen intryckt tills systemet stängs av.
- Dra inte ur nätsladden för att stänga av datorn.
- Om datorn är avstängd, vänta ett tag och sätt sedan på den igen som vanligt.
Del 2 av 2: Förhindra att din Mac kraschar
 Frigör lite utrymme på din hårddisk. Om det finns mindre än 10 GB ledigt på den primära hårddisken kommer datorn troligen att sakta ner lite. Ju mindre ledigt utrymme du har, desto mer sannolikt är det att problem kommer att uppstå.
Frigör lite utrymme på din hårddisk. Om det finns mindre än 10 GB ledigt på den primära hårddisken kommer datorn troligen att sakta ner lite. Ju mindre ledigt utrymme du har, desto mer sannolikt är det att problem kommer att uppstå.  Kontrollera om dokumentet är skadat. Om din dator fortsätter att krascha när du öppnar ett visst dokument eller en viss fil, men andra filer fungerar bra, kan det vara så att dokumentet eller filen är skadad eller skadad. Öppna därför inte filen och försök ta bort den om möjligt. I vissa fall kan du återställa en del av data, så leta efter återställningsmetoder relaterade till den filtypen online.
Kontrollera om dokumentet är skadat. Om din dator fortsätter att krascha när du öppnar ett visst dokument eller en viss fil, men andra filer fungerar bra, kan det vara så att dokumentet eller filen är skadad eller skadad. Öppna därför inte filen och försök ta bort den om möjligt. I vissa fall kan du återställa en del av data, så leta efter återställningsmetoder relaterade till den filtypen online.  Uppdatera din programvara. Se till att du alltid har den senaste versionen av OS X installerad och att all din programvara är uppdaterad. Du kan uppdatera din OS X- och App Store-programvara genom att öppna App Store och titta på uppdateringar. (I äldre versioner av OS X klickar du på Apple-menyn och väljer “Programuppdatering”).
Uppdatera din programvara. Se till att du alltid har den senaste versionen av OS X installerad och att all din programvara är uppdaterad. Du kan uppdatera din OS X- och App Store-programvara genom att öppna App Store och titta på uppdateringar. (I äldre versioner av OS X klickar du på Apple-menyn och väljer “Programuppdatering”). - För program som erhålls någon annanstans måste du öppna uppdateringsverktyget inifrån själva programmet eller ladda ner den senaste versionen från utvecklarens webbplats.
 Kontrollera och reparera hårddisken. Skivan kan innehålla fel som får datorn att hänga eller inte svarar. Du kan använda Diskverktyget för att köra diagnostiska tester på hårddisken. Du hittar diskverktyget i undermappen Verktyg i mappen Program.
Kontrollera och reparera hårddisken. Skivan kan innehålla fel som får datorn att hänga eller inte svarar. Du kan använda Diskverktyget för att köra diagnostiska tester på hårddisken. Du hittar diskverktyget i undermappen Verktyg i mappen Program. - Välj enhet från vänster meny. Klicka på Disk First Aid och sedan Kontrollera Disk. Om några fel hittas kommer du att få möjlighet att försöka reparera enheten.
- Du kan behöva starta om datorn för att återställa enheten.
- Du kan behöva starta om datorn för att reparera skivan.
 Starta datorn i felsäkert läge. Säkert läge kör diagnostiska tester på hårddisken och mappstrukturen och laddar bara filer som datorn behöver starta. Detta kan hjälpa dig att avgöra om det finns ett annat program som får datorn att hänga.
Starta datorn i felsäkert läge. Säkert läge kör diagnostiska tester på hårddisken och mappstrukturen och laddar bara filer som datorn behöver starta. Detta kan hjälpa dig att avgöra om det finns ett annat program som får datorn att hänga. - Stäng av Mac: n helt.Slå sedan på Mac: n igen. Håll ned Skift-knappen så snart du hör startklockan.
- Håll ned Skift-knappen tills du ser en grå Apple-logotyp och snurrförloppsikonen visas. På grund av diagnostiken tar startprocessen längre tid än vanligt.
- Se om datorn också hänger i felsäkert läge. När du är i felsäkert läge kan du starta om datorn som vanligt.
 Installera om problematiska program. Om det finns ett visst program som ständigt orsakar problem kan du försöka installera om det - det kan ibland hjälpa. Du kan lära dig att ta bort program och deras filer i artikeln "Avinstallera program på en Mac" här på wikihow.
Installera om problematiska program. Om det finns ett visst program som ständigt orsakar problem kan du försöka installera om det - det kan ibland hjälpa. Du kan lära dig att ta bort program och deras filer i artikeln "Avinstallera program på en Mac" här på wikihow. - När du tar bort program kan du bläddra bland vad du har installerat och ta bort program som du inte längre använder eller behöver. Detta sparar inte bara lagringsutrymme, men det kommer också att förhindra att dessa program körs i bakgrunden utan att du vet, vilket saktar ner datorn.
 Installera om drivrutinen. Om allt annat misslyckas och din dator fortsätter att krascha, kan du behöva torka enheten helt och installera om drivrutinen. Du kommer att förlora all data på hårddisken så se till att säkerhetskopiera allt du verkligen behöver. Gör detta på en extern hårddisk eller i molnet.
Installera om drivrutinen. Om allt annat misslyckas och din dator fortsätter att krascha, kan du behöva torka enheten helt och installera om drivrutinen. Du kommer att förlora all data på hårddisken så se till att säkerhetskopiera allt du verkligen behöver. Gör detta på en extern hårddisk eller i molnet. - Du kan lära dig hur du gör detta på några minuter i artikeln "Radera en Macs hårddisk" på wikiHow.
 Uppgradera ditt RAM-minne. I vissa fall har datorn bara inte tillräckligt med RAM för att köra de program du vill använda. Om du ser i Aktivitetsvyn att det tillgängliga minnet på datorn har använts hela tiden kan du överväga att lägga till extra RAM. Din dator behöver tillgängliga minnesplatser för att lägga till ytterligare RAM.
Uppgradera ditt RAM-minne. I vissa fall har datorn bara inte tillräckligt med RAM för att köra de program du vill använda. Om du ser i Aktivitetsvyn att det tillgängliga minnet på datorn har använts hela tiden kan du överväga att lägga till extra RAM. Din dator behöver tillgängliga minnesplatser för att lägga till ytterligare RAM. - Du hittar mer information om maximal RAM-expansion per dator samt instruktioner om hur du installerar RAM på Apples webbplats.