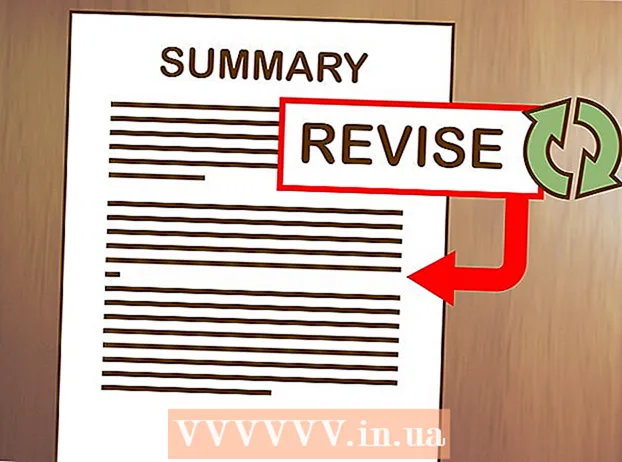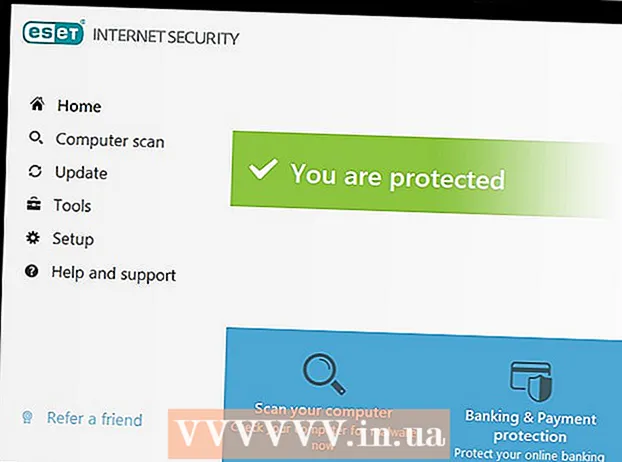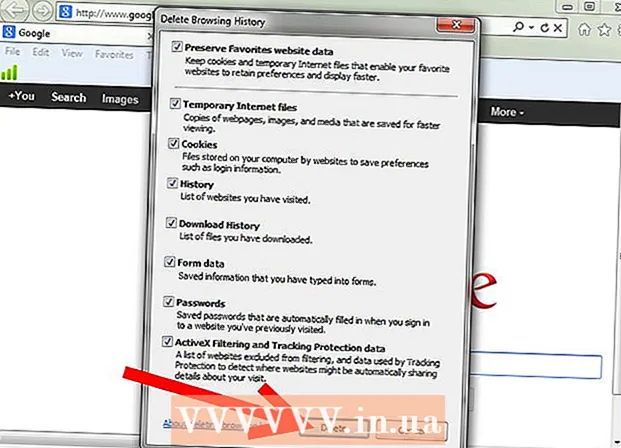Innehåll
- Att gå
- Metod 1 av 3: Välj enskilda celler
- Metod 2 av 3: Välj intervall
- Metod 3 av 3: Välj data i kolumnerna "på varandra följande" och "icke på varandra följande"
- Tips
Denna wikiHow lär dig hur du använder Visual Basic för att välja data i Microsoft Excel. Så länge du är bekant med grunderna i VB-skript och användningen av mer avancerade funktioner i Excel, kommer du att hitta urvalsskript ganska enkelt.
Att gå
Metod 1 av 3: Välj enskilda celler
- Välj en cell i det aktuella kalkylbladet. Antag att du vill välja cell E6 med Visual Basic. Du kan göra detta med något av följande kommandon:
ActiveSheet.Cells (6, 5) .Välj
ActiveSheet.Range ("E6"). Välj
- Välj en cell i ett annat kalkylblad i samma arbetsbok. Låt oss säga att vår exempelcell, E6, finns på ett ark som heter Sheet2. Du kan använda någon av följande metoder för att välja den:
Application.Goto ActiveWorkbook.Sheets ("Sheet2"). Celler (6, 5)
Application.Goto (ActiveWorkbook.Sheets ("Sheet2"). Range ("E6"))
- Välj en cell på ett kalkylblad i en annan arbetsbok. Låt oss säga att du vill välja en cell från Sheet1 i en arbetsbok som heter BOOK2.XLS. Ett av dessa två sätt ska fungera:
Application.Goto Workbooks ("BOOK2.XLS"). Ark ("Sheet1"). Celler (2,1)
Application.Goto Workbooks ("BOOK2.XLS"). Ark ("Sheet1"). Range ("A2")
- Välj en cell relativt en annan cell. Du kan använda VB för att välja en cell baserat på dess plats i förhållande till den aktiva (eller en annan) cellen. Se bara till att cellen finns för att undvika misstag. Detta görs enligt följande:
- Välj cellen tre rader nedan och fyra kolumner till vänster om den aktiva cellen:
ActiveCell.Offset (3, -4) .Välj
- Välj cellen fem rader nedan och fyra kolumner till höger om cell C7:
ActiveSheet.Cells (7, 3). Offset (5, 4). Välj
- Välj cellen tre rader nedan och fyra kolumner till vänster om den aktiva cellen:
Metod 2 av 3: Välj intervall
- Välj ett cellområde i det aktiva kalkylbladet. För att välja celler C1: D6 i det aktuella kalkylbladet, använd någon av följande tre metoder:
ActiveSheet.Range (Cells (1, 3), Cells (6, 4)). Välj
ActiveSheet.Range ("C1: D6"). Välj
ActiveSheet.Range ("C1", "D6"). Välj
- Välj en serie från ett annat kalkylblad i samma arbetsbok. Du kan använda ett av dessa exempel för att välja celler C3: E11 på ett ark som heter Sheet3:
Application.Goto ActiveWorkbook.Sheets ("Sheet3"). Range ("C3: E11")
Application.Goto ActiveWorkbook.Sheets ("Sheet3"). Range ("C3", "E11")
- Välj ett cellområde från ett kalkylblad i en annan arbetsbok. Båda exemplen ska välja celler E12: F12 på ark 1 i en arbetsbok med namnet BOOK2.XLS:
Application.Goto Workbooks ("BOOK2.XLS"). Sheets ("Sheet1"). Range ("E12: F12")
Application.Goto Workbooks ("BOOK2.XLS"). Sheets ("Sheet1"). Range ("E12", "F12")
- Välj ett namngivet intervall. Om du har tilldelat ett namn till ett cellområde, använd samma syntax som i steg 4-6, men ersätt adressens adress (t.ex. 'E12', 'F12') med intervallnamnet (t.ex. 'Försäljning') ). Här är några exempel:
- På det aktiva kalkylbladet:
ActiveSheet.Range ("Försäljning"). Välj
- Andra kalkylblad i samma arbetsbok:
Application.Goto ActiveWorkbook.Sheets ("Sheet3"). Range ("Sales")
- Annan arbetsbok:
Application.Goto Workbooks ("BOOK2.XLS"). Sheets ("Sheet1"). Range ("Sales")
- På det aktiva kalkylbladet:
- Välj ett intervall i förhållande till ett namngivet intervall. Syntaxen varierar beroende på platsen för det nämnda intervallet och om du vill justera storleken på det nya intervallet.
- Om intervallet du vill välja har samma storlek som en form Test5 kallas, men flyttas fyra rader nedåt och tre kolumner till höger, använd sedan följande kod:
ActiveSheet.Range ("Test5"). Offset (4, 3) .Välj
- Om intervallet finns på Sheet3 i samma arbetsbok, aktivera kalkylbladet först och välj sedan intervallet enligt följande:
Ark ("Sheet3"). Aktivera ActiveSheet.Range ("Test"). Offset (4, 3). Välj
- Om intervallet du vill välja har samma storlek som en form Test5 kallas, men flyttas fyra rader nedåt och tre kolumner till höger, använd sedan följande kod:
- Välj ett intervall och ändra storlek på valet. Du kan öka storleken på ett valt intervall om det behövs. Om du vill välja ett intervall som Databas och sedan vill öka storleken med fem rader, skulle du använda denna syntax:
Område ("databas"). Välj Selection.Resize (Selection.Rows.Count + 5, _Selection.Columns.Count) .Välj
- Välj unionen av två namngivna serier. Om du har två överlappande namngivna områden kan du använda VB för att välja cellerna i det överlappande området ("unionen"). Begränsningen är att du bara kan göra detta i det aktiva kalkylbladet. intervall kallas Bra och en som heter Dålig vill välja:
Application.Union (Range ("Good"), Range ("Bad")). Välj
- Om du vill välja delmängd för två nämnda områden istället för det överlappande området, byt bara ut Application.Union genom Applikation. Korsa.
Metod 3 av 3: Välj data i kolumnerna "på varandra följande" och "icke på varandra följande"
- Använd denna exempeldata för exemplen i den här metoden. Det här diagrammet fullt av exempeldata, med tillstånd från Microsoft, hjälper dig att visualisera hur exemplen beter sig:
A1: namn B1: Försäljning C1: Kvantitet A2: a B2: 10 € C2: 5 A3: b B3: C3: 10 A4: c B4: 10 € C4: 5 A5: B5: C5: A6: Totalt B6: 20 € C6: 20 - Välj den sista cellen längst ner i en angränsande kolumn. I följande exempel väljs cell A4:
ActiveSheet.Range ("A1"). Slut (xlDown). Välj
- Välj den första tomma cellen under en kolumn med angränsande celler. Följande exempel väljer A5 baserat på diagrammet ovan:
ActiveSheet.Range ("A1"). End (xlDown) .Offset (1.0) .Välj
- Välj ett antal på varandra följande celler i en kolumn. I båda följande exempel väljs intervallet A1: A4:
ActiveSheet.Range ("A1", ActiveSheet.Range ("a1"). Slut (xlDown)). Välj
ActiveSheet.Range ("A1:" & ActiveSheet.Range ("A1"). Slut (xlDown). Adress). Välj
- Välj en hel rad icke-på varandra följande celler i en kolumn. Med hjälp av datatabellen överst i denna metod kommer båda följande exempel att välja A1: A6:
ActiveSheet.Range ("A1", ActiveSheet.Range ("A65536"). Slut (xlUp)). Välj
ActiveSheet.Range ("A1", ActiveSheet.Range ("A65536"). Slut (xlUp)). Välj
Tips
- Egenskaperna "ActiveSheet" och "ActiveWorkbook" kan vanligtvis utelämnas om det aktiva arket och / eller arbetsboken / -erna är underförstådda.