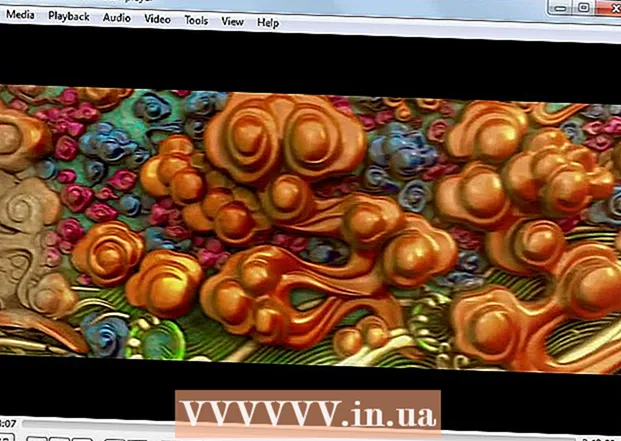Författare:
Eugene Taylor
Skapelsedatum:
9 Augusti 2021
Uppdatera Datum:
1 Juli 2024
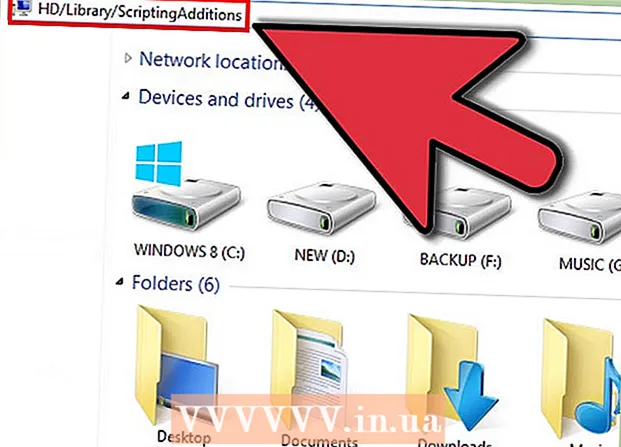
Innehåll
- Att gå
- Metod 1 av 4: Internet Explorer
- Metod 2 av 4: Google Chrome
- Metod 3 av 4: Mozilla Firefox
- Metod 4 av 4: Safari
- Tips
Många program installerar verktygsfält i din webbläsare, ibland utan din vetskap. Det kan vara svårt att ta bort dessa verktygsfält, särskilt om du har flera installerade på din dator. Läs den här guiden för att ta reda på hur du tar bort verktygsfält från Internet Explorer, Chrome, Firefox och Safari.
Att gå
Metod 1 av 4: Internet Explorer
 Inaktivera verktygsfältet i Internet Explorer. Klicka på kugghjulsikonen längst upp till höger i fönstret. Klicka på "Hantera tillägg" i menyn som visas. Från menyn "Tilläggstyper" till vänster väljer du "Verktygsfält och tillägg". I listan till höger om menyn hittar du verktygsfältet du vill inaktivera. Klicka sedan på knappen "Inaktivera" i det nedre högra hörnet.
Inaktivera verktygsfältet i Internet Explorer. Klicka på kugghjulsikonen längst upp till höger i fönstret. Klicka på "Hantera tillägg" i menyn som visas. Från menyn "Tilläggstyper" till vänster väljer du "Verktygsfält och tillägg". I listan till höger om menyn hittar du verktygsfältet du vill inaktivera. Klicka sedan på knappen "Inaktivera" i det nedre högra hörnet.  Ta bort verktygsfältet från din dator. Öppna Kontrollpanelen från Start-menyn eller genom att trycka på Windows-tangenten + X (endast Windows 8). Välj "Ta bort ett program" under rubriken "Program". I Windows XP kallas detta alternativ "Lägg till eller ta bort ett program."
Ta bort verktygsfältet från din dator. Öppna Kontrollpanelen från Start-menyn eller genom att trycka på Windows-tangenten + X (endast Windows 8). Välj "Ta bort ett program" under rubriken "Program". I Windows XP kallas detta alternativ "Lägg till eller ta bort ett program." - Hitta verktygsfältet i listan över program. Klicka på verktygsfältet och klicka sedan på knappen "Ta bort".
 Återställ standardinställningarna för Internet Explorer. Du måste utföra detta steg om du inte kan ta bort verktygsfältet från Kontrollpanelen. Öppna Internet Explorer, klicka på kugghjulsikonen och välj "Internetalternativ" i menyn.
Återställ standardinställningarna för Internet Explorer. Du måste utföra detta steg om du inte kan ta bort verktygsfältet från Kontrollpanelen. Öppna Internet Explorer, klicka på kugghjulsikonen och välj "Internetalternativ" i menyn. - Klicka på fliken "Avancerat" och sedan på "Återställ".
- Ett fönster visas på skärmen och ber om bekräftelse om du verkligen vill återställa Internet Explorer-standardinställningarna. Klicka på "Återställ".
- Starta om Internet Explorer.
Metod 2 av 4: Google Chrome
 Försök ta bort verktygsfältet från Kontrollpanelen. Klicka på "Program och funktioner" i Windows kontrollpanel.
Försök ta bort verktygsfältet från Kontrollpanelen. Klicka på "Program och funktioner" i Windows kontrollpanel. - Du kan också öppna kontrollpanelen genom att använda sökfunktionen i Windows. Skriv bara "kontrollpanelen" i sökrutan och klicka på Kontrollpanelen i listan med sökresultat.
- Bläddra igenom listan över installerade program tills du ser verktygsfältet du vill ta bort. Välj verktygsfältet och klicka på "Ta bort".
 Öppna menyn "Anpassa och hantera Google Chrome" i Chrome. Om du inte kan ta bort verktygsfältet med kontrollpanelen måste du ta bort det från själva Chrome. Du kan öppna Chrome-menyn genom att klicka på knappen med de tre horisontella staplarna i det övre högra hörnet av webbläsarfönstret.
Öppna menyn "Anpassa och hantera Google Chrome" i Chrome. Om du inte kan ta bort verktygsfältet med kontrollpanelen måste du ta bort det från själva Chrome. Du kan öppna Chrome-menyn genom att klicka på knappen med de tre horisontella staplarna i det övre högra hörnet av webbläsarfönstret. - Välj "Inställningar" i menyn som visas. Klicka sedan på "Extensions" i den vänstra menyn i "Settings" -fönstret.
 Ta bort verktygsfältet från Chrome. Bläddra ner tills du ser verktygsfältet du vill ta bort. Klicka på papperskorgen till höger om verktygsfältets namn. Chrome kommer att be dig att bekräfta om du verkligen vill ta bort verktygsfältet. Klicka på "Ta bort".
Ta bort verktygsfältet från Chrome. Bläddra ner tills du ser verktygsfältet du vill ta bort. Klicka på papperskorgen till höger om verktygsfältets namn. Chrome kommer att be dig att bekräfta om du verkligen vill ta bort verktygsfältet. Klicka på "Ta bort". - Du behöver inte starta om Chrome efter att du har tagit bort verktygsfältet från menyn "Tillägg". Resultatet ska vara omedelbart synligt.
Metod 3 av 4: Mozilla Firefox
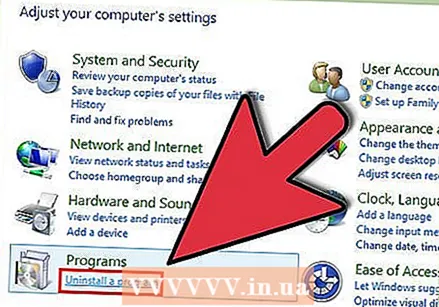 Ta bort verktygsfältet. Öppna Kontrollpanelen från Start-menyn eller genom att trycka på Windows-tangenten + X (endast Windows 8). Välj "Ta bort ett program" under rubriken "Program". I Windows XP kallas detta alternativ "Lägg till eller ta bort ett program."
Ta bort verktygsfältet. Öppna Kontrollpanelen från Start-menyn eller genom att trycka på Windows-tangenten + X (endast Windows 8). Välj "Ta bort ett program" under rubriken "Program". I Windows XP kallas detta alternativ "Lägg till eller ta bort ett program." - Hitta verktygsfältet i listan över program. Klicka på verktygsfältet och klicka sedan på knappen "Ta bort".
 Ta bort verktygsfältet via tilläggshanteraren i Firefox. Om du inte kunde ta bort verktygsfältet med kontrollpanelen i Windows kan du ta bort verktygsfältet i Firefox själv. Öppna Firefox och klicka på Firefox-knappen. Välj "Tillägg" i menyn.
Ta bort verktygsfältet via tilläggshanteraren i Firefox. Om du inte kunde ta bort verktygsfältet med kontrollpanelen i Windows kan du ta bort verktygsfältet i Firefox själv. Öppna Firefox och klicka på Firefox-knappen. Välj "Tillägg" i menyn. - Klicka på "Tillägg". Välj verktygsfältet som du vill ta bort och klicka sedan på knappen "Ta bort".
- Starta om Mozilla Firefox så att ändringarna träder i kraft.
Metod 4 av 4: Safari
 Ta bort verktygsfältet med hjälp av tilläggshanteraren i Safari. Klicka på "Safari" och välj sedan "Inställningar". Klicka sedan på fliken "Tillägg".
Ta bort verktygsfältet med hjälp av tilläggshanteraren i Safari. Klicka på "Safari" och välj sedan "Inställningar". Klicka sedan på fliken "Tillägg". - Välj verktygsfältet du vill ta bort och klicka på "Avinstallera".
- Starta om Safari för att ändringarna ska träda i kraft.
 Ta bort verktygsfältet från ditt system. Öppna ett Finder-fönster och öppna sedan "Programmappen". Bläddra ner tills du hittar mappen verktygsfält. Öppna den här mappen.
Ta bort verktygsfältet från ditt system. Öppna ett Finder-fönster och öppna sedan "Programmappen". Bläddra ner tills du hittar mappen verktygsfält. Öppna den här mappen. - Välj verktygsfältet du vill ta bort och klicka på "Avinstallera". Verktygsfältet kommer nu att tas bort från din dator.
 Ta bort kvarvarande filer. Om du tog bort verktygsfältet men det fortfarande visas när du öppnar Safari, kontrollera om det finns filer kvar efter borttagningen på din dator. Kontrollera följande platser för relaterade filer. Ta bort alla filer som har samma namn som verktygsfältet du försöker ta bort:
Ta bort kvarvarande filer. Om du tog bort verktygsfältet men det fortfarande visas när du öppnar Safari, kontrollera om det finns filer kvar efter borttagningen på din dator. Kontrollera följande platser för relaterade filer. Ta bort alla filer som har samma namn som verktygsfältet du försöker ta bort: - / Bibliotek / LaunchAgents /
- / Bibliotek / LaunchDaemons /
- / Bibliotek / StartupItems /
- / Bibliotek / InputManagers /
- HD / Bibliotek / Internet-plugin-program /
- HD / Bibliotek / Inmatningsmetoder /
- HD / Bibliotek / InputManagers /
- HD / Bibliotek / ScriptingAdditions
Tips
- Du kan tillfälligt inaktivera verktygsfält i Internet Explorer och Mozilla Firefox. Om du använder Internet Explorer, klicka på Start-menyn, håll muspekaren på "Alla program" och välj sedan "Tillbehör". Klicka på "Systemverktyg" och välj sedan "Internet Explorer (utan tillägg)." Starta din webbläsare och visa meddelandet högst upp i fönstret som säger att du använder Internet Explorer med alla tillägg inaktiverade. Om du använder Mozilla Firefox startar du din webbläsare, går till menyn "Verktyg" och väljer sedan "Tillägg". Välj verktygsfältet du vill ta bort och klicka på "Ta bort".