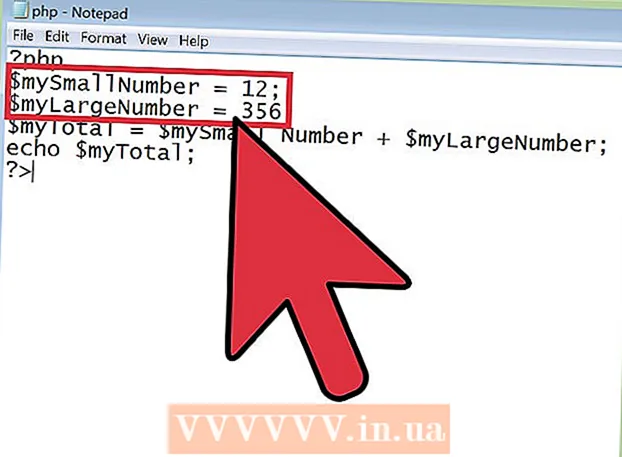Författare:
Frank Hunt
Skapelsedatum:
20 Mars 2021
Uppdatera Datum:
1 Juli 2024

Innehåll
"Revidera i Word" är redigering av text där en röd färg indikerar borttagning eller modifiering av text i Microsoft Word. Du kan revidera ett Microsoft Word-dokument med hjälp av den inbyggda funktionen "Spåra ändringar" eller manuellt granska dokumentet med olika teckensnittsfärger och slå igenom text. "Spåra ändringar" är perfekt för stora redigeringar och feedback, medan manuell revision är mer lämplig för mindre dokument och papper som utbyts mellan olika versioner av Word.
Att gå
Metod 1 av 2: Använda "Spåra ändringar"
 Öppna dokumentet du vill redigera.
Öppna dokumentet du vill redigera. Klicka på fliken "Kontrollera" i huvudmenyn. Den här fliken innehåller verktyg för stavningskontroll och textredigering, inklusive funktionen "Spåra ändringar".
Klicka på fliken "Kontrollera" i huvudmenyn. Den här fliken innehåller verktyg för stavningskontroll och textredigering, inklusive funktionen "Spåra ändringar".  Klicka på knappen "Spåra ändringar" för att aktivera den här funktionen. Indikerar en röd linje i marginalerna bredvid redigerad text. All tillagd text anges i rött.
Klicka på knappen "Spåra ändringar" för att aktivera den här funktionen. Indikerar en röd linje i marginalerna bredvid redigerad text. All tillagd text anges i rött. - Du kan också aktivera "Spåra ändringar" genom att klicka Ctrl + ⇧ Skift + E att trycka.
 Öppna rullgardinsmenyn bredvid knappen "Spåra ändringar". Den här menyn låter dig välja hur avancerad du vill att dina ändringar ska spåras.
Öppna rullgardinsmenyn bredvid knappen "Spåra ändringar". Den här menyn låter dig välja hur avancerad du vill att dina ändringar ska spåras.  Välj "Slutlig: Visa markörer ". Detta alternativ visar tillagd eller ersatt text i rött. Det lägger också till en kommentar till höger om redigeringsfältet med mer information om den åtgärd som utfördes (t.ex. "infogad" eller "borttagen").
Välj "Slutlig: Visa markörer ". Detta alternativ visar tillagd eller ersatt text i rött. Det lägger också till en kommentar till höger om redigeringsfältet med mer information om den åtgärd som utfördes (t.ex. "infogad" eller "borttagen"). - Andra alternativ är "Final", som visar röda linjer bredvid de redigerade textraderna, men som inte specifikt anger vad som har förändrats; "Original", visar inga förändringar alls; och "Original: Visa höjdpunkter", som drar en linje genom borttagen text, men visar ingen ersättningstext.
- I "Final" kan du klicka på de röda linjerna bredvid de redigerade textraderna för att visa de ändringar som gjorts (precis som med "Final: Show Markups").
 Klicka på menyn "Visa markörer". Här kan du välja vilka delar av "Spårändringar" som ska visas. Klicka på varje alternativ för att markera eller avmarkera det.
Klicka på menyn "Visa markörer". Här kan du välja vilka delar av "Spårändringar" som ska visas. Klicka på varje alternativ för att markera eller avmarkera det. - Om du markerar "Kommentarer" visas eventuella kommentarer från redaktören i marginalen.
- Om du markerar "Bläck" visas ritningar från redaktören.
- Om du markerar "Infoga och ta bort" visas tillagd och borttagen text.
- Om du markerar "Format" visas formateringsändringar (t.ex. dubbel teckenavstånd eller ändring av marginalerna).
 Välj en del av texten och klicka på "Ny kommentar" i "Kommentarer" -delen av menyn. Med denna funktion kan du ge feedback på vald text. Din feedback kommer att visas i redigeringsfältet till höger om fönstret.
Välj en del av texten och klicka på "Ny kommentar" i "Kommentarer" -delen av menyn. Med denna funktion kan du ge feedback på vald text. Din feedback kommer att visas i redigeringsfältet till höger om fönstret.  Redigera dokumentet enligt dina önskemål. När du är klar med att ta bort eller lägga till ett tecken kommer Microsoft Word att placera en vertikal röd linje bredvid den rad där redigeringen gjordes.
Redigera dokumentet enligt dina önskemål. När du är klar med att ta bort eller lägga till ett tecken kommer Microsoft Word att placera en vertikal röd linje bredvid den rad där redigeringen gjordes.  Klicka på "Acceptera" för att spara dina ändringar. Ditt dokument har reviderats framgångsrikt! Genom att klicka på "Acceptera" tas de röda linjerna och andra indikatorer bort.
Klicka på "Acceptera" för att spara dina ändringar. Ditt dokument har reviderats framgångsrikt! Genom att klicka på "Acceptera" tas de röda linjerna och andra indikatorer bort.
Metod 2 av 2: Manuell översyn
 Öppna dokumentet du vill redigera. Manuell redigering av ett dokument föredras om du redigerar ett dokument med en föråldrad version av Word, eller om du vill ha mer kontroll över vilka ändringar som visas. Manuell revision är kompatibel med alla versioner av Word.
Öppna dokumentet du vill redigera. Manuell redigering av ett dokument föredras om du redigerar ett dokument med en föråldrad version av Word, eller om du vill ha mer kontroll över vilka ändringar som visas. Manuell revision är kompatibel med alla versioner av Word.  Klicka på fliken "Hem" om den inte redan är öppen. Den här fliken innehåller teckensnittsverktyg som fet, kursiv och understruken text. Fliken Hem finns i det blå menyfältet högst upp på skärmen.
Klicka på fliken "Hem" om den inte redan är öppen. Den här fliken innehåller teckensnittsverktyg som fet, kursiv och understruken text. Fliken Hem finns i det blå menyfältet högst upp på skärmen.  Leta reda på "Strikethrough" -knappen i menyraden. Du hittar det bredvid knappen "Understreck". Du kommer att använda strejk för att ta bort oönskad text.
Leta reda på "Strikethrough" -knappen i menyraden. Du hittar det bredvid knappen "Understreck". Du kommer att använda strejk för att ta bort oönskad text.  Hitta knappen "Textfärg" i menyraden. Det indikeras av en stor bokstav "A" med en färgad stapel (vanligtvis svart) under den. Du kommer att använda detta verktyg för att skriva ny text i en annan färg.
Hitta knappen "Textfärg" i menyraden. Det indikeras av en stor bokstav "A" med en färgad stapel (vanligtvis svart) under den. Du kommer att använda detta verktyg för att skriva ny text i en annan färg. - Du kan ändra "Textfärg" genom att klicka på fältet under "A" och sedan välja en ny färg i rullgardinsmenyn.
 Välj med musen en del av texten som är oönskad. När text väljs kommer alla verktyg du använder att påverka den. Om du till exempel klickar på "Textfärg" ändras färgen på den markerade texten till den färg som anges i fältet under A-knappen.
Välj med musen en del av texten som är oönskad. När text väljs kommer alla verktyg du använder att påverka den. Om du till exempel klickar på "Textfärg" ändras färgen på den markerade texten till den färg som anges i fältet under A-knappen.  Klicka på "Strikethrough" -knappen för att placera en rad genom markerad text. Detta indikerar att du tycker att det valda innehållet ska tas bort.
Klicka på "Strikethrough" -knappen för att placera en rad genom markerad text. Detta indikerar att du tycker att det valda innehållet ska tas bort.  Se till att det finns ett mellanrum mellan slutet av genomstrykningen och början på nästa ord. I annat fall kommer nästa text du skriver automatiskt också att strykas bort.
Se till att det finns ett mellanrum mellan slutet av genomstrykningen och början på nästa ord. I annat fall kommer nästa text du skriver automatiskt också att strykas bort.  Placera markören i slutet av mellanslaget efter den genomsträngade texten. Om du skriver en modifierad version av den genomsträngade texten gör du den i en annan färg än standardtexten.
Placera markören i slutet av mellanslaget efter den genomsträngade texten. Om du skriver en modifierad version av den genomsträngade texten gör du den i en annan färg än standardtexten.  Klicka på knappen "Textfärg". Om den nya texten inte redan har en annan färg än dokumentets standardfärg, ändra den till något som är tydligt synligt (t.ex. rött eller orange). Detta är "revisionsfärgen".
Klicka på knappen "Textfärg". Om den nya texten inte redan har en annan färg än dokumentets standardfärg, ändra den till något som är tydligt synligt (t.ex. rött eller orange). Detta är "revisionsfärgen".  Infoga den ändrade texten efter genomstrykningstexten. Raden genom den föregående texten, i kombination med din nya röda text, gör det klart vilken text som har "tagits bort" och vilken text den ska ersättas med.
Infoga den ändrade texten efter genomstrykningstexten. Raden genom den föregående texten, i kombination med din nya röda text, gör det klart vilken text som har "tagits bort" och vilken text den ska ersättas med.  Se till att alla tillägg har redigeringsfärgen. Du måste tydligt visa vilken text du har lagt till i dokumentet.
Se till att alla tillägg har redigeringsfärgen. Du måste tydligt visa vilken text du har lagt till i dokumentet. - Om du till exempel har lagt till ett semikolon i en mening som fortsätter använder du redigeringsfärgen.
 Upprepa steg 5 till 11 tills hela dokumentet har uppdaterats.
Upprepa steg 5 till 11 tills hela dokumentet har uppdaterats. Tryck Kontrollera + S. för att spara ditt dokument. Ditt dokument har kontrollerats framgångsrikt!
Tryck Kontrollera + S. för att spara ditt dokument. Ditt dokument har kontrollerats framgångsrikt! - Du kan också klicka på "Arkiv" i huvudmenyn längst till vänster och klicka på "Spara".
Tips
- Manuell revision är perfekt för mindre redigeringsuppgifter, som att granska varandras arbete i klassen.
- Om du använder en delad dator kan du blockera funktionen "Spåra ändringar" med ett lösenord så att andra Word-användare inte bara kan göra ändringar under ditt namn.
Varningar
- Glöm inte att spara ditt arbete ofta!