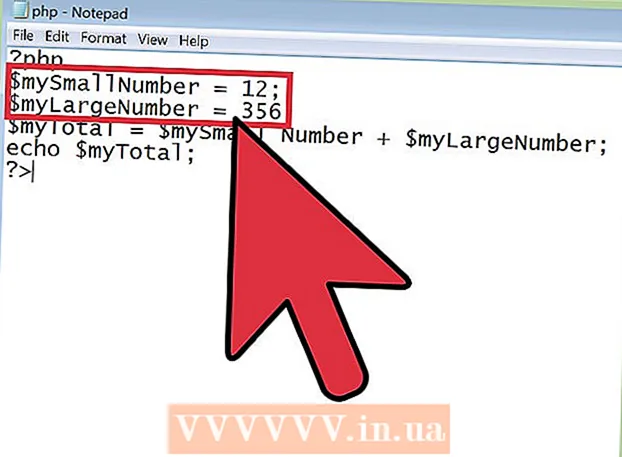Författare:
Morris Wright
Skapelsedatum:
25 April 2021
Uppdatera Datum:
1 Juli 2024

Innehåll
Sättet Photoshop hanterar text är mycket robust, men det finns tillfällen då teckensnitt du har till ditt förfogande inte är helt tillfredsställande. Eller kanske vill du göra en av karaktärerna något annorlunda än resten. Det går inte att ändra typsnitt direkt, men du kan konvertera dem till banor och sedan dra nytta av alla Photoshops kraftfulla verktyg. Vi visar hur det fungerar här.
Att gå
 Öppna Photoshop. Skriv texten du vill konvertera till konturer, eller öppna ett befintligt dokument med ett annat teckensnitt än en bild (bitmapp).
Öppna Photoshop. Skriv texten du vill konvertera till konturer, eller öppna ett befintligt dokument med ett annat teckensnitt än en bild (bitmapp).  Högerklicka på textlagret. Placera musen över texten i textlagret (inte på [T] i verktygslådan) och högerklicka på den. Välj från snabbmenyn Konvertera till form.
Högerklicka på textlagret. Placera musen över texten i textlagret (inte på [T] i verktygslådan) och högerklicka på den. Välj från snabbmenyn Konvertera till form. - Din text har nu fått en sökväg (synlig i fönstret Sökvägar).
 Använd direktvalsverktyget. Detta finns till vänster i verktygslådan, antingen genom att klicka på pilen eller skriva "A". Detta gör att du kan göra vissa ändringar i textens konturer.
Använd direktvalsverktyget. Detta finns till vänster i verktygslådan, antingen genom att klicka på pilen eller skriva "A". Detta gör att du kan göra vissa ändringar i textens konturer.  Ändra fyllningsegenskaperna. Högst upp i fönstret kan du välja fyllnings- och kontureringsegenskaper. Ändra fyllningen av standardtextfärgen till en annan färg för varje bokstav, blanda längs alla tecken, ha en kontur men ingen fyllning, fyll med mönster etc. Fyllningsalternativen är mycket omfattande.
Ändra fyllningsegenskaperna. Högst upp i fönstret kan du välja fyllnings- och kontureringsegenskaper. Ändra fyllningen av standardtextfärgen till en annan färg för varje bokstav, blanda längs alla tecken, ha en kontur men ingen fyllning, fyll med mönster etc. Fyllningsalternativen är mycket omfattande.  Ändra konturerna. Använd Direct Selection för att ändra teckensnittets konturer för att skapa variationer i standardtext. Klicka och dra varje ankarpunkt, eller välj flera punkter samtidigt och gör större justeringar efter behov.
Ändra konturerna. Använd Direct Selection för att ändra teckensnittets konturer för att skapa variationer i standardtext. Klicka och dra varje ankarpunkt, eller välj flera punkter samtidigt och gör större justeringar efter behov.  Dekonstruera ett brev. För att till exempel subtrahera punkten på bokstaven "i" gör du följande:
Dekonstruera ett brev. För att till exempel subtrahera punkten på bokstaven "i" gör du följande: - Välj direktval. Klicka och dra över de ankarpunkter som du vill ändra eller ta bort. Använd Skift-klicka för att välja flera, icke intilliggande punkter samtidigt. Du kan sedan redigera dessa punkter som en grupp eller trycka på Radera för att ta bort den delen av formen.
- Du kan också konvertera texten till en "bitmapp", som du kan redigera som alla andra bilder. Högerklicka på texten i textlagret och välj Konvertera till pixlar. Nu kan texten inte längre redigeras som ett textlager (teckensnittsstorlek, stilar osv.), Men du kan nu måla på det, radera det osv.
- Gör bara en kopia av textlagret innan du gör några ändringar i det, om du vill ändra originaltexten i framtiden.
Tips
- Detta är en mycket kraftfull funktion. Inte bara kan du få ut det mesta av fördelarna med vektortext på detta sätt (lätt att fylla, möjligheten att redigera och omforma text efter eget tycke, etc.), men du har också friheten att anpassa din text till valfri storlek. att väga. Du kan göra dem mycket stora eller mycket små, eller något däremellan, och allt utan förlust av kvalitet, vilket är fallet med bitmappstext.
Varningar
- När texten har konverterats till en kontur är den inte längre ett teckensnitt ...Det är ett objekt och det är därför inte längre möjligt att ändra text eller typsnitt (storlek, kursiv, etc.).