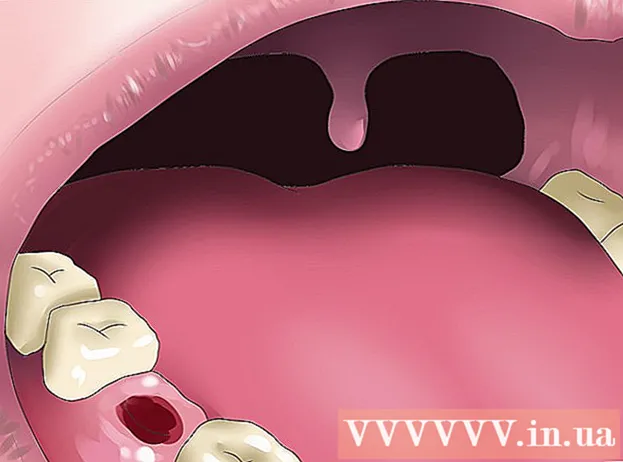Innehåll
- Att gå
- Metod 1 av 3: Enkla genvägar
- Metod 2 av 3: Emojis och andra symboler
- Metod 3 av 3: Använd inmatningsalternativ för ditt tangentbord
- Lista över kortkommandon för symboler
- Tips
De specialtecken som finns på en Mac är välsignade för översättare, matematiker och andra människor som känner sig för coola att använda :) som emoji. Genvägar och menyn "Redigera → Emoji och symboler" räcker i de flesta fall om du letar efter en vanlig symbol. Men om du letar efter mindre vanliga symboler, ta en stund att ställa in en nyckelinmatningsmeny. Detta är också användbart när du arbetar med ett projekt som använder ett stort antal symboler.
Att gå
Metod 1 av 3: Enkla genvägar
 Håll en bokstav intryckt för att visa relaterade symboler. I textdokument och i vissa textfält online kan du hålla en bokstav intryckt för att öppna ett popup-fönster med liknande symboler i andra alfabet. Håll bokstaven intryckt, klicka på önskad symbol eller skriv motsvarande nummer under symbolen. Här är några exempel:
Håll en bokstav intryckt för att visa relaterade symboler. I textdokument och i vissa textfält online kan du hålla en bokstav intryckt för att öppna ett popup-fönster med liknande symboler i andra alfabet. Håll bokstaven intryckt, klicka på önskad symbol eller skriv motsvarande nummer under symbolen. Här är några exempel: - Älskar brevet a för att komma åt följande alternativ: à á â ä æ ã å ā. Andra vokaler har liknande alternativ.
- Kärlek c tryckt för alternativ ç ć č.
- Kärlek n tryckt för alternativ ñ ń.
- Obs! Många bokstäver har inte ett popup-fönster.
- Pop-up-fönstret visas inte om du har skjutreglaget "Key Repeat Rate" i Systeminställningar inställt på "Off".
 Älskar ⌥ Alternativknapp. Om du ⌥ Alternativnyckel (eller Altpå vissa tangentbord) och tryck på en annan tangent samtidigt får du ett specialtecken. Med detta test kan du få dussintals tecken, till exempel symboler som används i matematik eller valuta. Till exempel:
Älskar ⌥ Alternativknapp. Om du ⌥ Alternativnyckel (eller Altpå vissa tangentbord) och tryck på en annan tangent samtidigt får du ett specialtecken. Med detta test kan du få dussintals tecken, till exempel symboler som används i matematik eller valuta. Till exempel: - ⌥ Alternativ + sid = π
- ⌥ Alternativ + 3 = £
- ⌥ Alternativ + g = ©
- Gå till slutet av artikeln för en fullständig lista över kortkommandon. ett annat sätt är att följa instruktionerna nedan för att visa ett tangentbord på skärmen som du kan använda för att skriva symboler.
 Samtidigt behålla ⌥ Alternativ- och ⇧ Skiftknapp. Fler symboler är tillgängliga med kombinationen av dessa två tangenter. Du hittar en lista med alla alternativ i slutet av den här artikeln, men här är några exempel:
Samtidigt behålla ⌥ Alternativ- och ⇧ Skiftknapp. Fler symboler är tillgängliga med kombinationen av dessa två tangenter. Du hittar en lista med alla alternativ i slutet av den här artikeln, men här är några exempel: - ⌥ Alternativ + ⇧ Skift + 2 = €
- ⌥ Alternativ + ⇧ Skift + / = ¿
Metod 2 av 3: Emojis och andra symboler
 Klicka på "Redigera" i menyraden. Placera markören där du vill infoga en emoji. Detta fungerar i de flesta textfält som e-post och textdokument. För att säkerställa att det fungerar kan du prova det i TextEdit-programmet.
Klicka på "Redigera" i menyraden. Placera markören där du vill infoga en emoji. Detta fungerar i de flesta textfält som e-post och textdokument. För att säkerställa att det fungerar kan du prova det i TextEdit-programmet. - Om du vill hålla Charger Viewer-fönstret öppet medan du skriver klickar du var som helst på skrivbordet.
 Öppna menyn Character View. Titta längst ner på menyn Redigera för att hitta den här menyn. Beroende på din version av OS X heter den här menyn Emojis och symboler eller specialtecken ....
Öppna menyn Character View. Titta längst ner på menyn Redigera för att hitta den här menyn. Beroende på din version av OS X heter den här menyn Emojis och symboler eller specialtecken .... - Du kan också öppna menyn med tangentkombinationen ⌘ Kommando + Kontrollera + Plats.
 Kolla in alternativen. Popupen Teckenvy innehåller flera kategorier. Klicka på flikarna längst ner i fönstret för att visa dem. Klicka på pilarna för att se fler kategorier.
Kolla in alternativen. Popupen Teckenvy innehåller flera kategorier. Klicka på flikarna längst ner i fönstret för att visa dem. Klicka på pilarna för att se fler kategorier. - Om du inte hittar ett tecken, bläddra uppåt i teckenfönstret för att visa en sökfält.
- Du kan växla mellan den här lilla vyn och en större vy av fönstret med knappen i det övre högra hörnet. Du kan behöva bläddra uppåt för att se den här knappen.
 Välj din symbol. Dubbelklicka på en symbol för att infoga den på markörens plats. Du kan också plocka upp den och släppa den var du vill, eller högerklicka på den, välj "Kopiera teckeninfo" och klistra in den i ditt textfält.
Välj din symbol. Dubbelklicka på en symbol för att infoga den på markörens plats. Du kan också plocka upp den och släppa den var du vill, eller högerklicka på den, välj "Kopiera teckeninfo" och klistra in den i ditt textfält. - Vissa äldre versioner av OS X använder istället knappen "Infoga".
- Nästa gång du öppnar menyn visas de senast använda tecknen först så att du enkelt kan återanvända dem.
Metod 3 av 3: Använd inmatningsalternativ för ditt tangentbord
 Öppna Systeminställningar. Du hittar den här menyn genom att klicka på Apple-symbolen eller i mappen Program. Det kan också vara i din docka.
Öppna Systeminställningar. Du hittar den här menyn genom att klicka på Apple-symbolen eller i mappen Program. Det kan också vara i din docka.  Sök efter input. Skriv "Input" i sökfältet längst upp till höger i fönstret Systeminställningar. Nu ser du ett eller flera menyalternativ markerade. Välj ett av följande markerade alternativ:
Sök efter input. Skriv "Input" i sökfältet längst upp till höger i fönstret Systeminställningar. Nu ser du ett eller flera menyalternativ markerade. Välj ett av följande markerade alternativ: - Tangentbord (välj det här alternativet om du använder den senaste versionen av OS X)
- International (med några äldre versioner av OS X)
- Språk och text (gamla versioner av OS X)
 Klicka på fliken Ingångskällor. När du har öppnat rätt undermeny klickar du på fliken Ingångskällor. Beroende på din version av OS X ser du antingen en lista med flaggor och landsnamn eller en bild på tangentbordet.
Klicka på fliken Ingångskällor. När du har öppnat rätt undermeny klickar du på fliken Ingångskällor. Beroende på din version av OS X ser du antingen en lista med flaggor och landsnamn eller en bild på tangentbordet.  Markera rutan bredvid "Visa inmatningsmeny i menyraden". Det här alternativet finns längst ner i fönstret. När det här alternativet är markerat visas en ny symbol till höger om menyraden längst upp på skärmen. Detta kan vara en flagga, men också en svartvit bild på ett tangentbord.
Markera rutan bredvid "Visa inmatningsmeny i menyraden". Det här alternativet finns längst ner i fönstret. När det här alternativet är markerat visas en ny symbol till höger om menyraden längst upp på skärmen. Detta kan vara en flagga, men också en svartvit bild på ett tangentbord.  Välj "Visa teckenvy" från det nya menyalternativet. Klicka på den nya symbolen i det övre fältet och välj "Visa ritvy". Nu öppnas ett fönster med en stor samling symboler (samma som i den tidigare metoden) Använd det så här:
Välj "Visa teckenvy" från det nya menyalternativet. Klicka på den nya symbolen i det övre fältet och välj "Visa ritvy". Nu öppnas ett fönster med en stor samling symboler (samma som i den tidigare metoden) Använd det så här: - Klicka på en kategori i den vänstra kolumnen.
- Välj önskad symbol i mittkolumnen. Du kan se varianter av symbolen genom att klicka på den och visa den högra kolumnen.
- Dubbelklicka på en symbol för att "skriva" den, dra den till ett textfält eller högerklicka på den och välj "Kopiera teckeninfo". Vissa äldre versioner av OS X använder istället knappen "Infoga".
 Använd alternativet Tangentbordvy. Ett annat alternativ i samma meny är "Visa tangentbordsvisning". Om du väljer det här alternativet visas ett tangentbord på skärmen. Detta kan vara användbart för att hitta symboler som inte visas på ditt fysiska tangentbord. Tryck till exempel på tangenterna en gång ⌥ Alternativ och / eller ⇧ Skift för att se hur tangentbordet på skärmen ändras.
Använd alternativet Tangentbordvy. Ett annat alternativ i samma meny är "Visa tangentbordsvisning". Om du väljer det här alternativet visas ett tangentbord på skärmen. Detta kan vara användbart för att hitta symboler som inte visas på ditt fysiska tangentbord. Tryck till exempel på tangenterna en gång ⌥ Alternativ och / eller ⇧ Skift för att se hur tangentbordet på skärmen ändras. - Du kan dra tangentbordet till valfri position på skärmen. Du kan göra det större eller mindre genom att dra i ett av hörnen.
 Lägg till andra ingångskällor. Om du skriver på flera språk kan du gå tillbaka till samma meny i Systeminställningar. Klicka på + -knappen, visa de olika språken och klicka på "Lägg till" när du har valt önskat språk. Även om du inte skriver på andra språk kan några av dessa nyckellayouter vara användbara:
Lägg till andra ingångskällor. Om du skriver på flera språk kan du gå tillbaka till samma meny i Systeminställningar. Klicka på + -knappen, visa de olika språken och klicka på "Lägg till" när du har valt önskat språk. Även om du inte skriver på andra språk kan några av dessa nyckellayouter vara användbara: - Till exempel har den engelska sektionen ett tangentbord som heter "US - Extended". Du hittar ännu fler symboler om du använder ⌥ Alternativknep som vi beskrev tidigare i den här artikeln.
- Vissa språk har möjlighet att efterlikna ett PC-tangentbord. Detta ändrar vanligtvis bara några symboltangenter.
- Om du skriver på ett nederländskt tangentbord måste du tillfälligt byta till det vanliga engelska tangentbordet för att använda listan med genvägar längst ner i den här artikeln.
 Växla mellan tangentbord. Du kan aktivera flera tangentbord samtidigt. Du kan växla mellan dessa tangentbord från samma meny där du hittade alternativen för teckenvy och tangentbordsvy. Välj önskat tangentbord från rullgardinsmenyn.
Växla mellan tangentbord. Du kan aktivera flera tangentbord samtidigt. Du kan växla mellan dessa tangentbord från samma meny där du hittade alternativen för teckenvy och tangentbordsvy. Välj önskat tangentbord från rullgardinsmenyn. - Du kan också skapa en genväg för att växla mellan tangentbord. Sök efter "Kortkommandon" i sökfältet Systeminställningar och klicka på den markerade menyn. En gång i den här menyn väljer du "Ingångskällor" i den vänstra kolumnen och markerar sedan rutan bredvid "Välj tidigare ingångskälla".
Lista över kortkommandon för symboler
Listan till vänster visar symboler som du kan skriva genom att trycka på ⌥ Alternativtangent i kombination med en annan tangent. För listan till vänster måste du trycka på knapparna ⌥ Alternativ, ⇧ Skift och tryck på en tredje knapp.
Symboler med nyckeln ⌥ Alternativ / Alt nedtryckt
| Symboler med tangentkombinationen ⌥ Alternativ / Alt och ⇧ Skift nedtryckt
|
Tips
- De specifika tangentbordsgenvägarna i den här artikeln fungerar garanterat endast på det vanliga engelskspråkiga tangentbordet.Byt till det här tangentbordet om tangentkombinationen inte fungerar på det nederländska tangentbordet.
- Om någon av dessa nycklar i den här artikeln ser ut som en rektangel, visar din webbläsare inte symbolen korrekt. Alla vanliga webbläsare för Mac ska kunna visa dessa symboler ordentligt.