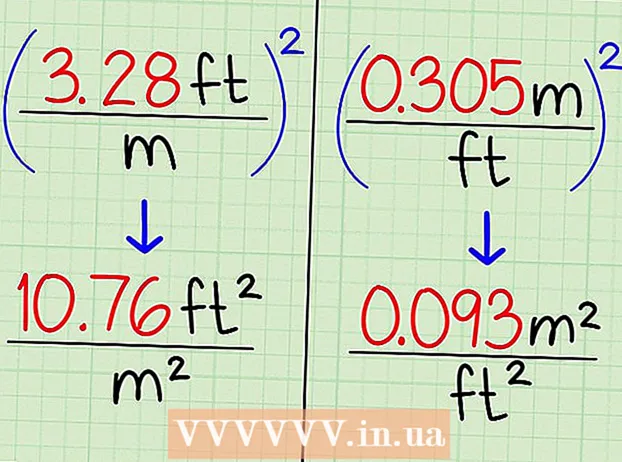Författare:
Morris Wright
Skapelsedatum:
27 April 2021
Uppdatera Datum:
1 Juli 2024
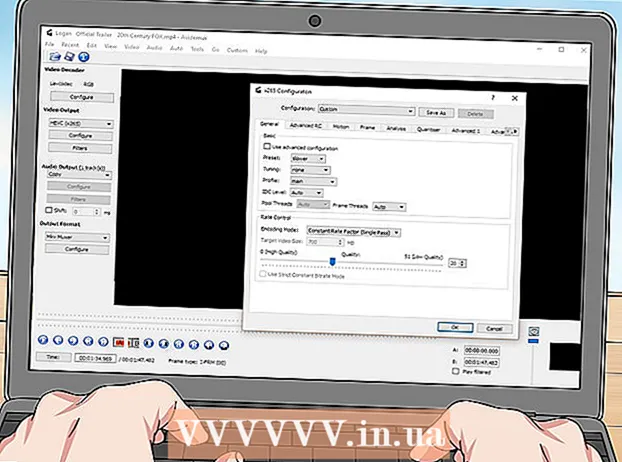
Innehåll
- Att gå
- Metod 1 av 2: Titta på videor offline (iPhone / Android)
- Metod 2 av 2: Spela in med OBS (Windows / Mac)
- Tips
Denna wikiHow visar hur du laddar ner videor från Netflix så att du kan titta på dem senare med funktionen Watch Offline inbyggd i Netflix-appen eller genom att spela in datorns skärm.
Att gå
Metod 1 av 2: Titta på videor offline (iPhone / Android)
 Anslut om möjligt till ett trådlöst nätverk. När du laddar ner program och filmer med Netflix-appen laddar du ner mycket data. Anslut om möjligt till ett trådlöst nätverk så att det inte räknas till din datagräns.
Anslut om möjligt till ett trådlöst nätverk. När du laddar ner program och filmer med Netflix-appen laddar du ner mycket data. Anslut om möjligt till ett trådlöst nätverk så att det inte räknas till din datagräns.  Installera eller uppdatera Netflix-appen. Om du använder en iPhone, iPad, iPod Touch eller Android-enhet kan du använda Netflix-appen för att spara lite Netflix-innehåll för offlinevisning. Appen kan installeras gratis från din enhets appbutik.
Installera eller uppdatera Netflix-appen. Om du använder en iPhone, iPad, iPod Touch eller Android-enhet kan du använda Netflix-appen för att spara lite Netflix-innehåll för offlinevisning. Appen kan installeras gratis från din enhets appbutik. - Om du redan har Netflix installerat på din enhet, kolla in app store för att se om appen är uppdaterad. Du behöver den senaste versionen för att spara videor för offlinevisning.
 Öppna Netflix-appen. När appen är installerad eller uppdaterad trycker du på knappen "Öppna" i appbutiken eller trycker på Netflix-appen på din startskärm eller applista.
Öppna Netflix-appen. När appen är installerad eller uppdaterad trycker du på knappen "Öppna" i appbutiken eller trycker på Netflix-appen på din startskärm eller applista.  Logga in (om det behövs) med ditt Netflix-konto. Om du installerade appen för första gången måste du logga in med ditt Netflix-konto.
Logga in (om det behövs) med ditt Netflix-konto. Om du installerade appen för första gången måste du logga in med ditt Netflix-konto. - Om du inte har ett konto kan du registrera dig för en gratis testperiod.
 Tryck på ☰-knappen. Du kan se detta längst upp till vänster på skärmen.
Tryck på ☰-knappen. Du kan se detta längst upp till vänster på skärmen.  Tryck på Tillgänglig för nedladdning. Om du inte ser det här alternativet använder du en äldre version av appen eller så har ditt land inga videor tillgängliga för offlinevisning.
Tryck på Tillgänglig för nedladdning. Om du inte ser det här alternativet använder du en äldre version av appen eller så har ditt land inga videor tillgängliga för offlinevisning.  Hitta en film eller show som du vill ladda ner. Listan över tillgängliga titlar för nedladdning är begränsad jämfört med hela streamingkatalogen. Du kan bläddra bland tillgängliga titlar precis som om du skulle välja något att bara titta på.
Hitta en film eller show som du vill ladda ner. Listan över tillgängliga titlar för nedladdning är begränsad jämfört med hela streamingkatalogen. Du kan bläddra bland tillgängliga titlar precis som om du skulle välja något att bara titta på.  Tryck på nedladdningsknappen på ett TV-program eller en filmsida. Den här knappen ser ut som en pil som pekar nedåt mot en rad. Du kommer att se den här knappen när du trycker på en film och den kommer att visas bredvid varje avsnitt i en nedladdningsbar show. Om du inte ser den här knappen är den titel du valt inte tillgänglig för offlinevisning.
Tryck på nedladdningsknappen på ett TV-program eller en filmsida. Den här knappen ser ut som en pil som pekar nedåt mot en rad. Du kommer att se den här knappen när du trycker på en film och den kommer att visas bredvid varje avsnitt i en nedladdningsbar show. Om du inte ser den här knappen är den titel du valt inte tillgänglig för offlinevisning.  Vänta medan innehållet laddas ner. Du ser nedladdningsförloppet visas längst ner på skärmen.
Vänta medan innehållet laddas ner. Du ser nedladdningsförloppet visas längst ner på skärmen.  Tryck på ☰-knappen.
Tryck på ☰-knappen. Tryck på Mina nedladdningar. Detta visar alla videor du har laddat ner och laddar ner för närvarande.
Tryck på Mina nedladdningar. Detta visar alla videor du har laddat ner och laddar ner för närvarande.  Tryck på ett nedladdat objekt för att börja titta. När en nedladdning är klar kan du titta på den när som helst utan streaming.
Tryck på ett nedladdat objekt för att börja titta. När en nedladdning är klar kan du titta på den när som helst utan streaming.
Metod 2 av 2: Spela in med OBS (Windows / Mac)
 Gå till Öppna Broadcast Software (OBS) webbplats. Detta gratis program med öppen källkod låter dig spela in datorns uppspelning, som du kan använda för att skapa Netflix-strömmar.
Gå till Öppna Broadcast Software (OBS) webbplats. Detta gratis program med öppen källkod låter dig spela in datorns uppspelning, som du kan använda för att skapa Netflix-strömmar. - OBS är helt gratis, annonsfritt och utvecklat av öppen källkod. Ingen har nytta av att installera och använda detta program.
 Klicka på Ladda ner OBS Studio.
Klicka på Ladda ner OBS Studio. Klicka på knappen för ditt operativsystem. OBS är tillgängligt för Windows, Mac och Linux, och programmet är i stort sett detsamma på alla plattformar.
Klicka på knappen för ditt operativsystem. OBS är tillgängligt för Windows, Mac och Linux, och programmet är i stort sett detsamma på alla plattformar.  När du har laddat ner klickar du på installationsprogrammet. Du hittar det i din webbläsares nedladdningslista eller i mappen Nedladdningar.
När du har laddat ner klickar du på installationsprogrammet. Du hittar det i din webbläsares nedladdningslista eller i mappen Nedladdningar.  Följ anvisningarna för att installera OBS. Så länge du laddade ner direkt från OBS-webbplatsen behöver du inte oroa dig för skadlig kod.
Följ anvisningarna för att installera OBS. Så länge du laddade ner direkt från OBS-webbplatsen behöver du inte oroa dig för skadlig kod.  Starta OBS efter installation. Du kommer att bli ombedd att starta automatiskt i slutet av installationsprocessen.
Starta OBS efter installation. Du kommer att bli ombedd att starta automatiskt i slutet av installationsprocessen.  Klicka på knappen Inställningar. Du kan se detta i det nedre högra hörnet av OBS-fönstret.
Klicka på knappen Inställningar. Du kan se detta i det nedre högra hörnet av OBS-fönstret.  Klicka på fliken Snabbtangenter. Detta låter dig skapa genvägar som du kan använda för att starta och stoppa inspelningen utan att öppna OBS-programmet. Detta är mycket användbart eftersom du spelar in allt på din skärm.
Klicka på fliken Snabbtangenter. Detta låter dig skapa genvägar som du kan använda för att starta och stoppa inspelningen utan att öppna OBS-programmet. Detta är mycket användbart eftersom du spelar in allt på din skärm.  Klicka på fältet Starta inspelning.
Klicka på fältet Starta inspelning. Tryck på kombinationen av tangenter du vill använda. Se till att du inte använder genvägar som gör något i din webbläsare.
Tryck på kombinationen av tangenter du vill använda. Se till att du inte använder genvägar som gör något i din webbläsare.  Klicka på fältet Stoppa inspelning.
Klicka på fältet Stoppa inspelning. Tryck på kombinationen av tangenter du vill använda. Välj en kombination bredvid din startinspelning så att du enkelt kommer ihåg den. Till exempel om Starta inspelning är Ctrl+⇧ Skift+F11, skulle sluta spela in Ctrl+⇧ Skift+F12 kan vara.
Tryck på kombinationen av tangenter du vill använda. Välj en kombination bredvid din startinspelning så att du enkelt kommer ihåg den. Till exempel om Starta inspelning är Ctrl+⇧ Skift+F11, skulle sluta spela in Ctrl+⇧ Skift+F12 kan vara.  Klicka på fliken Output. Detta gör att du kan välja kvaliteten på dina inspelningar och var de ska sparas.
Klicka på fliken Output. Detta gör att du kan välja kvaliteten på dina inspelningar och var de ska sparas.  Klicka på Bläddra i fältet Inspelningsväg. Detta gör att du kan välja en ny destination för att spara slutförda inspelningar. De sparas som standard i mappen Videor.
Klicka på Bläddra i fältet Inspelningsväg. Detta gör att du kan välja en ny destination för att spara slutförda inspelningar. De sparas som standard i mappen Videor.  Klicka på menyn Inspelningsformat.
Klicka på menyn Inspelningsformat. Klicka på mp4. Detta är ett mycket universellt format som kan spelas på de flesta enheter. Om du har ett specifikt format som du vill använda istället kan du välja det här.
Klicka på mp4. Detta är ett mycket universellt format som kan spelas på de flesta enheter. Om du har ett specifikt format som du vill använda istället kan du välja det här.  Klicka på Apply och sedan på OK. Detta sparar ändringarna.
Klicka på Apply och sedan på OK. Detta sparar ändringarna.  Klicka på + längst ner i källlistan.
Klicka på + längst ner i källlistan. Klicka på Display Capture.
Klicka på Display Capture. Klicka på OK.
Klicka på OK. Avmarkera Capture Cursor. Detta förhindrar att markören visas i inspelningen.
Avmarkera Capture Cursor. Detta förhindrar att markören visas i inspelningen.  Klicka på OK. Du är nu redo att spela in vad som visas på skärmen.
Klicka på OK. Du är nu redo att spela in vad som visas på skärmen.  Stäng av din mikrofon. Om du har en mikrofon ansluten klickar du på "Mute" -knappen bredvid den i avsnittet "Mixer" i OBS-fönstret.
Stäng av din mikrofon. Om du har en mikrofon ansluten klickar du på "Mute" -knappen bredvid den i avsnittet "Mixer" i OBS-fönstret.  Stäng ytterligare program. Du vill minska risken för att ett meddelande visas eller att ett ljud spelas. Stäng allt du inte behöver. Se till att lämna OBS öppen.
Stäng ytterligare program. Du vill minska risken för att ett meddelande visas eller att ett ljud spelas. Stäng allt du inte behöver. Se till att lämna OBS öppen.  Öppna Chrome eller Firefox. Om du använder dessa webbläsare kan du spela in din skärm, men inte om du använder Internet Explorer eller Edge.
Öppna Chrome eller Firefox. Om du använder dessa webbläsare kan du spela in din skärm, men inte om du använder Internet Explorer eller Edge.  Gå till Netflix och logga in. Logga in från din webbläsare med ditt Netflix-konto.
Gå till Netflix och logga in. Logga in från din webbläsare med ditt Netflix-konto.  Välj videon du vill spela. Du kan spela in valfri film eller TV-serie på Netflix.
Välj videon du vill spela. Du kan spela in valfri film eller TV-serie på Netflix.  Pausa omedelbart. Du måste växla till helskärm och börja spela in. Du kan dra positionsreglaget till början om det behövs.
Pausa omedelbart. Du måste växla till helskärm och börja spela in. Du kan dra positionsreglaget till början om det behövs.  Klicka på helskärmsknappen. Det är på höger sida av kontrollfältet för uppspelning.
Klicka på helskärmsknappen. Det är på höger sida av kontrollfältet för uppspelning.  Tryck på Start-genvägsknappen. Detta börjar spela in i OBS. Du ser ingen avisering.
Tryck på Start-genvägsknappen. Detta börjar spela in i OBS. Du ser ingen avisering.  Klicka på Spela i Netflix. Videon börjar spelas.
Klicka på Spela i Netflix. Videon börjar spelas.  Låt videon spela helt. Se till att inte stänga videon eller byta fönster. Du kan stänga av skärmen och högtalarna om du inte vill titta på medan du spelar in.
Låt videon spela helt. Se till att inte stänga videon eller byta fönster. Du kan stänga av skärmen och högtalarna om du inte vill titta på medan du spelar in.  När videon slutar trycker du på genvägen "Stoppa inspelning". Videon sparas i den mapp du angav tidigare.
När videon slutar trycker du på genvägen "Stoppa inspelning". Videon sparas i den mapp du angav tidigare.  Beskär din video med en gratis redigerare. Det finns flera tillgängliga program som du kan använda för att trimma början och slutet av videon och ta bort tomt utrymme.
Beskär din video med en gratis redigerare. Det finns flera tillgängliga program som du kan använda för att trimma början och slutet av videon och ta bort tomt utrymme. - Ett gratis alternativ är Avidemux, ett program med öppen källkod som OBS.
Tips
- Det mesta innehållet på Netflix kan också laddas ner via torrents, men att ladda ner upphovsrättsskyddat innehåll som du inte äger är olagligt i de flesta länder.