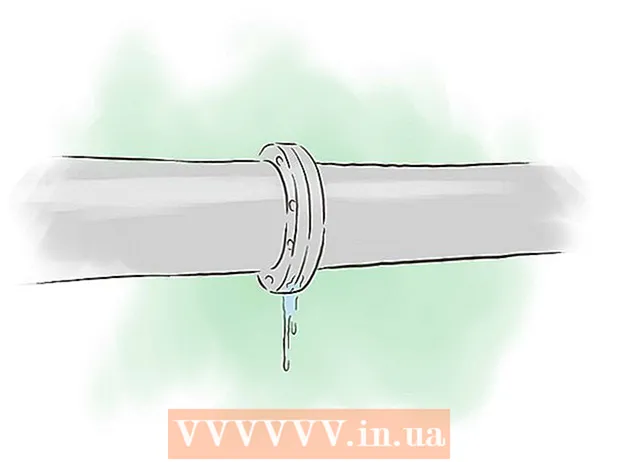Författare:
Charles Brown
Skapelsedatum:
9 Februari 2021
Uppdatera Datum:
26 Juni 2024
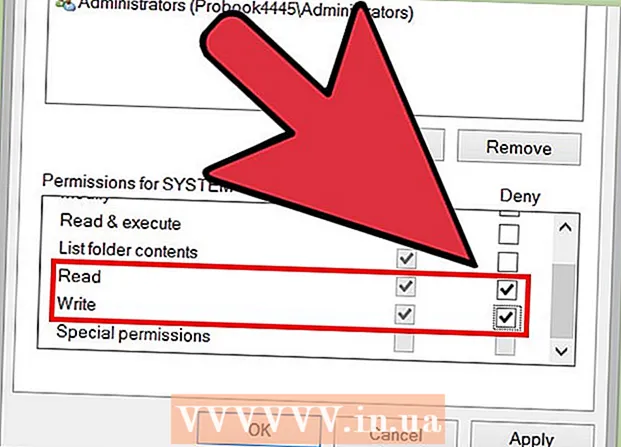
Innehåll
- Att gå
- Metod 1 av 7: Ta bort skrivskydd från ett minneskort eller USB-enhet
- Metod 2 av 7: Använda Diskpart (Windows)
- Metod 3 av 7: Anpassa registret (Windows)
- Metod 4 av 7: Åtgärda diskbehörigheter (Mac)
- Metod 5 av 7: Formatera minneskort eller USB-enheter
- Metod 6 av 7: Ta bort skrivskydd från en fil (Windows)
- Metod 7 av 7: Ta bort skrivskydd från en fil (Mac)
- Tips
Skrivskydd säkerställer att innehållet på en disk eller SD-kort inte kan skrivas över eller ändras. Detta hindrar dig i princip från att använda skivan eller kortet alls. Det finns flera sätt att stänga av skrivskydd, allt från att vända en fysisk omkopplare till att gräva runt i datorns avancerade inställningar. Men om något är fel med enheten kan du behöva omformatera.
Att gå
Metod 1 av 7: Ta bort skrivskydd från ett minneskort eller USB-enhet
- Leta efter en omkopplare på sidan. De flesta minneskort och vissa enheter har en liten brytare på sidan. Om du hittar omkopplaren ställer du in den på "Lås upp". Detta är positionen på kortets framsida. Var försiktig så att du inte skjuter strömbrytaren igen när du sätter in kortet i din dator. Om ditt kort eller din enhet inte har någon omkopplare kan du gå vidare till nästa steg.
- Om du använder en kortadapter kan det finnas en andra omkopplare på själva adaptern.
- På vissa bärbara Apple-datorer glider omkopplaren när kortet sätts in. Försök sedan placera omkopplaren i mitten av de två lägena och sätt sedan försiktigt in kortet i kortplatsen. Försök bara om båda andra positioner inte fungerar.
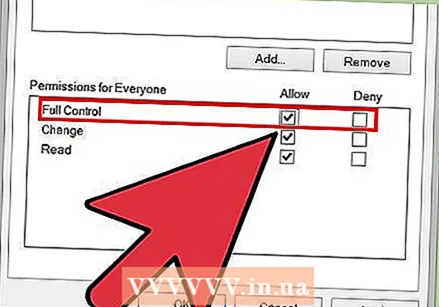 Ändra behörigheterna. Vissa enheter låter dig justera delningsbehörigheter även när skrivskydd är aktiverat. På en Windows-dator högerklickar du på skivikonen och väljer Egenskaper → säkerhet → Namn på grupper eller användare. Markera rutan bredvid "Full kontroll" och klicka på OK.
Ändra behörigheterna. Vissa enheter låter dig justera delningsbehörigheter även när skrivskydd är aktiverat. På en Windows-dator högerklickar du på skivikonen och väljer Egenskaper → säkerhet → Namn på grupper eller användare. Markera rutan bredvid "Full kontroll" och klicka på OK. - Nu om ett felmeddelande visas om att fil, inte hårddisken eller minneskortet, se avsnittet om filskydd.
 Testa en annan minneskortadapter. Om du använder fel typ av adapter, till exempel en SDHC-adapter för ett SD-kort eller microSD-kort, kan du i vissa fall bara läsa kortet och inte redigera det. Kontrollera adapterns specifikationer och texten på ditt minneskort och försök hitta en adapter som passar din specifika korttyp.
Testa en annan minneskortadapter. Om du använder fel typ av adapter, till exempel en SDHC-adapter för ett SD-kort eller microSD-kort, kan du i vissa fall bara läsa kortet och inte redigera det. Kontrollera adapterns specifikationer och texten på ditt minneskort och försök hitta en adapter som passar din specifika korttyp. - Facket för minneskort på datorer fungerar inte alltid bra. Prova en kortläsare som du kan ansluta till en USB-port för att se om det löser problemet.
- Använd en mer avancerad metod. Om ovanstående metoder inte fungerar eller om du inte hittar en ny adapter kan du prova en av de mer avancerade metoderna nedan.
- För Windows: gå till "Använd Diskpart" och sedan till "Anpassa registret".
- För Apple: Gå till "Återställa diskbehörigheter".
- Fortsätt till "Formatera minneskort eller USB-enheter" på vilket operativsystem som helst, men bara om du inte längre behöver data på enheten.
Metod 2 av 7: Använda Diskpart (Windows)
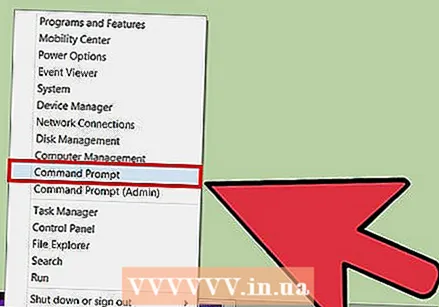 Skriv "cmd" i Start-menyn. För att öppna ett kommandotolken i Windows öppnar du Start-menyn och skriver cmd i textrutan. Klicka på Enter, nu öppnas ett kommandotolkfönster.
Skriv "cmd" i Start-menyn. För att öppna ett kommandotolken i Windows öppnar du Start-menyn och skriver cmd i textrutan. Klicka på Enter, nu öppnas ett kommandotolkfönster. - Kommandotolken använder inte markören. Du kan skriva och "ta bort" och använda pilknapparna för att gå tillbaka om du gjorde ett misstag.
 Skriv "diskpart" i det nya fönstret. Skriv i kommandotolken diskpart och tryck på Enter. Detta gör att du kan komma åt diskpart-verktyget från kommandotolken.
Skriv "diskpart" i det nya fönstret. Skriv i kommandotolken diskpart och tryck på Enter. Detta gör att du kan komma åt diskpart-verktyget från kommandotolken. 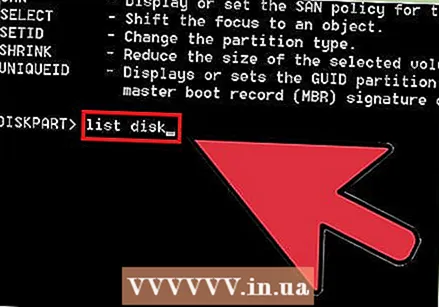 Skriv "listdisk". Typ listdisk och tryck Enter. Nu visas en lista över alla enheter som är anslutna till din dator, inklusive din USB-enhet eller minneskort. Om du inte vet vilken enhet som är skrivskyddad, gå först till "Den här datorn" och se vilken enhetsbokstav som tillhör enheten.
Skriv "listdisk". Typ listdisk och tryck Enter. Nu visas en lista över alla enheter som är anslutna till din dator, inklusive din USB-enhet eller minneskort. Om du inte vet vilken enhet som är skrivskyddad, gå först till "Den här datorn" och se vilken enhetsbokstav som tillhör enheten. - Du kan också ta reda på vilken disk det är genom att koppla bort disken och skriva "listdisk" igen. Disken som nu har försvunnit är den disk du letar efter.
- Om du inte ser din disk skriver du "listvolym". I det här fallet kan du följa nästa steg, men överallt där "disk" säger, ersätt den med "volym".
 Välj din enhet. När du vet vilken disk det är, skriv välj disk X, ersätter X med diskens nummer (skriv till exempel välj disk 2 om nummer 2 är skivan med skrivskydd).
Välj din enhet. När du vet vilken disk det är, skriv välj disk X, ersätter X med diskens nummer (skriv till exempel välj disk 2 om nummer 2 är skivan med skrivskydd). 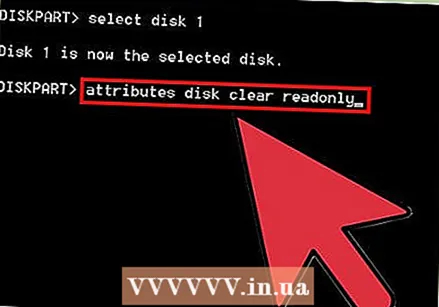 Skriv "attribut disk klart läsbart" och tryck enter. Kommandot attribut disk klart läsbart tar bort skrivskydd om det finns ett.
Skriv "attribut disk klart läsbart" och tryck enter. Kommandot attribut disk klart läsbart tar bort skrivskydd om det finns ett. - Skriv kommandot exakt som det visas. "readonly" är ett ord.
- Om detta inte fungerar kan du använda metoden nedan.
 Avsluta skivverktyget. Typ utgång och tryck Enter för att lämna det tjocka verktyget.
Avsluta skivverktyget. Typ utgång och tryck Enter för att lämna det tjocka verktyget.
Metod 3 av 7: Anpassa registret (Windows)
- Förstå riskerna. Windows-operativsystemet använder ett "register" som innehåller mycket viktig information. Om något är felaktigt inställt här kan det hända att alla diskar är skrivskyddade på grund av detta. Genom att följa stegen nedan kan du diagnostisera och åtgärda problemet, men förändras aldrig andra inställningar i registret, för i värsta fall kan operativsystemet inte längre användas.
- Säkerhetskopiera registret innan du ändrar det.
 Öppna registret Editor. Du öppnar detta program genom regedit att skriva i textrutan på Start-menyn. Windows 8-användare kan regedit när de ser hemskärmen. Tryck på Enter för att söka och klicka på "Registerredigerare" i listan med sökresultat.
Öppna registret Editor. Du öppnar detta program genom regedit att skriva i textrutan på Start-menyn. Windows 8-användare kan regedit när de ser hemskärmen. Tryck på Enter för att söka och klicka på "Registerredigerare" i listan med sökresultat. - Om du inte hittar den, sök efter registerfel eller registerfel.
 Gå till HKEY_LOCAL_MACHINE. Den här mappen finns i avsnittet Dator i registerredigeraren, i den vänstra kolumnen. Klicka på pilen bredvid HKEY_LOCAL_MACHINE för att öppna mappen.
Gå till HKEY_LOCAL_MACHINE. Den här mappen finns i avsnittet Dator i registerredigeraren, i den vänstra kolumnen. Klicka på pilen bredvid HKEY_LOCAL_MACHINE för att öppna mappen.  Navigera till rätt mapp. Sök i mappen HKEY_LOCAL_MACHINE till mappen SYSTEMET, öppna den och öppna den sedan CurrentControlSet, och dåKontrollera. Slutligen bläddra ner tills du hittar mappen StorageDevicePolicies finner. Om den här mappen inte finns kan du gå till nästa steg.
Navigera till rätt mapp. Sök i mappen HKEY_LOCAL_MACHINE till mappen SYSTEMET, öppna den och öppna den sedan CurrentControlSet, och dåKontrollera. Slutligen bläddra ner tills du hittar mappen StorageDevicePolicies finner. Om den här mappen inte finns kan du gå till nästa steg. 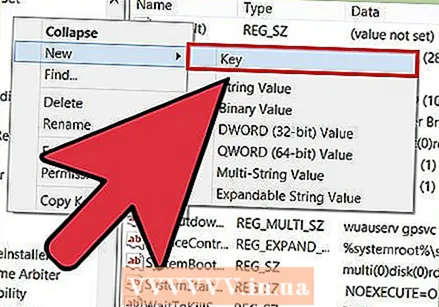 Skapa mappen StorageDevicePolicies om det inte finns. Om du inte hittar mappen StorageDevicePolicies måste du skapa en mapp med det namnet innan du fortsätter. Högerklicka på det tomma utrymmet i kontrollmappen. Välj "Ny" och sedan "Nyckel". Namnge mappen StorageDevicePolicies utan mellanslag, precis som visas här.
Skapa mappen StorageDevicePolicies om det inte finns. Om du inte hittar mappen StorageDevicePolicies måste du skapa en mapp med det namnet innan du fortsätter. Högerklicka på det tomma utrymmet i kontrollmappen. Välj "Ny" och sedan "Nyckel". Namnge mappen StorageDevicePolicies utan mellanslag, precis som visas här.  Ändra posten "WriteProtect" till 0. Dubbelklicka på "WriteProtect" i mappen StorageDevicePolicies. Ändra numret i fältet "Värddata" från 1 till 0. Tryck på OK. Om du har mappen StorageDevicePolicies du kan utföra följande steg:
Ändra posten "WriteProtect" till 0. Dubbelklicka på "WriteProtect" i mappen StorageDevicePolicies. Ändra numret i fältet "Värddata" från 1 till 0. Tryck på OK. Om du har mappen StorageDevicePolicies du kan utföra följande steg: - Öppna den nya mappen StorageDevicePolicies och högerklicka i det tomma utrymmet. Välj "Ny" och sedan DWORD (32-bitars) värde. Namnge den nya filen Skrivskydda. Dubbelklicka på filen för att öppna den och placera den 0 i fältet "värde". Tryck på OK.
- Du måste skriva allt exakt som det är här, inklusive stora och små bokstäver, annars fungerar det inte.
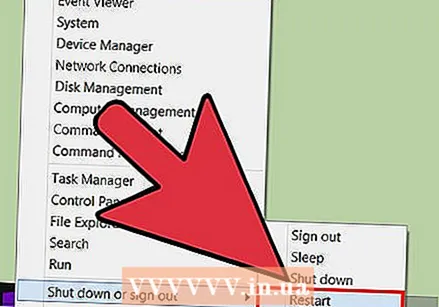 Starta om din dator. Ändringarna i registret träder i kraft först när du startar om datorn. Spara vad du gjorde innan du startade om.
Starta om din dator. Ändringarna i registret träder i kraft först när du startar om datorn. Spara vad du gjorde innan du startade om.
Metod 4 av 7: Åtgärda diskbehörigheter (Mac)
- Öppna Diskverktyg. Detta program finns här: Program → Verktyg → Diskverktyg. Sök efter det i Spotlight om du inte hittar det.
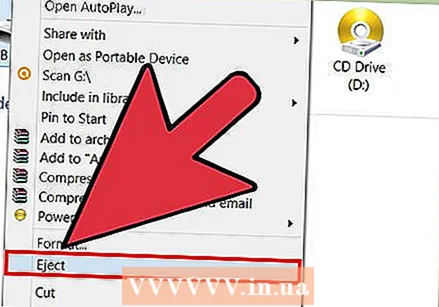 Välj skivan eller kortet med skrivskydd i den vänstra kolumnen. Kolumnen visar din hårddisk, DVD-enhet och alla monterade enheter. Välj enheten med skrivskydd.
Välj skivan eller kortet med skrivskydd i den vänstra kolumnen. Kolumnen visar din hårddisk, DVD-enhet och alla monterade enheter. Välj enheten med skrivskydd. 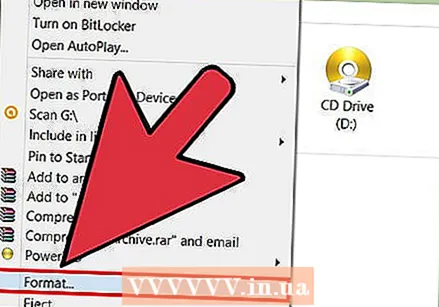 Reparera diskbehörigheterna. Klicka på Fix Drive Permissions efter att ha valt rätt kort eller enhet. Nu försöker Diskverktyg att fixa fel.
Reparera diskbehörigheterna. Klicka på Fix Drive Permissions efter att ha valt rätt kort eller enhet. Nu försöker Diskverktyg att fixa fel. - Med stora skivor kan det ta en stund innan programmet är klart.
Metod 5 av 7: Formatera minneskort eller USB-enheter
- Förstå att detta raderar all data från kortet eller disken. Formatering av en enhet förstör all data och konfigurerar om enheten. Till slut kommer du att ha en helt tom skiva utan foton eller annan information. Fördelen är att detta också upphäver skrivskydd.
- Om det finns filer på din enhet, försök med någon av de andra metoderna innan du gör detta.
- Ta bort alla externa enheter och minneskort. För att undvika att formatera fel enheter är det en bra idé att ta bort alla enheter och kort först. Gå till metoden nedan som matchar ditt operativsystem. När du väljer din enhet kontrollerar du att du har rätt enhet innan du börjar formatera.
- Formatera en disk på en Windows-dator. Öppna "Min dator" och anslut din enhet till datorn. När kort- eller diskikonen visas högerklickar du på den och väljer "Format". Klicka på "Ok" och vänta tills formatet är klart. Det tar högst några minuter.
- Det kan finnas en lista med alternativ att välja mellan under "Filsystem". I de flesta fall är det bäst att välja FAT32, det här alternativet är förmodligen redan valt.
- Om alternativet inte visas, försök igen från ett administratörskonto eller hoppa till det sista steget i detta avsnitt för en annan metod.
- Formatera en disk på en Apple-dator. Gå till Program → Verktyg → Diskverktyg. Anslut enheten eller kortet och välj det i den vänstra kolumnen. Klicka på fliken "Radera" högst upp och klicka på Ta bort .... Här kan du också justera filstrukturen, om så önskas:
- "Mac OS Extended (Journaled)" är det vanliga alternativet om du bara använder enheten på Mac-datorer. Välj "Mac OS Extended (Journaled, Encrypted) om du vill lösenordsskydda enheten.
- "MS DOS (FAT)" rekommenderas om du planerar att använda skivan på både Windows- och Apple-datorer. "ExFat" är ett liknande alternativ för USB-enheter.
- Formatera en enhet på en Google Chromebook. Öppna appen Filer (en blå mapp) och anslut enheten. Högerklicka på enheten i den vänstra kolumnen och välj Formatera enhet. Klicka på OK och vänta några sekunder till några minuter tills processen är klar.
- Detta använder FAT32-filsystemet, som kan läsas av nästan alla enheter. Du kan inte ändra den här inställningen på en Chromebook.
Metod 6 av 7: Ta bort skrivskydd från en fil (Windows)
 Logga in som administratör. Om din dator har flera konton, se till att du är inloggad som administratör. Andra användare kan inte ångra skrivskydd.
Logga in som administratör. Om din dator har flera konton, se till att du är inloggad som administratör. Andra användare kan inte ångra skrivskydd. - I vissa versioner av Windows kan du justera skrivskydd från vilket konto som helst, så länge du vet administratörslösenordet.
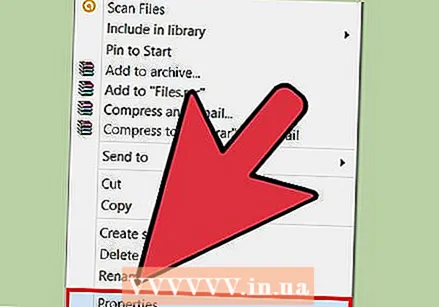 Högerklicka på filen och välj Egenskaper. Välj Egenskaper för att öppna ett fönster med information om den filen.
Högerklicka på filen och välj Egenskaper. Välj Egenskaper för att öppna ett fönster med information om den filen. 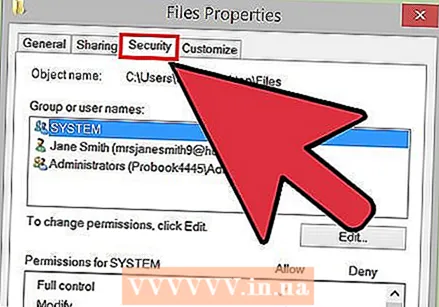 Välj fliken Säkerhet. Den här fliken är högst upp i fönstret Egenskaper.
Välj fliken Säkerhet. Den här fliken är högst upp i fönstret Egenskaper.  Ändra behörigheterna. Hitta ditt kontonamn i listan. Ändra behörigheterna till "Läs och skriv", "Läs och kör" eller "Full kontroll". Du kan hitta dessa alternativ som en rullgardinsmeny, men det kan också bara vara en lista med alternativ under varandra.
Ändra behörigheterna. Hitta ditt kontonamn i listan. Ändra behörigheterna till "Läs och skriv", "Läs och kör" eller "Full kontroll". Du kan hitta dessa alternativ som en rullgardinsmeny, men det kan också bara vara en lista med alternativ under varandra. - Vissa versioner av Windows kräver att du först klickar på knappen Redigera.
Metod 7 av 7: Ta bort skrivskydd från en fil (Mac)
- Ctrl-klicka på filen och välj "Get Info". Ctrl-klicka på filen eller mappen och välj Visa info i menyn som visas. Nu öppnas ett nytt fönster med information om filen.
- Leta efter behörighetsinställningarna. Längst ner hittar du avsnittet "Delning och behörigheter". Klicka vid behov på pilen bredvid titeln för att utöka avsnittet.
- Ändra inställningarna. Hitta ditt användarnamn i listan. Klicka på "Read Only" bredvid ditt namn under "Authorization" och ändra det till "Read and skriv".
Tips
- Skrivskyddade fel uppstår ofta när USB-enheten har ett mekaniskt fel. I så fall måste du i de flesta fall köpa en ny enhet.
- Om skrivskyddsknappen har gått sönder på ett minneskort kan du använda en liten bit tejp för att använda kortet igen. Täck hålet där knappen brukade vara med en liten fyrkant tejp. Var noga med att inte tejpa kontakterna och se till att tejpen är helt plan.