Författare:
Frank Hunt
Skapelsedatum:
16 Mars 2021
Uppdatera Datum:
27 Juni 2024
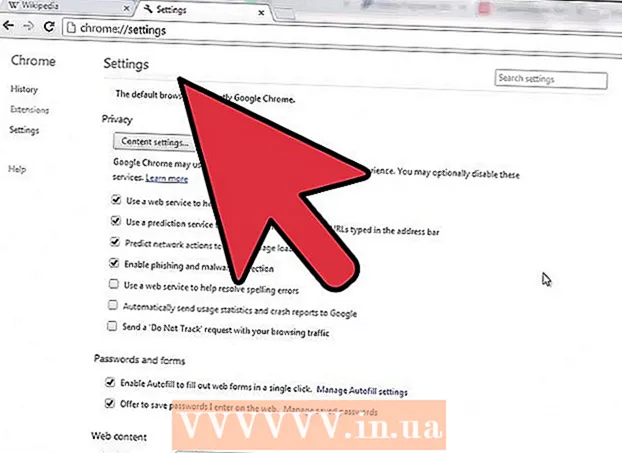
Innehåll
Pop-ups var en gång internetets stora nackdel. På varje webbplats krånglade du med otaliga extra skärmar med annonser och erbjudanden och det tog massor av tid att stänga dem alla. Lyckligtvis har mycket förändrats och du kan enkelt blockera de flesta popup-fönster. Detta är också möjligt i Google Chrome. Ibland behöver du dock popup-fönster och så måste du tillåta dem tillfälligt. I den här artikeln kan du läsa exakt hur du gör det i Chrome.
Att gå
 Öppna Chrome-menyn (☰). Klicka på "Inställningar" längst ner i menyn. Nu öppnas en ny flik där du kan justera inställningarna i din webbläsare.
Öppna Chrome-menyn (☰). Klicka på "Inställningar" längst ner i menyn. Nu öppnas en ny flik där du kan justera inställningarna i din webbläsare.  Klicka på "Visa avancerade inställningar". Den här länken finns längst ner i listan med inställningar. Om du klickar på den blir listan med inställningar längre.
Klicka på "Visa avancerade inställningar". Den här länken finns längst ner i listan med inställningar. Om du klickar på den blir listan med inställningar längre.  Öppna "Innehållsinställningar". Du hittar detta under rubriken Sekretess. Genom att trycka på knappen öppnas en ny skärm.
Öppna "Innehållsinställningar". Du hittar detta under rubriken Sekretess. Genom att trycka på knappen öppnas en ny skärm.  Bläddra till rubriken "Pop-ups". Chromes standardinställning är att inga popup-fönster är tillåtna av säkerhetsskäl. Pop-ups kan orsaka virus på din dator och på vissa webbplatser är det svårt att stänga dem. Du kan ställa in Chrome för att tillåta popup-fönster på alla webbplatser, men det är inte det smartaste valet. Det är bättre att du väljer ett begränsat antal webbplatser som du tillåter popup-fönster på. På så sätt löper du så liten risk som möjligt och du kan fortfarande installera program och göra andra saker som kräver popup-fönster.
Bläddra till rubriken "Pop-ups". Chromes standardinställning är att inga popup-fönster är tillåtna av säkerhetsskäl. Pop-ups kan orsaka virus på din dator och på vissa webbplatser är det svårt att stänga dem. Du kan ställa in Chrome för att tillåta popup-fönster på alla webbplatser, men det är inte det smartaste valet. Det är bättre att du väljer ett begränsat antal webbplatser som du tillåter popup-fönster på. På så sätt löper du så liten risk som möjligt och du kan fortfarande installera program och göra andra saker som kräver popup-fönster. 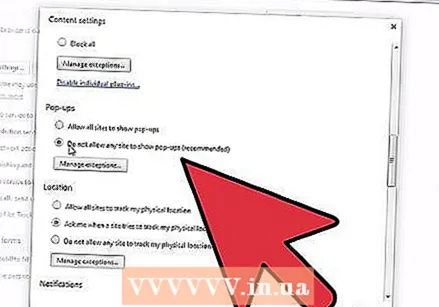 Lägg till webbplatser i din undantagslista. Du gör detta genom att klicka på Hantera undantag ... Gå sedan in på webbplatsen där du vill tillåta popup-fönster. Se till att rullgardinsmenyn bredvid webbplatsen är inställd på "Tillåt". När du är klar med att lägga till webbplatser klickar du på Spara.
Lägg till webbplatser i din undantagslista. Du gör detta genom att klicka på Hantera undantag ... Gå sedan in på webbplatsen där du vill tillåta popup-fönster. Se till att rullgardinsmenyn bredvid webbplatsen är inställd på "Tillåt". När du är klar med att lägga till webbplatser klickar du på Spara. - Tillåt endast popup-fönster på webbplatser du litar på.
 Stäng fliken Inställningar. Ladda om webbplatsen för att se effekten av de nya inställningarna. Om det fortfarande inte finns några popup-fönster, kontrollera att tilläggen du har installerat inte blockerar popup-fönstret. Om så är fallet kan du inaktivera tillägget.
Stäng fliken Inställningar. Ladda om webbplatsen för att se effekten av de nya inställningarna. Om det fortfarande inte finns några popup-fönster, kontrollera att tilläggen du har installerat inte blockerar popup-fönstret. Om så är fallet kan du inaktivera tillägget.
Varningar
- Att tillåta popup-fönster i Google Chrome kan sakta ner din dator och ibland hänga. Vissa popup-fönster innehåller videor som spelas automatiskt. Detta saktar ner din internetanslutning och ställer fler krav på din hårdvara. Detta kan göra att webbplatser laddas långsammare eller att din dator slutar fungera korrekt.



