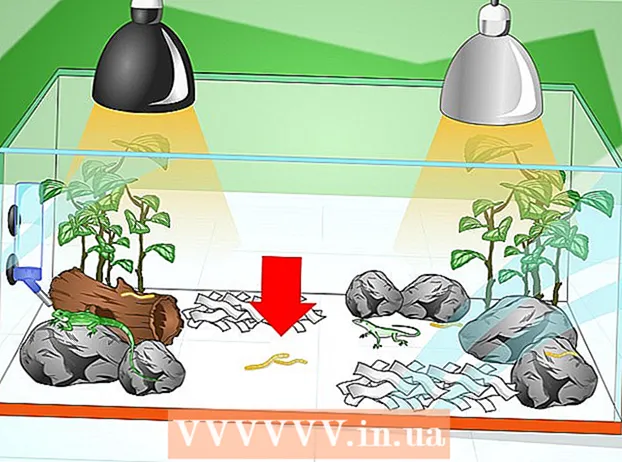Författare:
Eugene Taylor
Skapelsedatum:
15 Augusti 2021
Uppdatera Datum:
1 Juli 2024
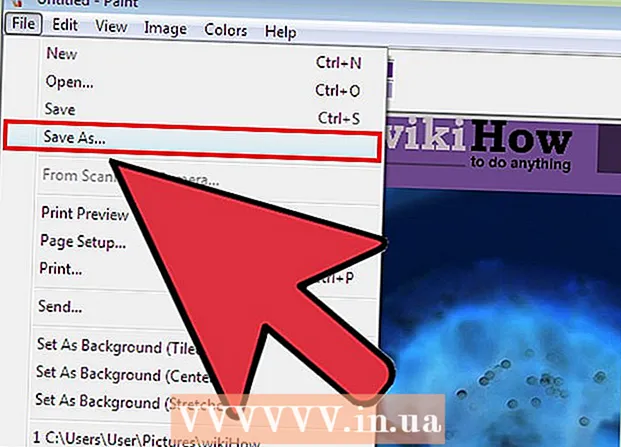
Innehåll
- Att gå
- Metod 1 av 2: Windows 7 och senare
- Metod 2 av 2: Windows Vista och tidigare versioner
- Tips
- Varningar
- Förnödenheter
I den här artikeln använder du MS Paint för att invertera färgerna i en bild. Från MS Paint 6.1 (Windows 7) har du ändrat hur du inverterar färger. Det är fortfarande lätt att göra, men det är inte alltid omedelbart uppenbart. För att få detta gjort snabbt, tryck på Ctrl + Skift + I. Läs vidare för att lära dig hur man inverterar färger i både de nya och gamla versionerna av programmet!
Att gå
Metod 1 av 2: Windows 7 och senare
 Observera att verktyget Invertera färger har ändrats. Verktyget Invertera färger finns inte längre i huvudmenyn, som i Windows Vista eller tidigare versioner. Från och med MS Paint 6.1 kan du bara invertera färger genom att välja en del av bilden och högerklicka på den. Detta har återspeglats i de nya versionerna av Paint i Windows 7, 8 eller 10. Detta kan vara förvirrande om du har justerat dina färger från huvudmenyn i flera år, men var inte rädd! Den nya processen är annorlunda men ändå väldigt enkel.
Observera att verktyget Invertera färger har ändrats. Verktyget Invertera färger finns inte längre i huvudmenyn, som i Windows Vista eller tidigare versioner. Från och med MS Paint 6.1 kan du bara invertera färger genom att välja en del av bilden och högerklicka på den. Detta har återspeglats i de nya versionerna av Paint i Windows 7, 8 eller 10. Detta kan vara förvirrande om du har justerat dina färger från huvudmenyn i flera år, men var inte rädd! Den nya processen är annorlunda men ändå väldigt enkel. - Verktyget Invertera färger är användbart om du bara vill byta de befintliga färgerna på en logotyp eller bild istället för att helt ersätta färgerna.
 Välj bilden. Om du vill att färgerna ska inverteras i hela bilden måste du välja hela bilden. Du kan rama in bilden med markeringsverktyget eller välja "Välj alla" från valalternativen.
Välj bilden. Om du vill att färgerna ska inverteras i hela bilden måste du välja hela bilden. Du kan rama in bilden med markeringsverktyget eller välja "Välj alla" från valalternativen. - Om du bara vill invertera färgerna i en del av bilden klickar du på den del av bilden du vill invertera.
 Invertera bilden. Högerklicka först på bilden med musen. Bläddra sedan till alternativet "Invertera färg" längst ner i rullgardinsmenyn. Klicka på "Invertera färg". Den del av bilden du valde ska omedelbart vändas.
Invertera bilden. Högerklicka först på bilden med musen. Bläddra sedan till alternativet "Invertera färg" längst ner i rullgardinsmenyn. Klicka på "Invertera färg". Den del av bilden du valde ska omedelbart vändas. - Tryck på snabbtangenten Ctrl + Skift + I för snabb färgomvandling.
Metod 2 av 2: Windows Vista och tidigare versioner
 Öppna din bild i MS Paint. Du kan göra detta inom eller utanför Paint.
Öppna din bild i MS Paint. Du kan göra detta inom eller utanför Paint. - Inom Paint: Öppna Paint genom att klicka på skrivbordsikonen eller söka i Program. När Paint öppnas klickar du på "File" och sedan på "Open". Hitta och välj den bild du vill invertera. Tryck sedan på ↵ Gå in eller klicka på "Öppna".
- Utanför Paint: Hitta filen du vill invertera. Högerklicka på filen och välj "Öppna med" och sedan "Måla". Filen öppnas i MS Paint.
 Klicka på "Bild" högst upp och sedan på "Invertera färger". Detta kommer omedelbart att invertera färgerna. Färgerna i den inverterade bilden är originalets kompletterande (vetenskapliga) färger. En gul boll blir blå (inte lila, som med det traditionella komplementet) för den omvända versionen.
Klicka på "Bild" högst upp och sedan på "Invertera färger". Detta kommer omedelbart att invertera färgerna. Färgerna i den inverterade bilden är originalets kompletterande (vetenskapliga) färger. En gul boll blir blå (inte lila, som med det traditionella komplementet) för den omvända versionen. - Du vänder dig snabbt med Ctrl + I. Obs: Detta gäller endast Windows Vista och tidigare versioner!
 Spara bilden. Klicka på "File" och sedan på "Save as." Välj ett namn som du kommer ihåg och välj eventuellt en filtyp. Se till att spara filen någonstans där du lätt kan hitta den senare. Klicka på "Spara" för att bekräfta.
Spara bilden. Klicka på "File" och sedan på "Save as." Välj ett namn som du kommer ihåg och välj eventuellt en filtyp. Se till att spara filen någonstans där du lätt kan hitta den senare. Klicka på "Spara" för att bekräfta.
Tips
- Du kan använda verktyget Väljer eller Välj gratisformulär för att välja och vända ett visst område i din bild.
- Istället för att öppna bilden i Paint kan du hitta den i "Mina dokument" eller var du än har sparat bilden. Högerklicka sedan på den och välj "Öppna med" ... sedan "Måla".
- Öppna en fil snabbt genom att trycka på genvägsknappen Ctrl + O.
- BMP, PNG, JPG och GIF är vanliga filformat. I de flesta situationer kommer PNG att producera den minsta filstorleken utan kvalitetsförlust. Välj JPG om bilden som sparas är ett foto, men kom ihåg att Paint: s hantering av JPEG-standarden resulterar i förlust av kvalitetsbilder. Om du vill placera dessa bilder på en webbplats kanske du vill redigera bilderna med ett annat bildredigeringsprogram för att minimera filstorleken.
- För att se en efterbild, gör den inverterade bilden ganska stor och stirra i mitten i trettio sekunder. Sedan tittar du snabbt på en tom vägg. Du bör se din bild i sina ursprungliga färger. Tänk på att det här fungerar bäst med foton och större bilder.
- Tryck Ctrl + I (i Windows 7 eller senare, tryck på Ctrl + Skift + I) på tangentbordet för samma effekt som att välja alternativet från menyn.
- Med Ctrl + Z du kan ångra upp till tre steg tillbaka.
- Leta efter intressanta bilder online att spela med online. Kom ihåg att många filer på Internet är upphovsrättsskyddade. I teorin kan du spela med vilken bild som helst, så länge du inte försöker sälja, distribuera eller hävda att det är ditt eget arbete.
- Samma effekt kan uppnås med många andra program. Stegen kommer att vara något annorlunda, men effekten är densamma.
- Om du Välj gratisformulär istället för det vanliga markeringsverktyget måste du dra markeringen lite och sedan återföra det till sin ursprungliga plats innan du kan invertera det. Annars kommer du att invertera en rektangel istället för den form du skapade.
Varningar
- Om du inte hittar MS Paint på din dator kanske du inte har det, vilket förmodligen är fallet om du inte har en Windows-dator / bärbar dator. Det finns dock många andra grafikprogram som liknar och ofta är bättre. Vissa är gratis och andra inte. Fråga runt eller sök på webben.
- I Windows 7-versionen måste du högerklicka på en vald bild för att invertera färger.
- Om du klickar på "Spara" istället för "Spara som ..." sparar du över din ursprungliga bild. Gör inte detta om du vill behålla originalbilden (utöver den nya versionen).
- Om du håller ner CTRL + I (eller CTRL + SKIFT + I) blinkar färgerna snabbt. Var försiktig: detta kan ge dig huvudvärk!
Förnödenheter
- En bild som du vill redigera
- Microsoft (MS) Paint