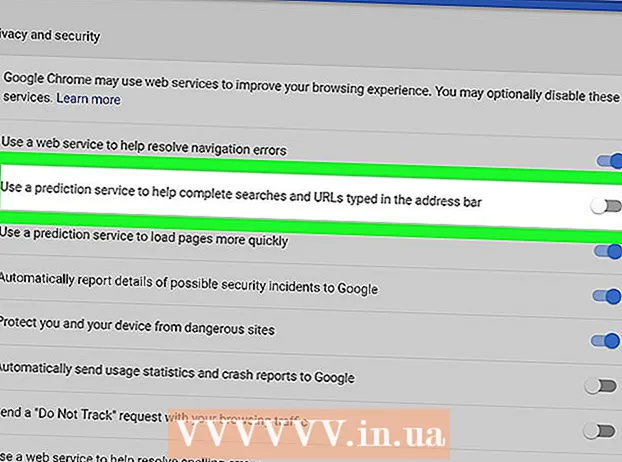Författare:
Charles Brown
Skapelsedatum:
7 Februari 2021
Uppdatera Datum:
1 Juli 2024

Innehåll
- Att gå
- Metod 1 av 4: Använda nyckelkommandon
- Metod 2 av 4: Kopiera och klistra in
- Metod 3 av 4: Använd ett ikonfont
- Metod 4 av 4: Rita din egen punkt
- Tips
Photoshop är ett mångsidigt program, du kan redigera foton med det, men du kan också lägga till text med det. Tidigare måste detta göras genom en tråkig dialog, men nu har redigeringen blivit väldigt enkel. Om du har en dator med Windows kan det verka svårt att lägga till specialtecken som kulor i ett Photoshop-dokument. Vi visar dig några sätt i den här artikeln.
Att gå
Metod 1 av 4: Använda nyckelkommandon
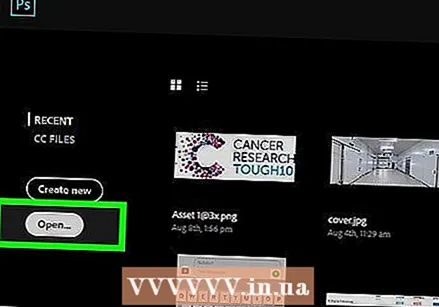 Klicka på regeln du vill redigera. Tryck på hemknappen för att flytta markören till början av texten, eller klicka där du vill placera punkten.
Klicka på regeln du vill redigera. Tryck på hemknappen för att flytta markören till början av texten, eller klicka där du vill placera punkten. - Tryck på Alt-tangenten och skriv "0149" för att infoga en punkt i samma typsnitt som resten av texten i blocket.
- Mac-användare kan trycka på Alternativ-8 för att infoga en punkt.
- Linjeavstånd och indrag justeras inte automatiskt på samma sätt som i ordbehandlingsprogram.
Metod 2 av 4: Kopiera och klistra in
 Skapa kulorna i Word. Du kan först skapa en punktlista i Word eller ett annat ordbehandlingsprogram, till exempel Pages.
Skapa kulorna i Word. Du kan först skapa en punktlista i Word eller ett annat ordbehandlingsprogram, till exempel Pages. - Kopiera avsnittet med lämplig formatering och klistra in det i Photoshop-bilden.
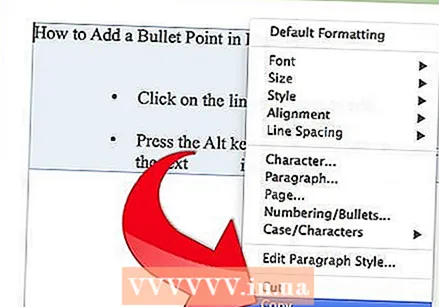
- Denna process fungerar bäst om du inte längre behöver justera texten efter kopiering, eftersom det kan vara svårt att justera textavståndet och positionen i en Photoshop-fil.
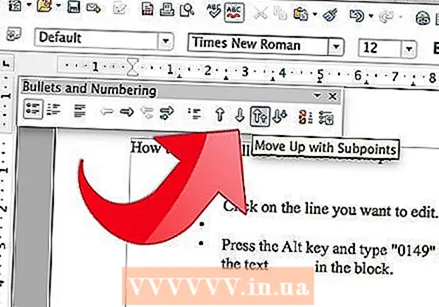
- Kopiera avsnittet med lämplig formatering och klistra in det i Photoshop-bilden.
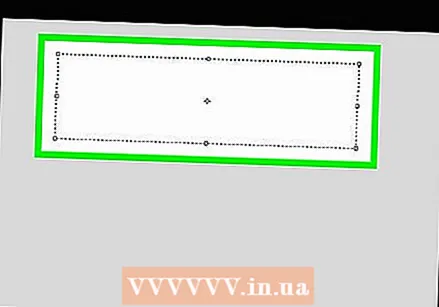 Använd specialtecken. Gå till Program, Skrivbordstillbehör, Systemverktyg och då Speciella karaktärer. Hitta punkten, kopiera den och klistra in den i Photoshop.
Använd specialtecken. Gå till Program, Skrivbordstillbehör, Systemverktyg och då Speciella karaktärer. Hitta punkten, kopiera den och klistra in den i Photoshop.  Kopiera punkten i den här artikeln. Kopiera den här punkten: [•]. Klistra in den i texten i Photoshop.
Kopiera punkten i den här artikeln. Kopiera den här punkten: [•]. Klistra in den i texten i Photoshop.
Metod 3 av 4: Använd ett ikonfont
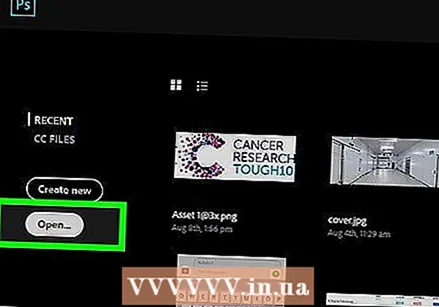 Ändra teckensnittet till Wingdings.
Ändra teckensnittet till Wingdings. Tryck på bokstaven L..
Tryck på bokstaven L..- Punktpunkten kan vara större än den andra texten. Välj kula och justera dess storlek efter behov.
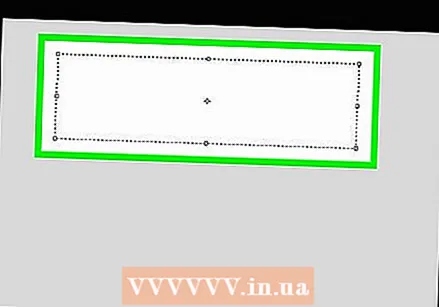 Ändra teckensnittet tillbaka till teckensnittet i din text.
Ändra teckensnittet tillbaka till teckensnittet i din text. Tryck på knappen Flik ↹ och börja skriva.
Tryck på knappen Flik ↹ och börja skriva.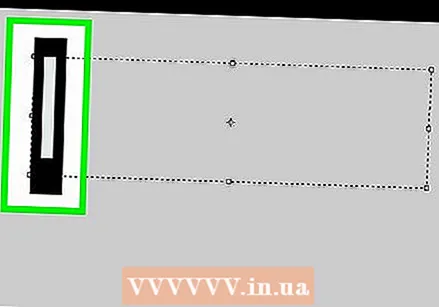 Upprepa denna process på en ny rad för att infoga en ny punkt. Tryck ↵ Gå in för att starta en ny rad och upprepa processen.
Upprepa denna process på en ny rad för att infoga en ny punkt. Tryck ↵ Gå in för att starta en ny rad och upprepa processen.
Metod 4 av 4: Rita din egen punkt
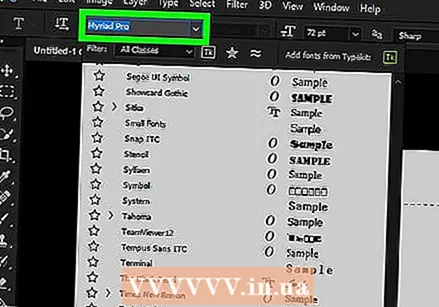 Skriv in texten. Skapa först listan med text och lämna utrymme för din anpassade punkt.
Skriv in texten. Skapa först listan med text och lämna utrymme för din anpassade punkt. 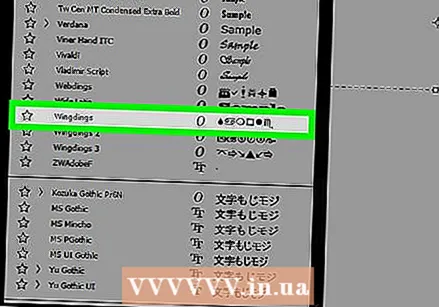 Rita din egen kula. Du kan själv rita vad som helst med Photoshops ritverktyg - en prick, siffror, bockar eller någon annan grafisk punkt du vill ha.
Rita din egen kula. Du kan själv rita vad som helst med Photoshops ritverktyg - en prick, siffror, bockar eller någon annan grafisk punkt du vill ha. - Rita först din kula i större skala och gör den sedan mindre. Om du måste göra din punkt större, blir den ful eller vag.
- Sätt kulan på rätt plats och låt den passa.
- Kopiera och klistra in punkten för att skapa en lista med flera punkter
- Med denna metod skapar du konstnärliga kulor. Dessutom kan det vara användbart om du måste passa avstånd som är svåra att göra med ordbehandlingsprogram.
Tips
- Det är lättast att infoga en punkt om du är öppen för flera metoder.
- Du kan placera genvägstangenterna under andra tangenter för att kunna placera en kula snabbare. Gå till "Kör" i startmenyn och skriv "charmap". Här kan du placera genvägen för valfri karaktär under en nyckel du väljer.