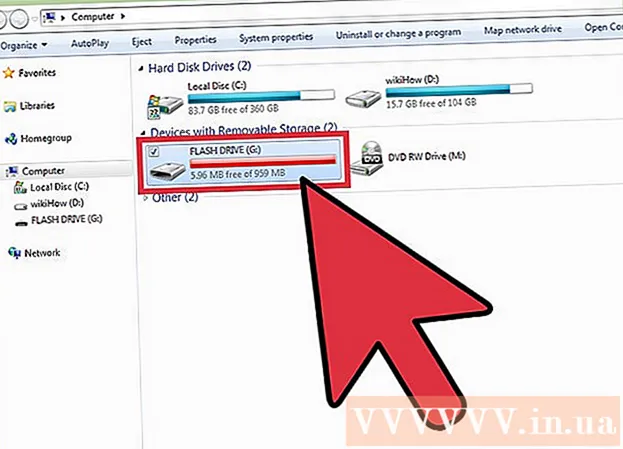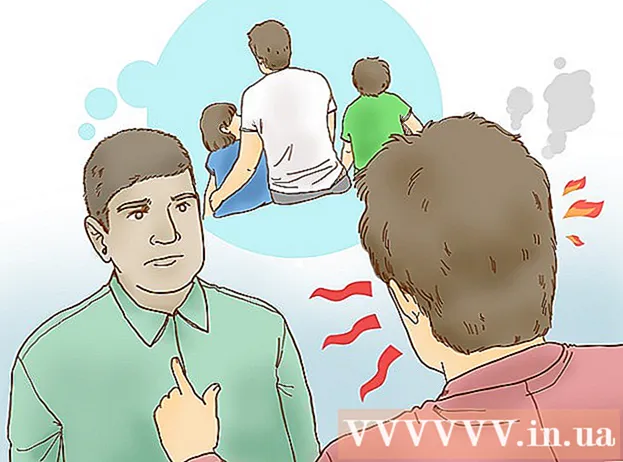Innehåll
- Att gå
- Metod 1 av 5: Lägg till undertexter i en videofil
- Metod 2 av 5: Ladda upp undertexter till en YouTube-video (Creator Studio Classic)
- Metod 3 av 5: Ladda upp undertexter till en YouTube-video (YouTube Studio Beta)
- Metod 4 av 5: Skapa undertextsfiler med Aegisub
- Metod 5 av 5: Skapa en undertextsfil manuellt
Videoundertexter är användbara för att visa dialog och ljud på skärmen för personer med hörselproblem eller för att översätta. Undertexter sparas i en separat fil. Det vanligaste undertextsfilformatet är Subrip Subtitle Format eller en SRT-fil. Du kan skapa dessa filer manuellt i ett ordbehandlingsprogram som anteckningsblock eller textredigering, eller så kan du skapa dem i program för skapande av undertexter som Aegisub. Många mediaspelare kan upptäcka en SRT-fil eller låta dig välja en och visa undertexterna medan du spelar en video. Dessa kan endast visas när SRT-filen är vald. För att permanent lägga till undertexter i en videofil måste du använda videokodningsprogram som Handbrake. Du kan också ladda upp SRT-filer till YouTube-videor.
Att gå
Metod 1 av 5: Lägg till undertexter i en videofil
 Ladda ner och installera Handbrake. Handbrake är ett gratis videokodningsverktyg som också låter dig lägga till undertexter till videor. Du kan ladda ner Handbrake på https://handbrake.fr/downloads.php.
Ladda ner och installera Handbrake. Handbrake är ett gratis videokodningsverktyg som också låter dig lägga till undertexter till videor. Du kan ladda ner Handbrake på https://handbrake.fr/downloads.php. - För att lägga till undertexter till din video behöver du en extern SRT-fil som innehåller undertexterna för din video. Om du inte har en SRT-fil kan du skapa en med den kostnadsfria Aegisub-appen, eller så kan du manuellt koda en i Anteckningar eller TextEdit.
 Öppna handbromsen. När du har laddat ner och installerat Handbrake kan du öppna den från Windows Start-meny eller Program-mappen på Mac.
Öppna handbromsen. När du har laddat ner och installerat Handbrake kan du öppna den från Windows Start-meny eller Program-mappen på Mac.  Klicka på Fil. Detta är det andra alternativet i menyn till vänster. Detta öppnar ett utforskarfönster.
Klicka på Fil. Detta är det andra alternativet i menyn till vänster. Detta öppnar ett utforskarfönster. - Du kan också dra videon som du vill lägga till undertexter till rutan till höger.
 Klicka på videon du vill lägga till undertexter till och klicka Att öppna. Detta öppnar videon i Handbrake.
Klicka på videon du vill lägga till undertexter till och klicka Att öppna. Detta öppnar videon i Handbrake.  Klicka på undertexter. Det här är en av flikarna mitt på skärmen, nedanför videokällans information.
Klicka på undertexter. Det här är en av flikarna mitt på skärmen, nedanför videokällans information.  Klicka på Importera SRT. Detta är högst upp i rutan under fliken "Undertexter".
Klicka på Importera SRT. Detta är högst upp i rutan under fliken "Undertexter".  Välj SRT-filen som motsvarar videon och klicka Att öppna. Detta importerar SRT-filen till handbromsen.
Välj SRT-filen som motsvarar videon och klicka Att öppna. Detta importerar SRT-filen till handbromsen.  Klicka på Sök. Det här är den grå knappen i det nedre högra hörnet.
Klicka på Sök. Det här är den grå knappen i det nedre högra hörnet.  Skriv ett namn för den nya filen och klicka Spara. Detta sparar en fil som innehåller den slutliga videon med undertexter till en plats.
Skriv ett namn för den nya filen och klicka Spara. Detta sparar en fil som innehåller den slutliga videon med undertexter till en plats.  Klicka på Börja koda. Detta är högst upp på handbromsen bredvid den gröna Play Triangle-ikonen. Detta kodar videon med undertexterna. Du kan aktivera undertexterna i din mediaspelare genom att välja undertextsmenyn och aktivera undertexter.
Klicka på Börja koda. Detta är högst upp på handbromsen bredvid den gröna Play Triangle-ikonen. Detta kodar videon med undertexterna. Du kan aktivera undertexterna i din mediaspelare genom att välja undertextsmenyn och aktivera undertexter.
Metod 2 av 5: Ladda upp undertexter till en YouTube-video (Creator Studio Classic)
 Gå till https://www.youtube.com i en webbläsare. Du kan använda vilken webbläsare som helst på PC eller Mac för detta.
Gå till https://www.youtube.com i en webbläsare. Du kan använda vilken webbläsare som helst på PC eller Mac för detta. - Om du inte redan är inloggad på ditt YouTube-konto klickar du på "Logga in" längst upp till höger och loggar in med e-postadressen och lösenordet som är kopplat till ditt YouTube-konto.
- För att ladda upp undertexter till en video på YouTube måste du skapa en SRT-fil med undertexter för den videon. Om du inte har en SRT-fil kan du skapa en med den kostnadsfria Aegisub-appen, eller så kan du manuellt koda en i Anteckningar eller TextEdit.
 Ladda upp din video till YouTube. Om du inte redan har gjort det, använd de vanliga metoderna för att ladda upp din video på din dator till YouTube.
Ladda upp din video till YouTube. Om du inte redan har gjort det, använd de vanliga metoderna för att ladda upp din video på din dator till YouTube.  Klicka på användarikonen. Det här är den cirkulära ikonen med din profilbild längst upp till höger. Detta kommer att visa din kontomeny.
Klicka på användarikonen. Det här är den cirkulära ikonen med din profilbild längst upp till höger. Detta kommer att visa din kontomeny. - Om du inte har valt en profilbild ännu, visar YouTube en färgad cirkel med initialerna inuti.
 Klicka på Creator Studio. Detta är i rullgardinsmenyn som visas när du klickar på din profilbild.
Klicka på Creator Studio. Detta är i rullgardinsmenyn som visas när du klickar på din profilbild. - Om du ser "YouTube Studio (Beta)" istället för "Creator Studio", använd följande metod för att lära dig hur du laddar upp undertexter till YouTube Studio. Du kan också klicka på "YouTube Studio (Beta)" och sedan "Creator Studio Classic" i vänster sidofält för att växla till Creator Studio Classic.
 Klicka på Video Manager. Detta är i sidofältet till vänster. Detta visar en lista över alla dina uppladdade YouTube-videor.
Klicka på Video Manager. Detta är i sidofältet till vänster. Detta visar en lista över alla dina uppladdade YouTube-videor.  Klicka på redigera bredvid videon du vill lägga till undertexter till. Detta visar en expanderbar meny för videon.
Klicka på redigera bredvid videon du vill lägga till undertexter till. Detta visar en expanderbar meny för videon.  Klicka på Undertexter / CC. Detta är nära botten av rullgardinsmenyn som visas när du klickar på "Redigera".
Klicka på Undertexter / CC. Detta är nära botten av rullgardinsmenyn som visas när du klickar på "Redigera".  Välj språk och klicka Ställ in språk. Om du ännu inte har valt ett språk för videon använder du rullgardinsmenyn för att välja ett språk för videon. Klicka sedan på den blå knappen som säger "Ställ in språk".
Välj språk och klicka Ställ in språk. Om du ännu inte har valt ett språk för videon använder du rullgardinsmenyn för att välja ett språk för videon. Klicka sedan på den blå knappen som säger "Ställ in språk".  Klicka på Lägg till nya undertexter eller CC. Det här är den blå knappen till höger om videon.
Klicka på Lägg till nya undertexter eller CC. Det här är den blå knappen till höger om videon.  Välj språk. Om du lägger till mer än ett språk i videon väljer du det språk undertexterna är på. Annars klickar du bara på standardspråket du valt.
Välj språk. Om du lägger till mer än ett språk i videon väljer du det språk undertexterna är på. Annars klickar du bara på standardspråket du valt.  Klicka på Ladda upp en fil. Detta är det första alternativet till höger.
Klicka på Ladda upp en fil. Detta är det första alternativet till höger. - Om du inte har en undertextsfil kan du välja ett av de andra alternativen i YouTube Creator Studio för att skapa undertexter.
 Välj "Undertextsfil" och klicka Välj FIL. Klicka på radialknappen bredvid "Undertextsfil" och klicka sedan på "Välj fil". Detta öppnar ett utforskarfönster som låter dig välja undertextsfil.
Välj "Undertextsfil" och klicka Välj FIL. Klicka på radialknappen bredvid "Undertextsfil" och klicka sedan på "Välj fil". Detta öppnar ett utforskarfönster som låter dig välja undertextsfil.  Välj undertextfilen och klicka Att öppna. Använd utforskarfönstret för att navigera till SRT-filen. Klicka på den för att välja den. Klicka sedan på "Öppna" för att ladda upp filen.
Välj undertextfilen och klicka Att öppna. Använd utforskarfönstret för att navigera till SRT-filen. Klicka på den för att välja den. Klicka sedan på "Öppna" för att ladda upp filen.  Klicka på ladda upp. Det här är den blå knappen i det nedre vänstra hörnet. Detta laddar upp undertextsfilen till din video. Du kan förhandsgranska undertexterna tack vare videon till vänster.
Klicka på ladda upp. Det här är den blå knappen i det nedre vänstra hörnet. Detta laddar upp undertextsfilen till din video. Du kan förhandsgranska undertexterna tack vare videon till vänster.  Klicka på Sparar ändringar. Detta är den blå knappen ovanför videoförhandsgranskningen till höger. Detta kodar videon permanent med undertexterna i videofilen.
Klicka på Sparar ändringar. Detta är den blå knappen ovanför videoförhandsgranskningen till höger. Detta kodar videon permanent med undertexterna i videofilen.
Metod 3 av 5: Ladda upp undertexter till en YouTube-video (YouTube Studio Beta)
 Gå till https://www.youtube.com i en webbläsare. Du kan använda vilken webbläsare som helst på en PC eller Mac för detta.
Gå till https://www.youtube.com i en webbläsare. Du kan använda vilken webbläsare som helst på en PC eller Mac för detta. - Om du inte redan är inloggad på ditt YouTube-konto klickar du på "Logga in" längst upp till höger och loggar in med e-postadressen och lösenordet som är kopplat till ditt YouTube-konto.
- För att ladda upp undertexter till en video på YouTube måste du skapa en SRT-fil med undertexter för den videon. Om du inte har en SRT-fil kan du skapa en med den kostnadsfria Aegisub-appen, eller så kan du manuellt koda en i Anteckningar eller TextEdit.
 Ladda upp din video till YouTube. Om du inte redan har gjort det, använd de vanliga metoderna för att ladda upp din video på din dator till YouTube.
Ladda upp din video till YouTube. Om du inte redan har gjort det, använd de vanliga metoderna för att ladda upp din video på din dator till YouTube.  Klicka på användarikonen. Detta är den cirkulära ikonen med din profilbild i det övre högra hörnet. Detta kommer att visa din kontomeny.
Klicka på användarikonen. Detta är den cirkulära ikonen med din profilbild i det övre högra hörnet. Detta kommer att visa din kontomeny. - Om du inte har valt en profilbild ännu, visar YouTube en färgad cirkel med initialerna inuti.
 Klicka på YouTube Studio (Beta). Detta är i rullgardinsmenyn som visas när du klickar på din profilbild.
Klicka på YouTube Studio (Beta). Detta är i rullgardinsmenyn som visas när du klickar på din profilbild. - Om du ser "Creator Studio" istället för "YouTube Studio (Beta)", kolla in metod 2 för att lära dig hur du laddar upp undertexter i Creator Studio Classic. Du kan också klicka på "Creator Studio" och sedan på "Test Studio (Beta)" för att växla till YouTube Studio.
 Klicka på videoklipp. Detta är i sidofältet till vänster. Detta visar alla videor du har laddat upp till YouTube.
Klicka på videoklipp. Detta är i sidofältet till vänster. Detta visar alla videor du har laddat upp till YouTube.  Klicka på videon du vill lägga till undertexter till. Du kan klicka antingen på förhandsgranskningsbilden eller på videotiteln. Detta kommer att visa sidan där du kan redigera detaljerna i videon.
Klicka på videon du vill lägga till undertexter till. Du kan klicka antingen på förhandsgranskningsbilden eller på videotiteln. Detta kommer att visa sidan där du kan redigera detaljerna i videon.  Klicka på Avancerad. Detta är den andra fliken högst upp på sidan.
Klicka på Avancerad. Detta är den andra fliken högst upp på sidan.  Välj ett språk för videon. Om du inte redan har gjort det, använd rullgardinsmenyn "Videospråk" för att välja språk för videon. Du kan inte ladda upp en undertextsfil förrän du har valt ett språk.
Välj ett språk för videon. Om du inte redan har gjort det, använd rullgardinsmenyn "Videospråk" för att välja språk för videon. Du kan inte ladda upp en undertextsfil förrän du har valt ett språk.  Klicka på Ladda upp undertexter / CC. Det här är den blå länken under rullgardinsmenyn Videospråk.
Klicka på Ladda upp undertexter / CC. Det här är den blå länken under rullgardinsmenyn Videospråk.  Välj "Med timing" och klicka Ytterligare. Eftersom SRT-filer innehåller undertexten, klicka på den radiella knappen bredvid "Med timing" och klicka sedan på "Fortsätt" i det nedre högra hörnet av fönstret.
Välj "Med timing" och klicka Ytterligare. Eftersom SRT-filer innehåller undertexten, klicka på den radiella knappen bredvid "Med timing" och klicka sedan på "Fortsätt" i det nedre högra hörnet av fönstret.  Välj SRT-filen och klicka Att öppna. Använd utforskarfönstret för att navigera till SRT-filen för din video. Klicka på den för att välja den och klicka sedan på "Öppna" i det nedre högra hörnet. Detta laddar upp filen till YouTube.
Välj SRT-filen och klicka Att öppna. Använd utforskarfönstret för att navigera till SRT-filen för din video. Klicka på den för att välja den och klicka sedan på "Öppna" i det nedre högra hörnet. Detta laddar upp filen till YouTube.  Klicka på Spara. Detta sparar videon med uppladdade undertexter.
Klicka på Spara. Detta sparar videon med uppladdade undertexter. - När videon spelas kan du aktivera undertexter genom att klicka på kugghjulsikonen längst ner i videon och sedan på "Undertexter / CC". Välj sedan språket för undertexterna.
Metod 4 av 5: Skapa undertextsfiler med Aegisub
 Gå till http://www.aegisub.org i en webbläsare. Det här är webbplatsen för att ladda ner Aegisub, en gratis app som du kan använda för att skapa videoundertexter.
Gå till http://www.aegisub.org i en webbläsare. Det här är webbplatsen för att ladda ner Aegisub, en gratis app som du kan använda för att skapa videoundertexter. - Om du föredrar att skriva undertexterna manuellt, kolla in metoden för att manuellt skapa en undertextsfil.
 Klicka på Komplett installation förutom "Windows" eller "OS X 10.7+". Om du använder Windows klickar du på "Fullständig installation" bredvid Windows för att ladda ner installationsfilen för Windows. Om du använder Mac klickar du på "Fullständig installation" bredvid "OS X 10.7+" för att ladda ner Mac-installationsfilen.
Klicka på Komplett installation förutom "Windows" eller "OS X 10.7+". Om du använder Windows klickar du på "Fullständig installation" bredvid Windows för att ladda ner installationsfilen för Windows. Om du använder Mac klickar du på "Fullständig installation" bredvid "OS X 10.7+" för att ladda ner Mac-installationsfilen.  Dubbelklicka på installationsfilen och följ instruktionerna. Som standard finns dina nedladdade filer i mappen "Nedladdningar" på både Mac och Windows. Filnamnet på installationsfilen för Windows är "Aegisub-3.2.2-32.exe". Filnamnet på installationsfilen för Mac är "Aegisub-3.2.2.dmg".
Dubbelklicka på installationsfilen och följ instruktionerna. Som standard finns dina nedladdade filer i mappen "Nedladdningar" på både Mac och Windows. Filnamnet på installationsfilen för Windows är "Aegisub-3.2.2-32.exe". Filnamnet på installationsfilen för Mac är "Aegisub-3.2.2.dmg".  Öppna Aegisub. Ikonen liknar en röd ögonglob med ett X på. Det finns i Windows Start-meny eller i mappen Program på Mac.
Öppna Aegisub. Ikonen liknar en röd ögonglob med ett X på. Det finns i Windows Start-meny eller i mappen Program på Mac.  Klicka på Video. Detta finns i menyraden längst upp på skärmen. Detta visar rullgardinsmenyn Video.
Klicka på Video. Detta finns i menyraden längst upp på skärmen. Detta visar rullgardinsmenyn Video.  Klicka på Öppna video. Detta är det första alternativet i rullgardinsmenyn under "Video".
Klicka på Öppna video. Detta är det första alternativet i rullgardinsmenyn under "Video".  Välj en video och klicka Att öppna. Navigera till lagringsplatsen för videon du vill lägga till undertexter till och klicka på den för att välja den. Klicka sedan på "Öppna" för att öppna videon i Aegisub. Till vänster ser du videofönstret. Ljudfönstret är till höger. Det är här ljudvågorna för videon visas. Nedan ser du ett textfält där du kan skriva in undertexter. Under allt detta ser du undertextsfönstret med en lista över alla undertexter och lite information om varje undertext.
Välj en video och klicka Att öppna. Navigera till lagringsplatsen för videon du vill lägga till undertexter till och klicka på den för att välja den. Klicka sedan på "Öppna" för att öppna videon i Aegisub. Till vänster ser du videofönstret. Ljudfönstret är till höger. Det är här ljudvågorna för videon visas. Nedan ser du ett textfält där du kan skriva in undertexter. Under allt detta ser du undertextsfönstret med en lista över alla undertexter och lite information om varje undertext.  Klicka och dra för att markera det ljud som du vill texta. Använd ljudfönstret för att markera det ljud du vill lägga till en undertext till. Du kan justera det markerade området genom att klicka och dra de röda och blå kanterna på det markerade området. Du kan även manuellt ange start- och sluttid för undertexten i tidsrutorna under ljudfönstret.
Klicka och dra för att markera det ljud som du vill texta. Använd ljudfönstret för att markera det ljud du vill lägga till en undertext till. Du kan justera det markerade området genom att klicka och dra de röda och blå kanterna på det markerade området. Du kan även manuellt ange start- och sluttid för undertexten i tidsrutorna under ljudfönstret. - Du kan också klicka på ikonen som liknar en ljudvåg under ljudfönstret. Detta växlar till Spectrum Analyzer-läge som ger dig en bättre bild av vågfilen och gör det enkelt att se var tal börjar och slutar.
 Skriv undertexten i textrutan. Använd textrutan under visningsfönstret för att skriva undertexten för det markerade ljudet.
Skriv undertexten i textrutan. Använd textrutan under visningsfönstret för att skriva undertexten för det markerade ljudet.  Klicka på bockmarkeringsikonen. Den gröna ikonen med bocken är ovanför textfältet. Detta sparar undertexten och skapar en ny undertext efter slutet av den föregående.
Klicka på bockmarkeringsikonen. Den gröna ikonen med bocken är ovanför textfältet. Detta sparar undertexten och skapar en ny undertext efter slutet av den föregående.  Upprepa för alla undertexter. Du kan lägga till så många undertexter du vill genom att klicka på kryssmarkeringsikonen. Du kan justera undertexterna genom att klicka på dem i undertextsfönstret längst ner och sedan redigera texten eller justera start- och sluttiderna.
Upprepa för alla undertexter. Du kan lägga till så många undertexter du vill genom att klicka på kryssmarkeringsikonen. Du kan justera undertexterna genom att klicka på dem i undertextsfönstret längst ner och sedan redigera texten eller justera start- och sluttiderna. - Om någon av undertexterna visar rutorna längst ner blir röda har du förmodligen för många tecken per rad. Du kan skapa en separat rad i undertexten genom att skriva “/ N” eller trycka på ⇧ Skift+↵ Gå in att trycka.
 Klicka på Fil. Detta finns i menyraden längst upp på skärmen. När du är klar med att lägga till undertexter måste du spara undertextsfilen.
Klicka på Fil. Detta finns i menyraden längst upp på skärmen. När du är klar med att lägga till undertexter måste du spara undertextsfilen.  Klicka på Exportera undertexter. Detta finns i rullgardinsmenyn under "Arkiv".
Klicka på Exportera undertexter. Detta finns i rullgardinsmenyn under "Arkiv".  Klicka på Exportera. Det är i det nedre högra hörnet av popup-fönstret.
Klicka på Exportera. Det är i det nedre högra hörnet av popup-fönstret.  Gå till platsen för mappen där du vill spara filen. För att göra det enkelt, spara SRT-filen i samma mapp som videon du lägger till undertexter till.
Gå till platsen för mappen där du vill spara filen. För att göra det enkelt, spara SRT-filen i samma mapp som videon du lägger till undertexter till.  Skriv ett filnamn för undertextsfilen. Använd rutan bredvid "Filnamn" för att skriva ett namn på undertextsfilen. Ge den samma filnamn som videon den är avsedd för. Om videofilnamnet är "Introduction.mp4", namnge SRT-filen "Introduction.srt".
Skriv ett filnamn för undertextsfilen. Använd rutan bredvid "Filnamn" för att skriva ett namn på undertextsfilen. Ge den samma filnamn som videon den är avsedd för. Om videofilnamnet är "Introduction.mp4", namnge SRT-filen "Introduction.srt". - Vissa mediaspelare, som VLC, kan automatiskt upptäcka och visa undertexter om SRT-filen finns i samma mapp och har samma filnamn. Andra mediaspelare, till exempel Windows Media Player, kräver att du laddar upp SRT-filen förutom videofilen. Först då kan du se undertexterna. Det kommer inte att lägga till undertexter i videofilen.
 Välj "SubRip ( *. Srt)". Använd rullgardinsmenyn bredvid "Spara som typ" för att välja "SubRip" som filtyp. Detta sparar undertextsfilen i SRT-filen.
Välj "SubRip ( *. Srt)". Använd rullgardinsmenyn bredvid "Spara som typ" för att välja "SubRip" som filtyp. Detta sparar undertextsfilen i SRT-filen.  Klicka på Spara. Detta sparar undertextsfilen i SRT-format. En SRT-fil är precis som ett vanligt textdokument som du kan redigera i Anteckningar eller TextEdit på Mac.
Klicka på Spara. Detta sparar undertextsfilen i SRT-format. En SRT-fil är precis som ett vanligt textdokument som du kan redigera i Anteckningar eller TextEdit på Mac. - Aegisub kommer "inte" att permanent lägga till undertexter i en video. Det kan bara skapa en extern undertextfil. Du kan använda ett annat gratisprogram, till exempel Handbrake, för att lägga till undertexter i en videofil. Du kan också ladda upp SRT-filen till en video som du har laddat upp till YouTube.
Metod 5 av 5: Skapa en undertextsfil manuellt
 Öppna ett ordbehandlingsprogram. Det vanligaste ordbehandlingsprogrammet på Windows är Notepad. På Mac kan du använda TextEdit. Använd följande steg för att öppna ett ordbehandlingsprogram.
Öppna ett ordbehandlingsprogram. Det vanligaste ordbehandlingsprogrammet på Windows är Notepad. På Mac kan du använda TextEdit. Använd följande steg för att öppna ett ordbehandlingsprogram. - "Windows 10":
- Klicka på Windows Start-meny i det nedre vänstra hörnet.
- Typ Anteckningsblock.
- Klicka på ikonen Anteckningar.
- "Mac":
- Klicka på förstoringsglasikonen längst upp till höger.
- Typ TextEdit.app och tryck ↵ Gå in.
- Klicka på "TextEdit.app".
- Klicka på "Nytt dokument".
- "Windows 10":
 Skriv numret för din första undertext och tryck ↵ Gå in. Varje underrubrik i din SRT-fil har ett nummer i den ordning de visas. Skriv "1" för den första undertexten, "2" för den andra och så vidare.
Skriv numret för din första undertext och tryck ↵ Gå in. Varje underrubrik i din SRT-fil har ett nummer i den ordning de visas. Skriv "1" för den första undertexten, "2" för den andra och så vidare.  Ange starttiden för undertexten. Det här är undertexten i videon. Starttiden för varje undertext bör skrivas i formatet "[timmar]: [minuter]: [sekunder], [millisekunder]". Till exempel den första undertexten som börjar i början av videon 00:00:01,000 att vara.
Ange starttiden för undertexten. Det här är undertexten i videon. Starttiden för varje undertext bör skrivas i formatet "[timmar]: [minuter]: [sekunder], [millisekunder]". Till exempel den första undertexten som börjar i början av videon 00:00:01,000 att vara.  Typ --> omedelbart efter starttiden. Att skriva två streck och en pil åtskiljer start- och sluttiden för undertexten.
Typ --> omedelbart efter starttiden. Att skriva två streck och en pil åtskiljer start- och sluttiden för undertexten.  Ange sluttid för undertexten. Vid denna tidpunkt stoppas uppspelningen av undertexter.Sluttiden måste vara i formatet "[timmar]: [minuter]: [sekunder], [millisekunder]". Hela linjen med undertexten tidsstämpel bör se ut så här: 00:00:01,000 --> 00:00:05,040.
Ange sluttid för undertexten. Vid denna tidpunkt stoppas uppspelningen av undertexter.Sluttiden måste vara i formatet "[timmar]: [minuter]: [sekunder], [millisekunder]". Hela linjen med undertexten tidsstämpel bör se ut så här: 00:00:01,000 --> 00:00:05,040.  Tryck ↵ Gå in. När du har skrivit understämpelns tidsstämpel, tryck på Enter för att lägga till en ny rad.
Tryck ↵ Gå in. När du har skrivit understämpelns tidsstämpel, tryck på Enter för att lägga till en ny rad.  Skriv undertexten. Den tredje raden innehåller vanligtvis själva undertexten som visas på skärmen.
Skriv undertexten. Den tredje raden innehåller vanligtvis själva undertexten som visas på skärmen.  Tryck två gånger ↵ Gå in. När du har skrivit undertexten trycker du två gånger på Enter för att lämna en tom rad mellan undertexten du just skapade och nästa. Upprepa dessa steg för varje undertext i videon.
Tryck två gånger ↵ Gå in. När du har skrivit undertexten trycker du två gånger på Enter för att lämna en tom rad mellan undertexten du just skapade och nästa. Upprepa dessa steg för varje undertext i videon.  Upprepa dessa steg för varje undertext i videon.
Upprepa dessa steg för varje undertext i videon. Klicka på Fil och sedan vidare Spara som. När du har skrivit dina undertexter i ordbehandlingsprogrammet måste du spara filen som en ".srt" -fil. Alternativet att spara finns i Arkiv-menyn högst upp på skärmen.
Klicka på Fil och sedan vidare Spara som. När du har skrivit dina undertexter i ordbehandlingsprogrammet måste du spara filen som en ".srt" -fil. Alternativet att spara finns i Arkiv-menyn högst upp på skärmen. - I TextEdit på Mac klickar du på "Spara" istället för "Spara som".
 Gå till mappen som innehåller videon. Du måste spara SRT-filen i samma mapp som videon den togs för.
Gå till mappen som innehåller videon. Du måste spara SRT-filen i samma mapp som videon den togs för.  Ge textdokumentet samma filnamn som videon. Använd textfältet bredvid "Filnamn" i Windows, eller "Spara som" på Mac för att skriva ett namn för SRT-dokumentet. Både videon och SRT-filen måste ha samma filnamn. Om filnamnet för videon är "Introduction.mp4", ska SRT-filen kallas "Introduction.srt".
Ge textdokumentet samma filnamn som videon. Använd textfältet bredvid "Filnamn" i Windows, eller "Spara som" på Mac för att skriva ett namn för SRT-dokumentet. Både videon och SRT-filen måste ha samma filnamn. Om filnamnet för videon är "Introduction.mp4", ska SRT-filen kallas "Introduction.srt". - Med VLC kan du testa undertexterna om SRT-filen lagras på samma plats och har samma filnamn som videofilen. Klicka på "Undertexter", sedan på underspår och välj ett spår för undertexterna.
 Spara dokumentet som en SRT-fil. Använd följande steg för att spara dokumentet som en SRT-fil.
Spara dokumentet som en SRT-fil. Använd följande steg för att spara dokumentet som en SRT-fil. - "Windows": Medan du sparar filen i Anteckningar raderar du ".txt" -tillägget i slutet av filnamnet och ersätter det med ".srt". Klicka sedan på "Spara".
- "Mac": Klicka på "Spara" för att spara filen som en ".rtf" -fil. Använd Finder för att navigera till platsen för dokumentet och klicka på det för att välja det. Klicka på "Arkiv" och sedan på "Byt namn". Ta bort tillägget ".rtf" i slutet av filnamnet och ersätt det med ".srt". Klicka på "Använd .srt" när du blir ombedd om du vill behålla tillägget.