Författare:
John Pratt
Skapelsedatum:
10 Februari 2021
Uppdatera Datum:
1 Juli 2024
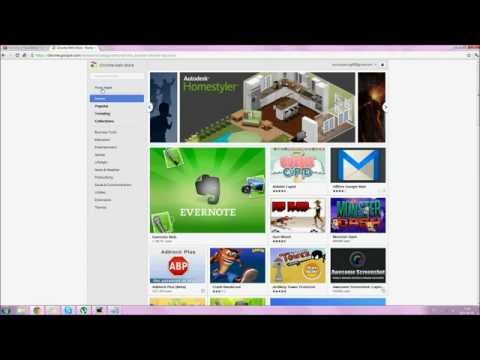
Innehåll
- Att gå
- Metod 1 av 5: Ta bort programmet bakom verktygsfältet
- Metod 2 av 5: Ta bort MyStart-inställningarna i Internet Explorer
- Metod 3 av 5: Ta bort MyStart-inställningarna på Firefox
- Metod 4 av 5: Ta bort MyStart-inställningarna i Chrome
- Metod 5 av 5: Ta bort MyStart-inställningarna i Registerredigeraren
"MyStart Incredibar" är ett mycket irriterande "verktygsfält" eller webbläsartillägg som kan påverka hur du använder Internet på ett otäckt sätt. Tyvärr kan du inte bli av med tillägget genom att bara klicka på en knapp. För att helt ta bort "MyStart Incredibar" från din enhet, följ stegen nedan.
Att gå
Metod 1 av 5: Ta bort programmet bakom verktygsfältet
 Öppna din kontrollpanel. Klicka på Start och välj "Kontrollpanelen" från menyn. Under "Program" väljer du "Program och funktioner" (Windows 7). Välj "Lägg till / ta bort program" under Windows XP. Se till att alla fönster i dina webbläsare är stängda.
Öppna din kontrollpanel. Klicka på Start och välj "Kontrollpanelen" från menyn. Under "Program" väljer du "Program och funktioner" (Windows 7). Välj "Lägg till / ta bort program" under Windows XP. Se till att alla fönster i dina webbläsare är stängda. - Under Windows 8 trycker du på Windows-tangenten + X och väljer "Program och funktioner".
 Sök efter "Incredibar" och "Web Assistant". Incredibar installeras som två separata program, så det kan vara svårt att ta bort verktygsfältet. Se till att ta bort båda programmen.
Sök efter "Incredibar" och "Web Assistant". Incredibar installeras som två separata program, så det kan vara svårt att ta bort verktygsfältet. Se till att ta bort båda programmen. - Incredibar kan också dyka upp under namnen "Incredibar Games", "Incredibar Music" eller "Incredibar Essentials".
 Ta bort programmen. Välj programmen från listan och välj "Ta bort". Detta tar bort programmet bakom verktygsfältet, men du måste fortfarande ta bort tillägget per webbläsare.
Ta bort programmen. Välj programmen från listan och välj "Ta bort". Detta tar bort programmet bakom verktygsfältet, men du måste fortfarande ta bort tillägget per webbläsare.
Metod 2 av 5: Ta bort MyStart-inställningarna i Internet Explorer
 Ta bort MyStart-sökmotorn. Klicka på kugghjulsikonen längst upp till höger. Välj "Hantera tillägg" från menyn. I fönstret som nu öppnas väljer du "Hantera sökmotorer". Ta bort "MyStart Search" och "Incredibar" från listan. Se till att alltid ta bort båda objekten.
Ta bort MyStart-sökmotorn. Klicka på kugghjulsikonen längst upp till höger. Välj "Hantera tillägg" från menyn. I fönstret som nu öppnas väljer du "Hantera sökmotorer". Ta bort "MyStart Search" och "Incredibar" från listan. Se till att alltid ta bort båda objekten.  Ändra din hemsida. Klicka på kugghjulsikonen igen och välj "Internetalternativ". På fliken "Allmänt" raderar du MyStart-adressen i avsnittet Startsida och fyller i önskad startsida. Klicka på "Apply" för att spara dina ändringar.
Ändra din hemsida. Klicka på kugghjulsikonen igen och välj "Internetalternativ". På fliken "Allmänt" raderar du MyStart-adressen i avsnittet Startsida och fyller i önskad startsida. Klicka på "Apply" för att spara dina ändringar.  Ta bort din webbläsardata. Under fliken "Allmänt" i "Internetalternativ" klickar du på knappen "Ta bort ..." under webbhistoriken för att radera dina cookies. Detta tar bort alla cookies som är länkade till MyStart.
Ta bort din webbläsardata. Under fliken "Allmänt" i "Internetalternativ" klickar du på knappen "Ta bort ..." under webbhistoriken för att radera dina cookies. Detta tar bort alla cookies som är länkade till MyStart.
Metod 3 av 5: Ta bort MyStart-inställningarna på Firefox
 Ta bort verktygsfältet. Klicka på Firefox-menyn och välj "Tillägg". Klicka på "Tillägg" i den vänstra kolumnen. Klicka på knappen "Ta bort" bredvid verktygsfältet MyStart.
Ta bort verktygsfältet. Klicka på Firefox-menyn och välj "Tillägg". Klicka på "Tillägg" i den vänstra kolumnen. Klicka på knappen "Ta bort" bredvid verktygsfältet MyStart.  Ta bort MyStart-sökmotorn. Klicka på sökmotorikonen bredvid sökfältet i Firefox-fönstret. Välj "Hantera sökmotorer" från menyn. Klicka på "MyStart Search" och klicka på "Ta bort" -knappen.
Ta bort MyStart-sökmotorn. Klicka på sökmotorikonen bredvid sökfältet i Firefox-fönstret. Välj "Hantera sökmotorer" från menyn. Klicka på "MyStart Search" och klicka på "Ta bort" -knappen.  Ändra din hemsida. Klicka på Firefox-menyn och välj "Alternativ". Under fliken "Allmänt" kan du ange en ny adress bredvid "Hemsida:".
Ändra din hemsida. Klicka på Firefox-menyn och välj "Alternativ". Under fliken "Allmänt" kan du ange en ny adress bredvid "Hemsida:".  Återställ dina preferenser. Skriv adressen "about: config" i adressfältet och tryck på Enter. Bekräfta att du vill fortsätta och skriv sedan "mystart" i sökfältet ovanför listan som visas. Nu ser du en lista över inställningar som har ändrats av MyStart. Högerklicka på varje objekt och välj "Återställ".
Återställ dina preferenser. Skriv adressen "about: config" i adressfältet och tryck på Enter. Bekräfta att du vill fortsätta och skriv sedan "mystart" i sökfältet ovanför listan som visas. Nu ser du en lista över inställningar som har ändrats av MyStart. Högerklicka på varje objekt och välj "Återställ".  Ta bort din webbläsardata. Klicka på Firefox-menyn, håll muspekaren över "Historik" och välj "Ta bort senaste historik". I fönstret som nu öppnas ändrar du tidsperioden till "Alla", under den kryssrutan "Cookies", "Buffer" och "Navigation & download history". Klicka på "Ta bort nu".
Ta bort din webbläsardata. Klicka på Firefox-menyn, håll muspekaren över "Historik" och välj "Ta bort senaste historik". I fönstret som nu öppnas ändrar du tidsperioden till "Alla", under den kryssrutan "Cookies", "Buffer" och "Navigation & download history". Klicka på "Ta bort nu".
Metod 4 av 5: Ta bort MyStart-inställningarna i Chrome
 Ta bort Incredibar-tillägget. Klicka på menyknappen längst upp till höger i fönstret. Knappen ser ut som tre horisontella linjer. Välj "Fler verktyg" och sedan "Tillägg". Leta efter Incredibar-tillägget och klicka på papperskorgen ikonen bredvid det för att ta bort det.
Ta bort Incredibar-tillägget. Klicka på menyknappen längst upp till höger i fönstret. Knappen ser ut som tre horisontella linjer. Välj "Fler verktyg" och sedan "Tillägg". Leta efter Incredibar-tillägget och klicka på papperskorgen ikonen bredvid det för att ta bort det.  Ta bort MyStart-sökmotorn. Klicka på menyknappen längst upp till höger igen och välj "Inställningar". Klicka på "Hantera sökmotorer" under "Sök". Välj vilken sökmotor som helst och klicka på "Ange som standard". När MyStart inte längre är standardsökmotorn kan du välja MyStart-sökmotorn och klicka på "X" -knappen för att ta bort den.
Ta bort MyStart-sökmotorn. Klicka på menyknappen längst upp till höger igen och välj "Inställningar". Klicka på "Hantera sökmotorer" under "Sök". Välj vilken sökmotor som helst och klicka på "Ange som standard". När MyStart inte längre är standardsökmotorn kan du välja MyStart-sökmotorn och klicka på "X" -knappen för att ta bort den.  Ta bort din webbläsardata. Klicka på menyknappen längst upp till höger och välj "Historik". Klicka på knappen "Rensa webbhistorik" högst upp i listan. Se till att åtminstone "Cookies och andra webbplats- och plugin-data", "Cachade bilder och filer" och "Browsningshistorik" är markerade och att tidsperioden är inställd på "första användning". Klicka på knappen "Rensa webbhistorik" för att ta bort allt.
Ta bort din webbläsardata. Klicka på menyknappen längst upp till höger och välj "Historik". Klicka på knappen "Rensa webbhistorik" högst upp i listan. Se till att åtminstone "Cookies och andra webbplats- och plugin-data", "Cachade bilder och filer" och "Browsningshistorik" är markerade och att tidsperioden är inställd på "första användning". Klicka på knappen "Rensa webbhistorik" för att ta bort allt.
Metod 5 av 5: Ta bort MyStart-inställningarna i Registerredigeraren
 Öppna registerredigeraren. Klicka på Start och sedan på Kör. Skriv "regedit" i textrutan och klicka på "Kör". Detta öppnar Registry Editor-programmet. Var försiktig, om du tar bort något som du inte är säker på vad det är kan det hända att systemet inte fungerar ordentligt efteråt.
Öppna registerredigeraren. Klicka på Start och sedan på Kör. Skriv "regedit" i textrutan och klicka på "Kör". Detta öppnar Registry Editor-programmet. Var försiktig, om du tar bort något som du inte är säker på vad det är kan det hända att systemet inte fungerar ordentligt efteråt. - I Windows 8 trycker du på Windowskey + X och väljer "Kör". Skriv "regedit".
- Sök efter MyStart och Incredibar. Du hittar dem på olika platser i registret. Leta efter följande artiklar i HKEY_CURRENT_USER och HKEY_LOCAL_MACHINE:
HKEY_CURRENT_USER Software Conduit RevertSettings http://mystart.Incredibar.com?a=1ex6GUYANIc&i=38
HKEY_CURRENT_USER Programvara IM 38 "PPD"
HKEY_CURRENT_USER Software ImInstaller Incredibar
HKEY_CURRENT_USER Software Incredibar
HKEY_CURRENT_USER Software Incredibar-Games_EN
HKEY_CURRENT_USER Software Microsoft Internet Explorer Main StartPage "http://mystart.Incredibar.com?a=1ex6GUYANIc&i=38"
HKEY_LOCAL_MACHINE SOFTWARE Conduit Toolbars "Incredibar-Games AND Toolbar"
HKEY_LOCAL_MACHINE SOFTWARE Incredibar-Games_EN verktygsfält
HKEY_LOCAL_MACHINE SOFTWARE Microsoft Internet Explorer Toolbar "Incredibar-Games AND Toolbar"
HKEY_LOCAL_MACHINE SOFTWARE Microsoft Windows CurrentVersion Uninstall Incredibar-Games AND Toolbar  Raderade föremål. För att ta bort objekten efter att ha hittat dem, högerklicka på dem och välj "Ta bort". Bekräfta ditt val om det behövs. Upprepa denna process för varje artikel.
Raderade föremål. För att ta bort objekten efter att ha hittat dem, högerklicka på dem och välj "Ta bort". Bekräfta ditt val om det behövs. Upprepa denna process för varje artikel.



